Comment corriger le code d'erreur Microsoft Store 0x803f8001 sur Windows 10
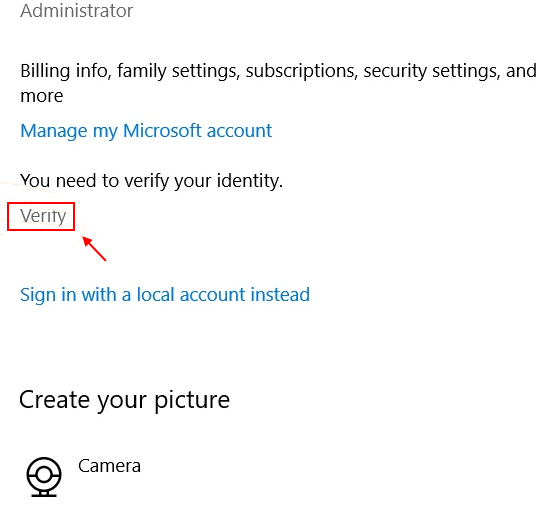
- 4990
- 1190
- Victor Charpentier
Vous avez récemment mis à jour votre système Windows 10 vers la dernière version, mais lorsque vous essayez de mettre à jour les applications dans le Windows Store, il donne une erreur avec le code d'erreur 0x803f8001. Cette erreur se produit généralement car une mise à jour Windows s'accompagne de bogues qui peuvent affecter certaines mises à jour d'application. C'est une erreur courante qui vous laisse frustré lorsque la mise à jour de l'application échoue.
Cependant, nous avons compilé quelques solutions en fonction de l'expérience utilisateur sur le Web, ce qui peut vous aider à résoudre le problème. Ce sont des méthodes éprouvées par différents utilisateurs qui peuvent vous aider à mettre à jour et à installer l'application dont vous avez besoin. Essayez les méthodes ci-dessous pour corriger le code d'erreur Microsoft 0x803f8001 votre Windows 10 PC et voir s'ils fonctionnent.
Table des matières
- Méthode 1 - désinstallation et installation à partir du magasin Xbox
- Méthode 2 - Vérifiez le compte
- Méthode 3: Effacer le cache Windows Store
- Méthode 4: Utilisation de la commande PowerShell
- Méthode 5: Permettez aux applications d'utiliser votre emplacement
- Méthode 6: Réessayez la mise à jour ou téléchargez après avoir désinstallé et réinstallé l'application
- Méthode 7: désactiver le proxy
- Méthode 8: Exécutez le scan SFC
- Méthode 9: Utilisez l'outil DISM
- Méthode 10: Vérifiez les paramètres de votre langue et région
- Méthode 11: Réinitialisez Windows Store
- Méthode 12: Exécutez une réparation automatique
Méthode 1 - désinstallation et installation à partir du magasin Xbox
De nombreux utilisateurs ont indiqué que la désinstallation du jeu et l'installation à partir du magasin Xbox fonctionnaient pour eux. Vous pouvez également essayer ceci.Il suffit de désinstaller et de supprimer le jeu téléchargé Web et de l'installer à partir de Microsoft Store, cela fonctionneraMéthode 2 - Vérifiez le compte
1. Presse Key Windows + i ensemble pour ouvrir paramètres.
2. Maintenant, cliquez sur Comptes.
3. Maintenant, allez sur votre compte et essayez de localiser vérifier option.
S'il y a une option de vérification, cliquez dessus et vérifiez votre compte. Maintenant, réessayez.
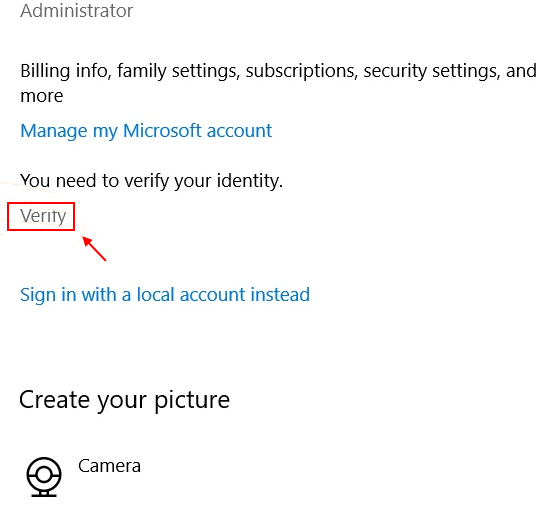
Méthode 3: Effacer le cache Windows Store
Cette méthode aide à effacer le cache du magasin Windows et à le réinitialiser avant de réinscrire le magasin. Voyons comment effacer le cache:
Étape 1:Aller à Commencer et taper Invite de commande Dans la barre de recherche Windows.
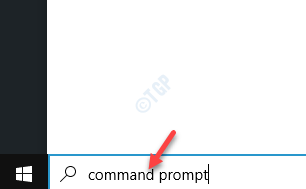
Étape 2: Cliquez avec le bouton droit sur le résultat et sélectionnez Exécuter en tant qu'administrateur ouvrir Invite de commande avec les droits administratifs.
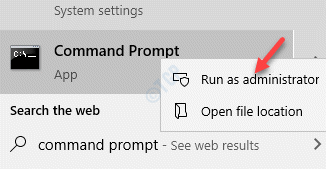
Étape 3: Dans le Invite de commande (administrer) Fenêtre, tapez la commande ci-dessous et appuyez sur Entrer:
Wsreset.exe
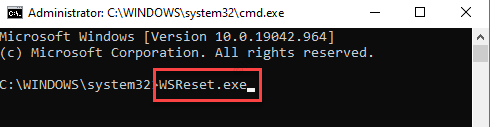
Attendez 30 secondes jusqu'à Invite de commande se ferme automatiquement.
Une fois la Invite de commande s'arrête, le Microsoft Store L'application s'ouvre automatiquement lorsque la réinitialisation est terminée.
Méthode 4: Utilisation de la commande PowerShell
Il y a de fortes chances que l'erreur 0x803F8001 apparaisse en raison d'une défaillance de la communication avec les serveurs et, par conséquent, dans de tels cas, vous pouvez réinscrire le magasin Windows et voir s'il résout le problème.
1. Recherche powershell Dans la boîte de recherche Windows 10 .
2. Cliquez avec le bouton droit Exécuter en tant qu'administrateur.
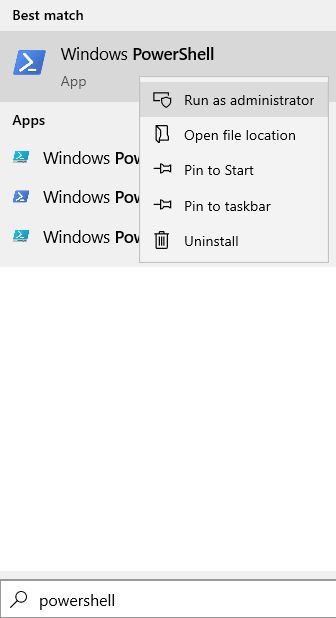
3. Maintenant, exécutez les commandes suivantes une par une.
Copiez simplement la commande, collez-le dans la fenêtre PowerShell, appuyez sur Entrée. Attendez un certain temps pour le faire exécuter complètement.
PowerShell -ExecutionPolicy Unfrriberted -Command "& $ manifest = (Get-Appxpackage Microsoft.Windowsstore).InstallLocation + '\ AppxManifest.xml '; Add-appxpackage -DisabledevelopmentMode -Register $ manifest "
*Note - Assurez-vous de copier et de coller la commande ci-dessus telle qu'elle est et de ne pas taper, conduisant à des erreurs de frappe qui peuvent finir par causer plus de problèmes.
Une fois le processus terminé, quittez la fenêtre de l'invite de commande et essayez maintenant de mettre à jour l'application Store que vous avez des problèmes à mettre à jour précédemment. Ça devrait fonctionner bien maintenant.
Méthode 5: Permettez aux applications d'utiliser votre emplacement
C'était l'une des solutions qui m'avaient aidé à résoudre le problème avec l'une des applications de magasin. Chaque fois que j'essayais d'installer l'application, l'installation échouerait et Microsoft Store renvoie le code d'erreur - 0x803f8001. À ma grande surprise, permettant l'emplacement de cet appareil, résoudre ce problème en quelque sorte. Suivez les instructions ci-dessous pour permettre aux applications d'utiliser votre emplacement:
Étape 1: Aller à Commencer, Cliquez dessus et sélectionnez Paramètres (Icône du matériel).
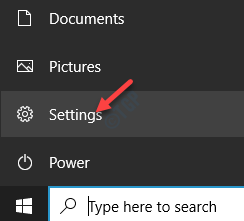
Étape 2: Dans le Paramètres application, allez à Confidentialité.
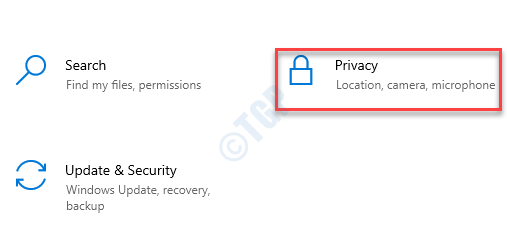
Étape 3: Ensuite, sur le côté gauche du volet, faites défiler vers le bas et sous le Autorisation d'application Section, cliquez sur Emplacement.
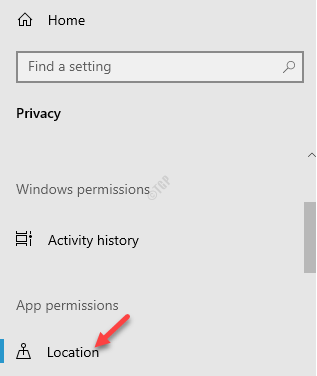
Étape 4: Maintenant, allez sur le côté droit de la fenêtre et sous le Autoriser l'accès à l'emplacement sur cet appareil Section, cliquez sur le Changement bouton.
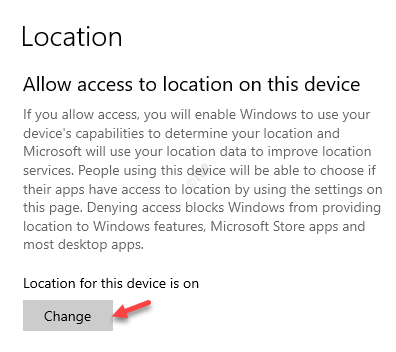
Étape 5: Dans le Accès de l'emplacement pour cet appareil pop-up, déplacez le curseur à droite pour l'allumer.
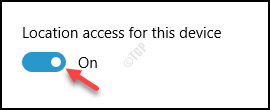
Étape 6: Maintenant, allez à Autoriser les applications à accéder à votre emplacement section et déplacer le curseur vers la droite pour l'allumer également.
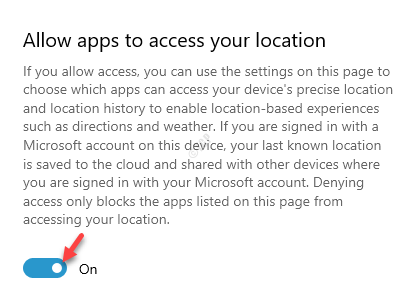
Fermez l'application Paramètres et essayez de télécharger ou de mettre à jour l'application Store et il ne devrait pas rencontrer d'autres problèmes.
Méthode 6: Réessayez la mise à jour ou téléchargez après avoir désinstallé et réinstallé l'application
Certains utilisateurs pourraient résoudre le problème en désinstallant d'abord les applications spécifiques du magasin, puis en réinstallant à nouveau les applications à partir de la boutique Microsoft. Pour savoir comment désinstaller les applications Microsoft Store Suivez les instructions ci-dessous:
Étape 1: appuie sur le Gagner + je touches ensemble sur votre clavier pour lancer le Paramètres appliquer.
Étape 2: Dans le Paramètres application, cliquez sur applications.
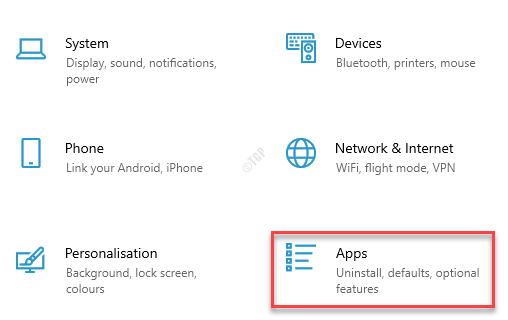
Étape 3: Il ouvre le Applications et fonctionnalités fenêtre.
Allez sur le côté droit de la fenêtre et sous le Applications et fonctionnalités Section, tapez le Magasin Nom de l'application dans le champ de recherche.
Par exemple, nous voulions rechercher le Spotify appliquer.
Sélectionnez l'application et cliquez sur Désinstaller.
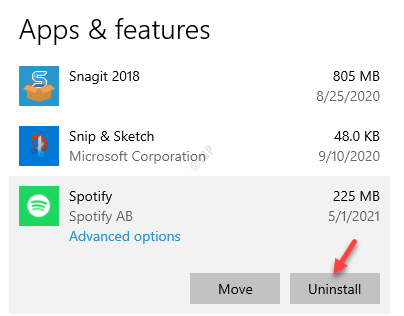
Maintenant, attendez que l'application soit désinstallée. Une fois qu'il est complètement désinstallé, réinstallez-le à nouveau de la boutique Microsoft.
Méthode 7: désactiver le proxy
Parfois, vous pouvez ne pas télécharger ou mettre à jour l'application Store, car vous utilisez une connexion proxy. Il est probable que la connexion proxy bloque le processus de téléchargement ou de mise à jour et, par conséquent, vous rencontrez l'erreur 0x803F8001. Suivez simplement les étapes ci-dessous pour désactiver le proxy:
Étape 1: appuie sur le Win + R touches ensemble sur votre clavier pour ouvrir le Exécuter la commande boîte.
Étape 2: Dans la boîte de recherche, tapez inetcpl.cpl et frapper Entrer Pour ouvrir le Propriétés Internet boîte de dialogue.
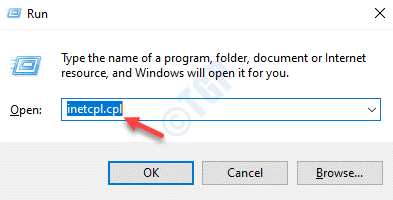
Étape 3: Dans le Propriétés Internet boîte de dialogue, allez au Connexions onglet et cliquez sur le Paramètres lan bouton.
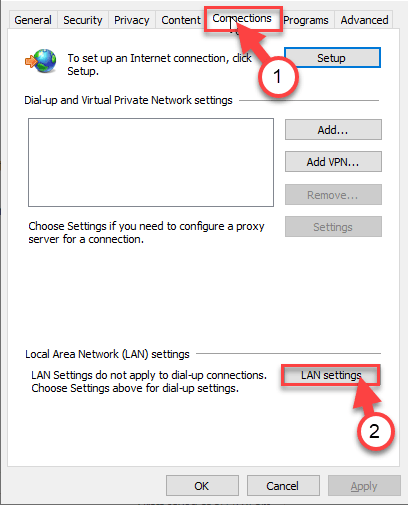
Étape 4: Dans le Paramètres lan fenêtre, allez au Serveur proxy section et décochez la boîte à côté de Utilisez un serveur proxy pour votre LAN option.
Presse D'ACCORD pour enregistrer les modifications et revenir au Propriétés Internet fenêtre.
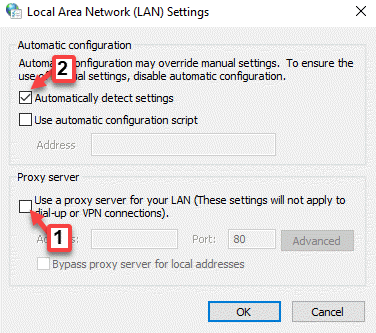
Étape 5: Ici, appuyez sur D'ACCORD encore pour appliquer les modifications et quitter.
Maintenant, revenez en arrière et essayez de mettre à jour le Magasin application qui montrait l'erreur, et elle ne devrait pas afficher le code d'erreur 0x803f8001 plus.
Méthode 8: Exécutez le scan SFC
Il y a des moments où vous ne pouvez pas télécharger ou mettre à jour une application Windows Store car les fichiers système sont corrompus. Dans ce cas, vous pouvez exécuter le vérificateur du fichier système pour découvrir n'importe quel fichier corrompu et les réparer. Voyons comment:
Étape 1: Cliquez avec le bouton droit sur le Commencer menu et sélectionner Courir Pour lancer le Exécuter la commande fenêtre.
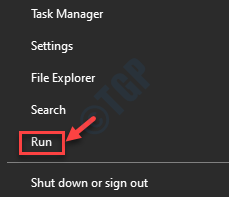
Étape 2: Dans le Exécuter la commande fenêtre, tape CMD Dans le champ de recherche et appuyez sur Ctrl + Shift + Entrée touches ensemble sur votre clavier pour ouvrir l'élévation Invite de commande.
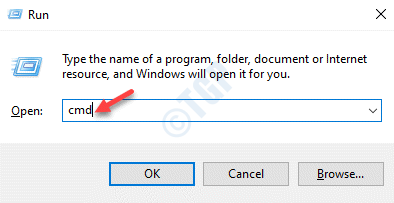
Étape 3: Dans le Invite de commande (administrer) fenêtre, exécutez la commande ci-dessous:
sfc / scanne
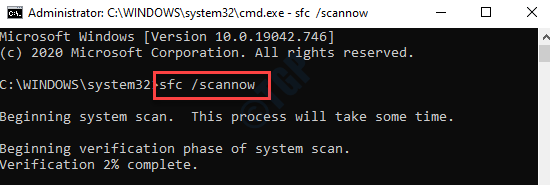
Maintenant, attendez que le processus se termine car cela prend un certain temps. Il analysera tous vos fichiers système et si les fichiers corrompus sont trouvés, il les réparera sur place.
Une fois le processus de numérisation et de réparation terminé, fermez la fenêtre de l'invite de commande et redémarrez votre PC.
Vous pouvez maintenant continuer à télécharger ou à mettre à jour l'application Store affectée.
Méthode 9: Utilisez l'outil DISM
L'outil intégré DISM (déploiement d'image et gestion de l'image) est un autre très bel outil de Windows qui peut aider à résoudre le problème de téléchargement ou de mise à jour avec l'application Microsoft Store:
Étape 1: appuie sur le Win + X Twisky et cliquez sur Courir.
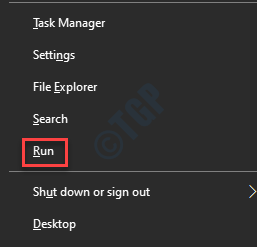
Étape 2: Dans le Exécuter la commande Boîte de recherche, tapez CMD puis appuyez sur le Ctrl + Shift + Entrée Clés de raccourci pour ouvrir le Invite de commande en mode administrateur.
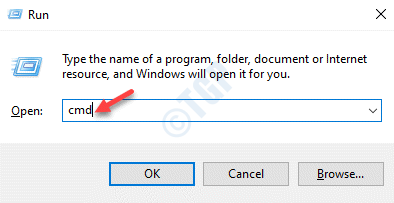
Étape 3: Copiez et collez la commande ci-dessous dans le Invite de commande fenêtre et appuyer Entrer:
soulager.EXE / en ligne / Cleanup-Image / StartComponentGroup
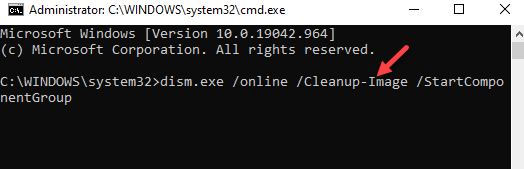
Ce processus prend également quelques minutes, alors, attendez qu'il se termine. Une fois terminé, quittez la fenêtre de l'invite de commande et redémarrez votre PC. Vous devriez maintenant pouvoir télécharger ou mettre à jour l'application Store.
Méthode 10: Vérifiez les paramètres de votre langue et région
Il est possible que les paramètres de langue et de région de votre système Windows 10 ne soient pas configurés correctement et, par conséquent, il peut créer beaucoup de problèmes, y compris l'erreur de mise à jour de l'application du magasin. Par conséquent, vous devez vérifier si les paramètres de la langue et de la région sont corrects:
Étape 1: appuie sur le Gagner + je touches ensemble sur votre clavier pour ouvrir le Paramètres appliquer.
Étape 2: Dans le Paramètres application, cliquez sur Temps et langue.
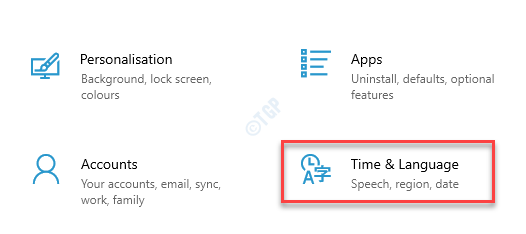
Étape 3: Ensuite, sur le côté gauche de la fenêtre, cliquez sur Région.
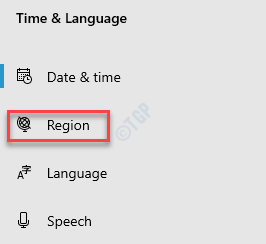
Étape 4: Maintenant, sur le côté droit de la fenêtre, sous le Format régional Section, assurez-vous que le champ de format actuel est défini sur États Unis Anglais).
Sinon, alors réglez-le sur États Unis Anglais).
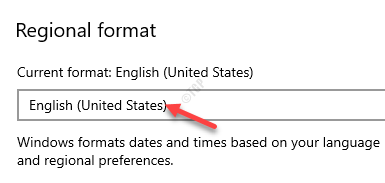
Maintenant, fermez la fenêtre des paramètres et essayez de télécharger ou de mettre à jour l'application Store et vous ne devriez faire face à aucun problème plus loin.
Méthode 11: Réinitialisez Windows Store
Lorsque toutes les méthodes ci-dessus ne fonctionnent pas, vous pouvez essayer de réinitialiser le magasin Windows. Il aide à réparer tous les problèmes avec l'application qui peut provoquer le 0x803f8001 erreur. Suivez les étapes ci-dessous pour réinitialiser Microsoft Store:
Étape 1: Aller à Commencer menu et tape Applications et fonctionnalités Dans la barre de recherche Windows.
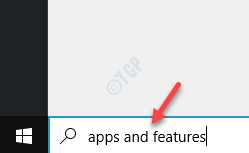
Étape 2: Cliquez sur le résultat pour ouvrir le Applications et fonctionnalités fenêtre dans le Paramètres appliquer.
Maintenant, allez sur le côté droit de la fenêtre et sous le Applications et fonctionnalités Section, recherchez Microsoft Store.
*Note - Vous pouvez également taper le Microsoft Store dans le champ de recherche pour affiner la recherche.
Étape 3: Sélectionnez le Microsoft Store application dans la liste et cliquez sur Options avancées.
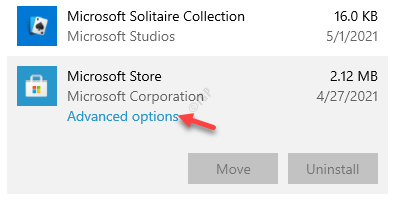
Étape 4: Dans la fenêtre suivante, allez à Réinitialiser et cliquez sur le Réinitialiser bouton.
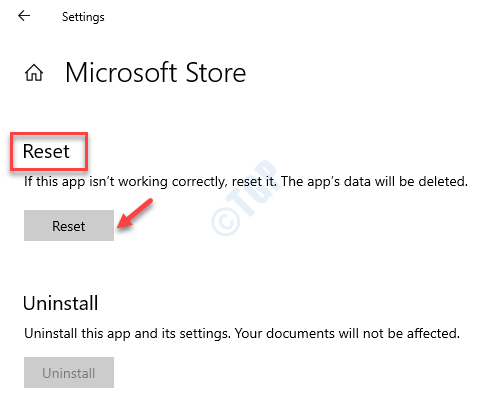
Étape 5: Dans la fenêtre pop, appuyez sur le Réinitialiser bouton à nouveau pour confirmer l'action.
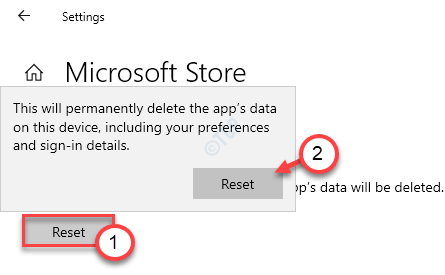
Windows continuera désormais à réinitialiser le magasin. Une fois terminé, relancez l'application Microsoft Store et vous devriez maintenant pouvoir télécharger ou télécharger l'application Store.
Méthode 12: Exécutez une réparation automatique
Bien que la réparation automatique soit principalement préférée lorsque votre système Windows 10 ne se chargera pas, ne se classe pas beaucoup, même même, même s'il démarre, vous pouvez également exécuter la réparation automatique lorsqu'une application spécifique continue de s'écraser ou a un problème de fonctionnement et aucune des Les méthodes ci-dessus aident à résoudre le problème. Voyons comment exécuter la réparation automatique:
*Note - Étant donné que le problème n'est pas avec le système et que votre système commence normalement, vous pouvez suivre les instructions ci-dessous.
Étape 1: Cliquez avec le bouton droit sur Commencer et sélectionner Paramètres Pour lancer le Paramètres fenêtre.
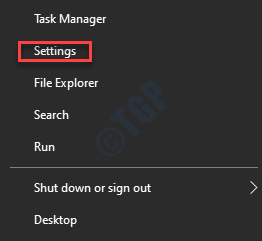
Étape 2: Dans le Paramètres fenêtre, cliquez sur Mise à jour et sécurité.
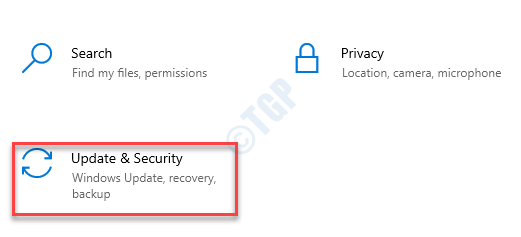
Étape 3: Ensuite, cliquez sur le Récupération Option sur le côté gauche du volet.
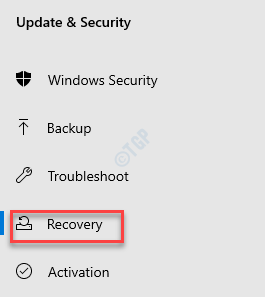
Étape 4: Maintenant, naviguez vers le côté droit, faites défiler vers le bas et sous le Démarrage avancé Section, appuyez sur le Redémarrer maintenant bouton.
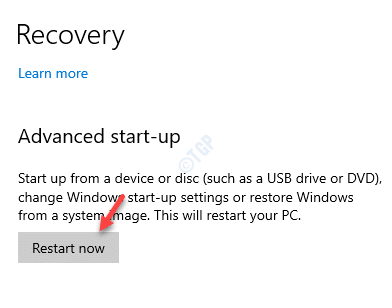
Étape 5: Votre PC redémarre désormais dans le Démarrage avancé mode.
Ici, dans le Choisis une option écran, sélectionner Dépanner.
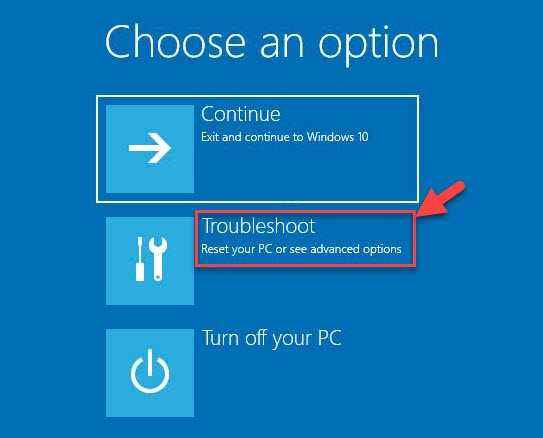
Étape 6: Ensuite, sélectionnez Options avancées puis sélectionner Réparation automatique/ /Réparation de startups.
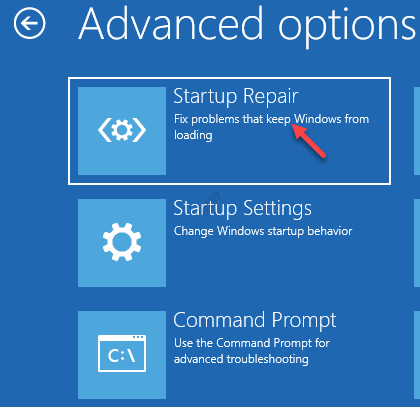
Votre PC exécutera maintenant la réparation. Le processus prend quelques minutes, alors, attendez que le système redémarre avec succès.
Une fois le processus de réparation terminé, lancez le Microsoft Store Et maintenant, essayez de télécharger ou de mettre à jour l'application. Ça devrait fonctionner bien maintenant.
Alternativement, vous pouvez également désactiver temporairement l'antivirus ou le logiciel de sécurité tiers de votre système et voir si cela résout le problème. En effet.
De plus, vous pouvez également utiliser un VPN pour bloquer tous les sites Web ou cookies tiers qui peuvent suivre vos habitudes de navigation. Cela peut aider à résoudre de nombreux problèmes, y compris l'erreur de mise à jour avec l'application de magasin.
- « Comment activer / désactiver le mode restreint YouTube à Edge
- Disques durs externes ne sont pas détectés dans Windows 10 Fix »

