La reconnaissance du visage et des empreintes digitales n'est pas disponible dans cette erreur de périphérique dans Windows 10/11
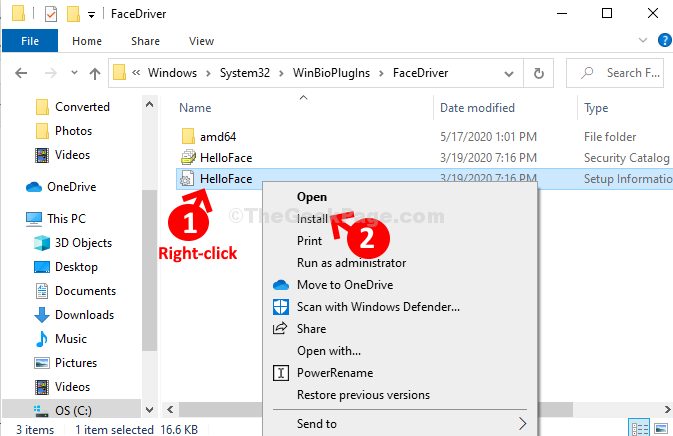
- 5043
- 1037
- Maëlle Perez
Windows Hello est une fonctionnalité de sécurité intéressante qui a été introduite avec la mise à jour d'octobre 2018 de Windows 10. Windows Hello vous aide à vous connecter à votre appareil à l'aide de la reconnaissance faciale et de l'empreinte digitale, au lieu du même ancien processus de connexion avec des mots de passe.
Cependant, de nombreux utilisateurs signalent à voir un message d'erreur: «La reconnaissance du visage et des empreintes digitales n'est pas disponible dans cet appareil"Chaque fois qu'ils essaient de se connecter à leurs appareils compatibles Hello Windows. Oui, même si vous avez un appareil compatible Hello, vous pouvez toujours voir l'erreur. Alors, comment résoudre ce problème? Voyons comment.
Table des matières
- Solution 1: En installant Hello.infirme
- Solution 2 - Désactiver et activer le pilote USB problématique
- Solution 3 - Vérifiez le service du gestionnaire d'identification
- Solution 4: En utilisant l'éditeur de stratégie de groupe
- Solution 5: Réinstaller Windows Hello Devices
Solution 1: En installant Hello.infirme
Étape 1: appuie sur le Clé Windows + E ensemble sur votre clavier pour ouvrir le Explorateur de fichiers. Maintenant, cliquez sur Ce PC raccourci à gauche et double-cliquez sur le C entraînement sur la droite.
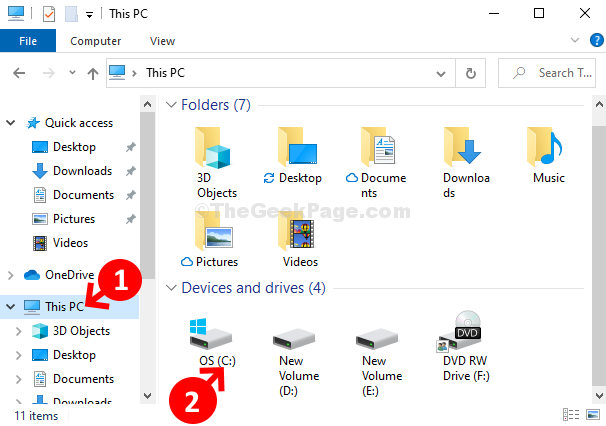
Étape 2: Maintenant, accédez à l'emplacement, étape par étape, comme indiqué ci-dessous, pour trouver le Enfer dossier de configuration:
C: \ Windows \ System32 \ winbioplugins \ facedriver
-
Double-cliquez sur les fenêtres
-
Double-cliquez sur Système32
-
Double-cliquez sur Winbioplugins
-
Double-cliquez sur Facedriver
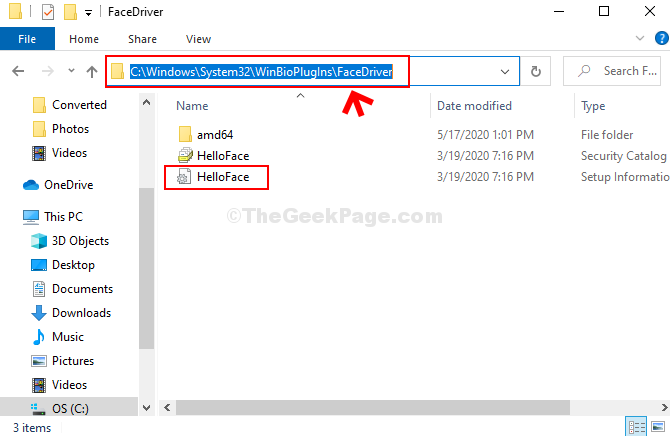
Étape 3: Ensuite, cliquez avec le bouton droit sur Enfer Fichier de configuration avec le engrenage icône et cliquez sur Propriétés.
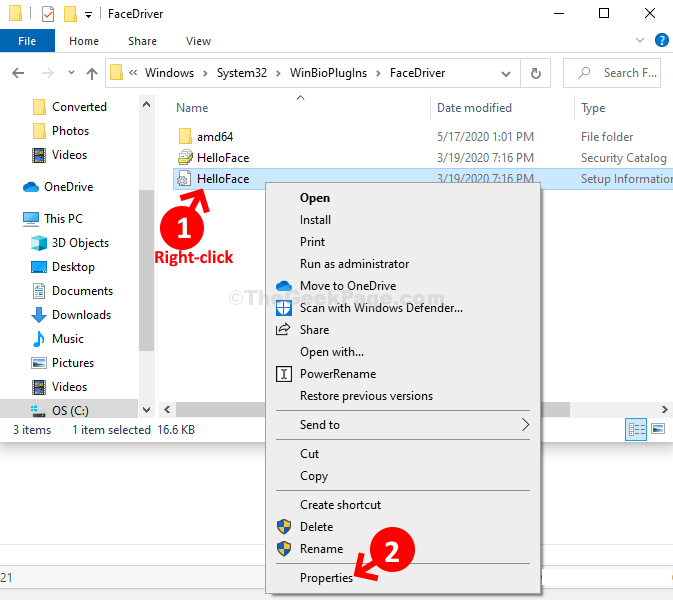
Étape 4: Dans le Propriétés de Helloface fenêtre, sous le Général onglet, vérifiez le Type de fichier section. Assurez-vous que le type de fichier est .infirme.
Cliquez sur D'ACCORD pour quitter.
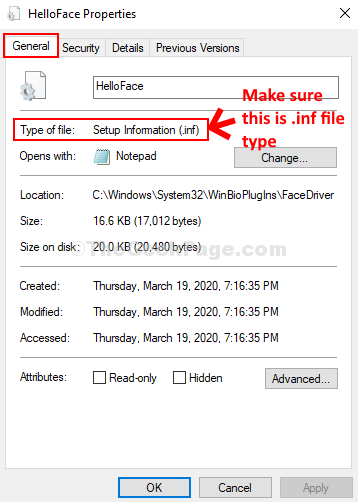
Étape 5: Maintenant, cliquez avec le bouton droit sur le Enfer Construire le fichier à nouveau et cliquer sur Installer Dans le menu contextuel.
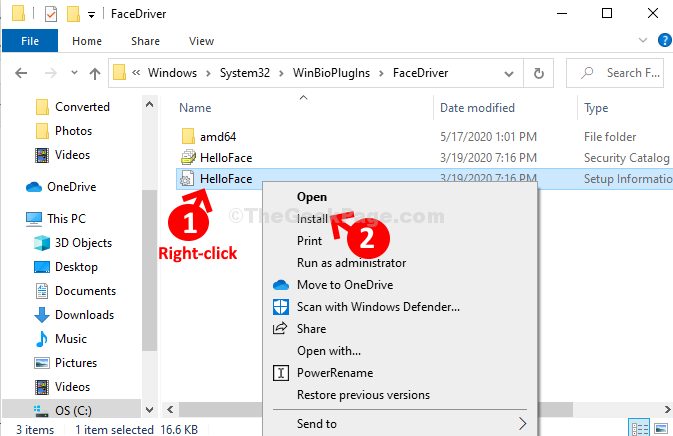
Cliquez sur Oui à l'invite et laissez-le installer. Une fois terminé, vous pouvez redémarrer votre ordinateur et vous ne verrez plus l'erreur.
Solution 2 - Désactiver et activer le pilote USB problématique
1 - Recherche Gestionnaire de périphériques Dans la zone de recherche et cliquez dessus pour ouvrir le gestionnaire de périphériques
2 - Lorsque le gestionnaire de périphériques s'ouvre, élargissez simplement Contrôleurs de bus de série universels
3 - Si vous voyez un appareil avec un signe jaune dessus, il suffit de double-cliquez dessus

4 - Cliquez sur l'onglet Driver
5 - Maintenant, cliquez sur Désactiver l'appareil.
6 - Attendez 20 secondes.
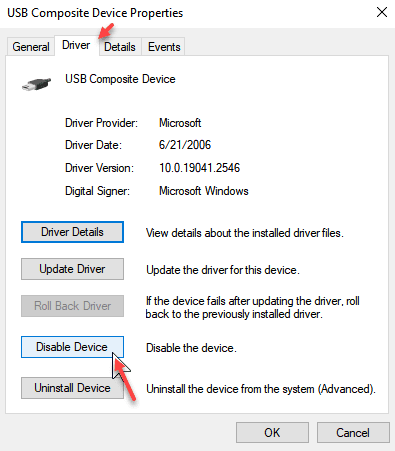
7 - Cliquez à nouveau sur Activer l'appareil
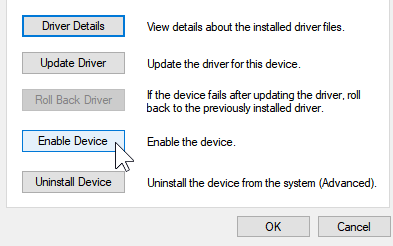
Si ce problème n'est pas résolu. Clic-droit et Désinstaller le conducteur.
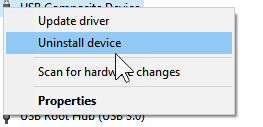
Cliquez à nouveau sur Action puis cliquez sur scanner les modifications matérielles
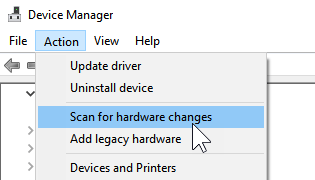
Solution 3 - Vérifiez le service du gestionnaire d'identification
1 - Open Run en frappant les fenêtres et R clé ensemble.
2 - Maintenant, tapez prestations de service.MSC dedans et frappez D'ACCORD.
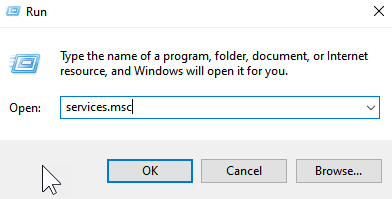
3 - Maintenant, double-cliquez sur Service de gestionnaire d'identification
4 - Maintenant, définissez le type de démarrage comme automatique et cliquez sur Appliquer
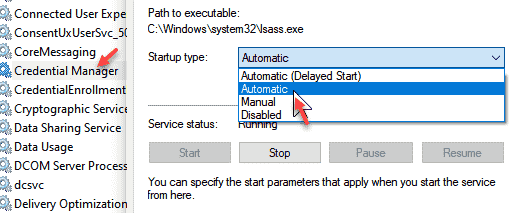
5 - Cliquez sur Se connecter Languette
6 - Vérifier Autoriser les services à interagir avec le bureau
7 - Cliquez sur Appliquer et OK
8 - Redémarrage ordinateur
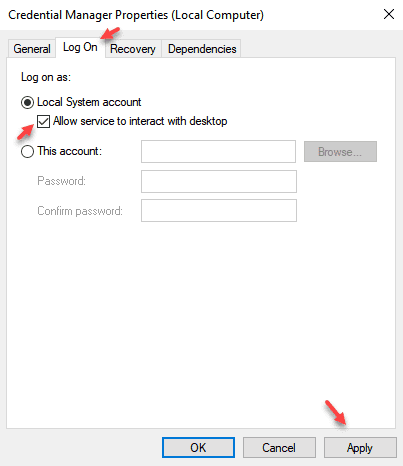
Solution 4: En utilisant l'éditeur de stratégie de groupe
Si vous êtes sur un PC Windows 10 Pro, vous pouvez consulter l'éditeur de stratégie de groupe local pour cela.
1. Recherche gépette.MSC Dans la zone de recherche Windows 10, puis cliquez sur le résultat de la recherche.
2. Maintenant, accédez à l'emplacement suivant dans l'éditeur de stratégie de groupe dans le menu de gauche
Configuration de l'ordinateur> Modèles d'administration> Composants Windows> Biométrie
3. Maintenant, dans le côté droit, double-cliquez sur Autoriser l'utilisation de la biométrie
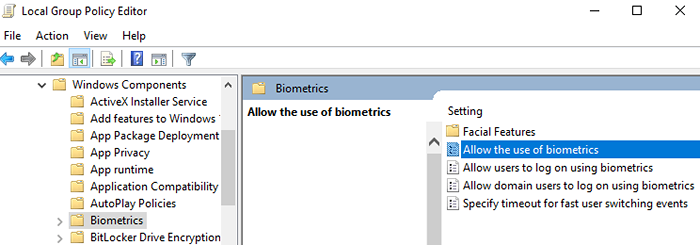
4. Maintenant, choisissez activé.
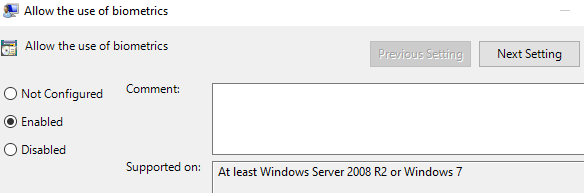
5. Éditeur proche.
Solution 5: Réinstaller Windows Hello Devices
Vous pouvez choisir de réinstaller les pilotes Windows utilisés pour les appareils Windows Hello. Ces pilotes sont:-
- Scanner d'empreintes digitales
- Front de la caméra Microsoft IR
- Tout autre pilote lié à la webcam
- Fenêtres de la caméra de surface Bonjour
Maintenant, vous pouvez désinstaller ces pilotes dans Device Manager, puis redémarrer l'ordinateur pour les réinstaller. Pour ce faire, suivez simplement les étapes ci-dessous
1. Presse Clé Windows + R ensemble pour ouvrir courir.
2. Taper devmgmt.MSC et cliquez D'ACCORD.
3. Maintenant, sélectionnez les pilotes, cliquez avec le bouton droit et choisissez Désinstaller l'appareil.
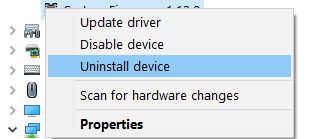
4. Maintenant, redémarrez votre PC.
- « Comment désactiver l'accélération du graphique matériel pour MS Office version 2019/2016 / 2013
- Comment configurer une adresse IP statique dans Windows 10 »

