Comment désactiver l'accélération du graphique matériel pour MS Office version 2019/2016 / 2013
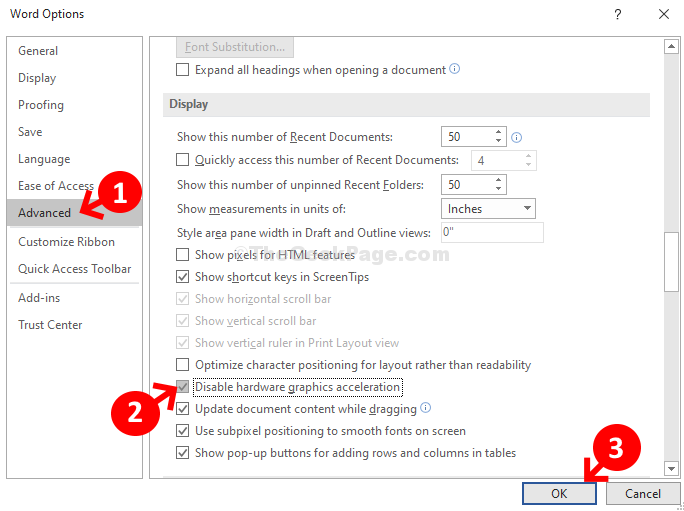
- 3455
- 508
- Anaïs Charles
Versions Microsoft Office 2019/2016/2013 Les versions sont livrées avec plusieurs fonctionnalités intégrées qui sont pratiques pour les utilisateurs pendant qu'ils travaillent sur une tâche. Cependant, ils viennent également avec leur ensemble de problèmes.
Par exemple, avoir autant de fonctionnalités dans une application peut souvent l'effondrer, s'écraser ou ralentir. Et, apparemment, la racine de ce problème est l'accélération graphique matérielle. Bien que cette fonctionnalité permet à votre matériel de l'appareil d'exécuter des fonctions graphiques pour des performances boostées, elle peut également faire ralentir certaines de vos applications, et l'une d'elles est MS Office.
Voyons comment désactiver l'accélération des graphiques matériels pour les produits MS Office tels que MS Word, Excel ou Outlook
Méthode 1: via MS Office Options
Étape 1: Ouvrir MS Office appliquer. Par exemple, nous avons ouvert Mme Word ici. Maintenant, cliquez sur le Déposer Onglet en haut à gauche.
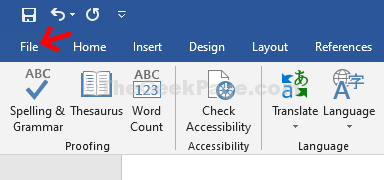
Étape 2: Dans le menu contextuel qui s'ouvre, sélectionnez Options vers le bas.
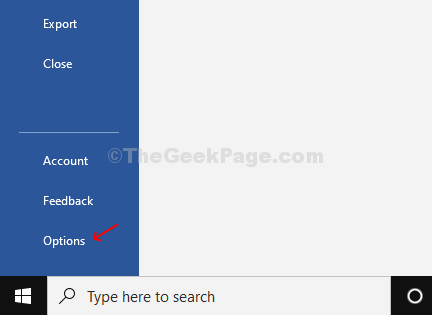
Étape 3: Dans le Options de mots fenêtre, sélectionnez le Avancé Onglet à gauche. Maintenant, sur le côté droit du volet, allez au Afficher section et cochez la case à côté de Désactiver l'accélération des graphiques matériels.
Cliquez sur D'ACCORD Pour enregistrer les modifications et quitter.
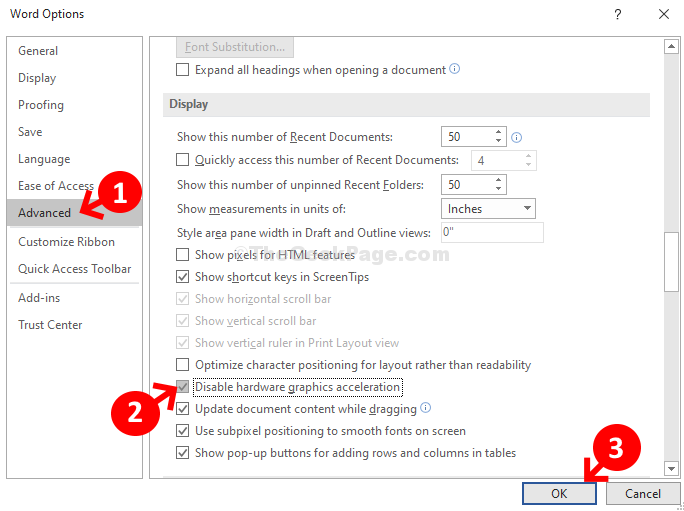
Redémarrez votre PC pour que les modifications soient efficaces et votre bureau MS devrait fonctionner en douceur maintenant. Si le problème persiste, essayez la 2ème méthode.
Méthode 2: Utilisation de l'éditeur de registre
Étape 1: appuie sur le Clé Windows + R Pour ouvrir le Courir boîte. Tapez maintenant Regedit Dans le champ de recherche et frapper Entrer Pour ouvrir le Éditeur de registre fenêtre.
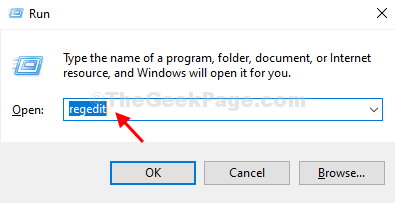
Étape 2: Dans le Éditeur de registre Fenêtre, accédez au chemin ci-dessous en fonction de votre Bureau version:
Pour MS Office 2016 et les versions plus récentes, allez sur le chemin ci-dessous
Hkey_current_user \ logiciel \ Microsoft \ Office.0 \ Common \ Graphics
Pour MS Office 2010
Hkey_current_user \ logiciel \ Microsoft \ Office.0 \ Common \ Graphics
Pour MS Office 2013
Hkey_current_user \ logiciel \ Microsoft \ Office.0 \ Common \ Graphics
Ici, nous utilisons Office 2016 et donc nous avons entré le 3ème chemin comme ci-dessus:
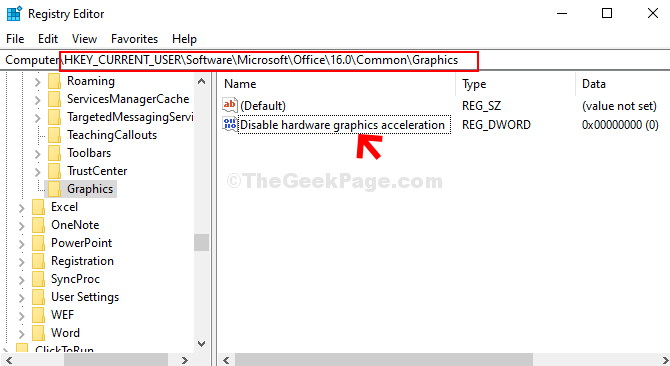
*Note - Si la Graphique La clé manque sous le Commun dossier, suivez les étapes ci-dessous pour créer la clé et le Valeur dword (32 bits) dessous.
Étape 3: Cliquez avec le bouton droit sur le Commun dossier, sélectionnez Nouveau, et cliquez sur Clé.
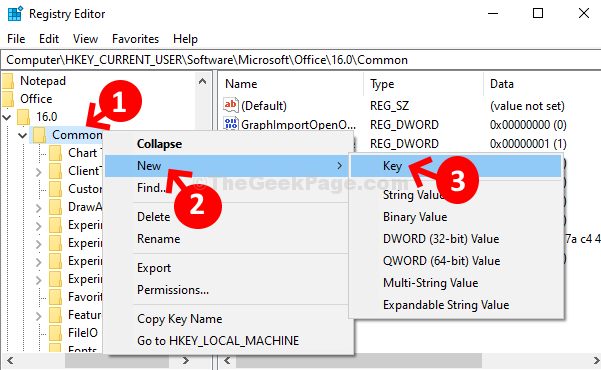
Étape 4: Maintenant, renommez le nouveau Clé comme Graphique.
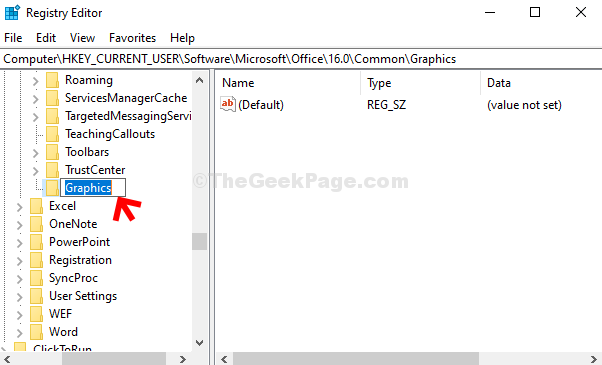
Étape 5: Maintenant, cliquez avec le bouton droit sur l'espace vide à droite, cliquez sur Nouveau, puis sélectionner Valeur dword (32 bits) du sous-menu.
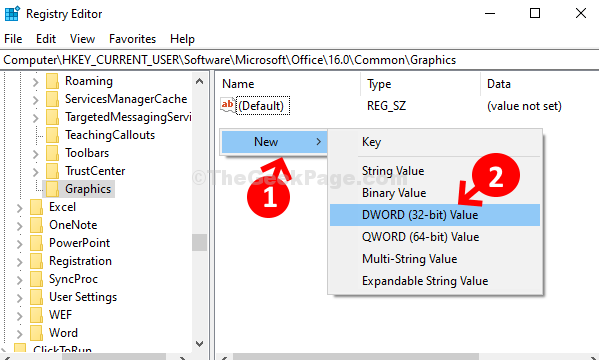
Étape 6: Ensuite, renommer le nouveau Valeur dword (32 bits) faire le terrain comme DisablehardWareAclélération.
Étape 7: Maintenant, continuez à partir de Étape 2. Double-cliquez sur le DisablehardWareAclélération sur la droite.
Étape 8: Dans le Modifier la valeur boîte qui apparaît, changez la valeur de 0 pour 1 dans le Données de valeur champ, et appuyez sur D'ACCORD Pour enregistrer les modifications et quitter.
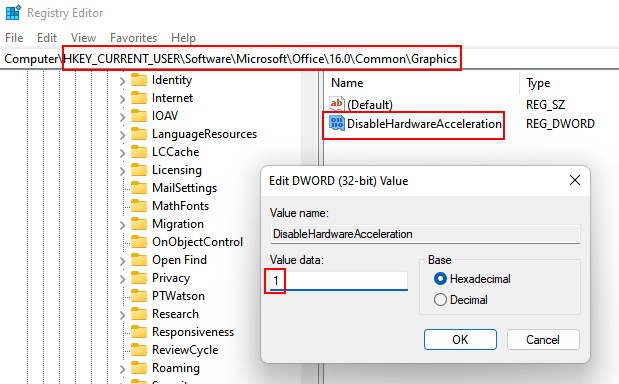
Maintenant, redémarrez votre PC pour que les modifications soient efficaces. Tout problème avec l'application MS Office doit être résolu maintenant.
- « Comment afficher la version Windows 10 et créer un numéro sur votre bureau
- La reconnaissance du visage et des empreintes digitales n'est pas disponible dans cette erreur de périphérique dans Windows 10/11 »

