Échec de la création de correctifs de périphérique D3D9
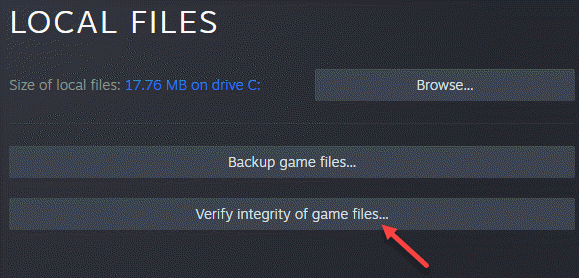
- 2095
- 263
- Romain Martinez
Si vous êtes un joueur passionné, vous pouvez souvent rencontrer une erreur "Échec de la création de l'appareil D3D9"Sur votre PC Windows 10 tout en essayant de lancer un jeu. Cela peut se produire avec n'importe quel jeu et se produit généralement si le bureau est verrouillé sur votre écran tout en essayant de jouer à un jeu immédiatement ou en utilisant l'application Steam. La raison principale de cette erreur est due à l'incompatibilité entre la résolution du jeu et la résolution du moniteur. Cela peut également être dû à un D3d9 manquant ou inexact.Entrées de registre DLL, attaque virale, panne de matériel ou pilote graphique obsolète. Heureusement, il existe quelques méthodes qui peuvent vous aider à corriger l'erreur de jeu "Échec de la création de l'appareil D3D9"Sur votre PC Windows 10. Bien que le redémarrage de votre PC puisse aider parfois le problème, pas toujours. C'est à ce moment que vous pouvez déplacer N pour essayer les méthodes ci-dessous.
Table des matières
- Méthode 1: Modifiez votre résolution de jeu
- Méthode 2: modifiez manuellement la résolution des fichiers de jeu
- Méthode 3: Réinstaller DirectX Runtime
- Méthode 4: Vérifiez l'intégrité des fichiers de jeu Steam
- Méthode 5: Mettre à jour ou réinstaller le pilote graphique
- Méthode 6: Exécutez le jeu en mode compatibilité
- Méthode 7: Activer tous les services dans la configuration du système
Méthode 1: Modifiez votre résolution de jeu
Avant de poursuivre la méthode, vous devez vérifier la résolution actuelle de votre système. Voyons comment:
Étape 1: Cliquez avec le bouton droit sur le bureau (zone vide) et sélectionnez Paramètres d'affichage.

Étape 2: Dans le Paramètres fenêtre, sur le côté droit du volet, faites défiler vers le bas et vous pouvez trouver le Résolution d'affichage.

Maintenant, notez la résolution.
Étape 1: Lancer le Fumer appliquer et aller à Bibliothèque.

Étape 2: Cliquez avec le bouton droit sur le jeu et sélectionnez Propriétés.
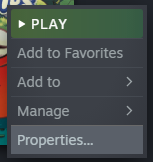
Étape 3: Maintenant, allez au Général Onglet et cliquez à l'intérieur OPTIONS DE LANCEMENT.
Étape 4: Maintenant, tapez -W 1366 -H 768 dans les options de lancement et fermer la fenêtre
Note qu'ici nous avons utilisé 1366 et 768, car c'est ce qu'est notre résolution. Mettez votre résolution que vous avez notée.
Par exemple, si votre résolution est de 1278 et 720, alors tapez -W 1278 -H 720
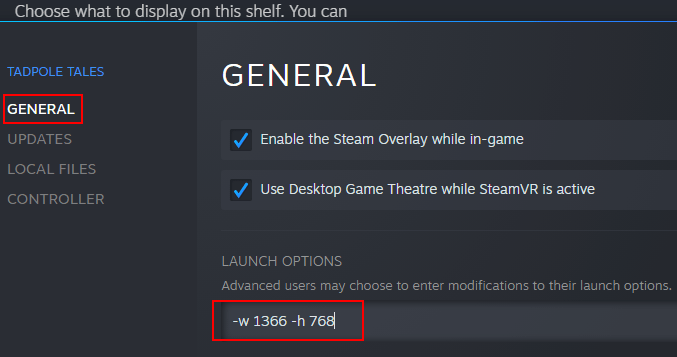
Maintenant, fermez la fenêtre et réessayez.
Si cela ne fonctionne pas, vous pouvez également le changer en mode fenêtré. Voici comment faire.
Allez à nouveau pour lancer des options et tapez -ferré et fermer la fenêtre.
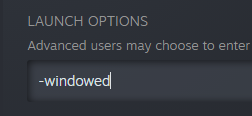
Quittez la fenêtre et vous pouvez maintenant ouvrir le jeu.
Méthode 2: modifiez manuellement la résolution des fichiers de jeu
Étape 1: Presse Win + E touches ensemble sur votre clavier pour ouvrir le Explorateur de fichiers fenêtre.
Étape 2: Dans le Explorateur de fichiers fenêtre, accédez au dossier où se trouve le jeu.
Le chemin devrait être un peu comme ceci:
C: \ Program Files (x86) \ Steam \ Steamapps \ Common \ Age of Chivalry dédié Server \ AgeOfchivivrivy \ CFG
*Note - Le chemin ci-dessus est un exemple.
Le jeu Steam pourrait également être situé dans n'importe quel autre répertoire pour vous.
Étape 3: Maintenant cliquez avec le bouton droit sur Machineoptions.ini par et de Comment souhaitez-vous ouvrir ce fichier invite, sélectionnez Bloc-notes. Vous pouvez également ouvrir directement le fichier en cliquant dessus et lorsque Windows vous invite, sélectionnez Bloc-notes.
*Note - Assurez-vous que le fichier de configuration se termine par .ini Extension comme indiqué ci-dessus.
Étape 4: Maintenant, supprimez le «;«Du code de résolution et laissez la valeur rester la même. Donc, la chaîne ressemble à cela initialement:
; Resx = 1024; resy = 768
Après avoir retiré le «;«, Le code de résolution devrait ressembler à ceci maintenant:
Resx = 1024 resy = 768
Enregistrer les modifications et fermer l'explorateur de fichiers.
Maintenant, redémarrez votre PC et vous devriez pouvoir lancer votre jeu maintenant
Vous pouvez maintenant ouvrir le jeu et le "Échec de la création de l'appareil D3D9"Devrait être parti.
Méthode 3: Réinstaller DirectX Runtime
Il est possible que le DirectX Runtime ne fonctionne pas correctement sur votre ordinateur et, par conséquent, la réinstaller peut résoudre le problème. Voyons comment:
Étape 1: Visitez le fonctionnaire de Microsoft ci-dessous DirectX End-User-Time site Internet:
https: // www.Microsoft.com / en-us / téléchargement / détails.aspx?id = 8109
Étape 2: Une fois sur la page de téléchargement, cliquez sur le Télécharger bouton.
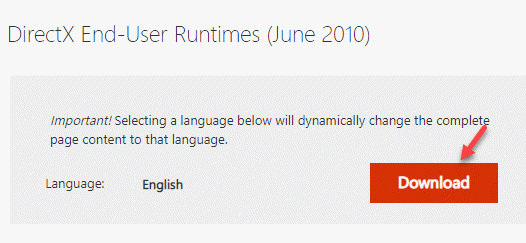
Étape 3: Cliquez pour ouvrir le fichier téléchargé pour terminer la configuration.
Suivez les instructions à l'écran pour terminer l'installation.
Méthode 4: Vérifiez l'intégrité des fichiers de jeu Steam
Étape 1: Ouvrir le Fumer client et aller à Bibliothèque.

Étape 2: Maintenant, cliquez avec le bouton droit sur le jeu du problème et sélectionnez Propriétés.

Étape 3: Dans la fenêtre suivante, cliquez sur Fichiers locaux sur la gauche.
Maintenant, allez sur le côté droit du volet et cliquez sur Vérifiez l'intégrité des fichiers de jeu.
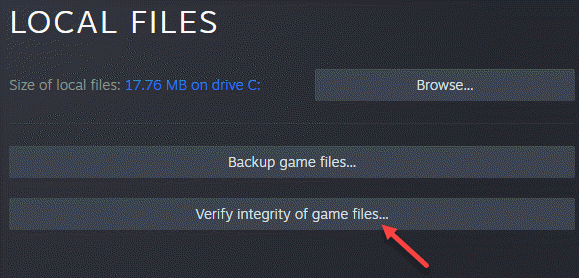
Ceci est utile surtout lorsqu'un logiciel antivirus tiers bloque votre fichier. Cette fonctionnalité détecte également tout dégât dans les fichiers de jeu, ou si le répertoire d'installation du jeu manque quelque chose.
Vous pouvez maintenant essayer d'ouvrir votre jeu et cela devrait bien fonctionner.
Méthode 5: Mettre à jour ou réinstaller le pilote graphique
Étape 1: Cliquez avec le bouton droit sur Commencer menu et sélectionner Courir Pour ouvrir le Exécuter la commande.

Étape 2: Dans le Exécuter la commande fenêtre, tape devmgmt.MSC dans la boîte de recherche et appuyer Entrer Pour ouvrir le Gestionnaire de périphériques fenêtre.

Étape 3: Dans le Gestionnaire de périphériques fenêtre, élargir le Adaptateur pour écran section.
Cliquez avec le bouton droit sur le périphérique graphique et sélectionnez Mettre à jour le pilote.

Étape 4: Maintenant, vous avez deux options.
Sélectionner Recherchez automatiquement les conducteurs et Windows peut détecter automatiquement tous les derniers pilotes, les télécharger et les installer automatiquement.
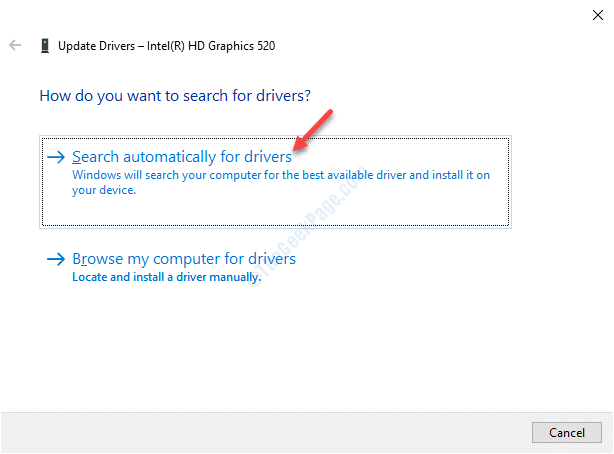
Étape 5: Ou, vous le téléchargez manuellement à partir du site Web du fabricant de cartes graphiques et l'enregistrez dans votre emplacement préféré.
Puis suivez le Étapes 1 à 3 et sélectionner Parcourir mes ordinateurs pour les conducteurs.
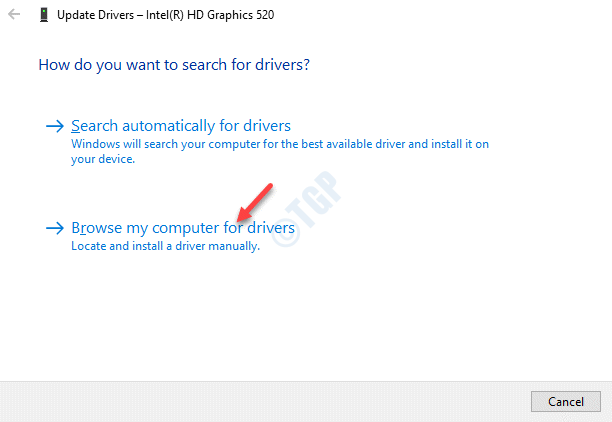
Étape 6: Ensuite, allez au Rechercher des pilotes à cet endroit champ et cliquez sur Parcourir.

Étape 7: Maintenant, allez à l'emplacement où vous avez enregistré le fichier dans Étape 5 et installer la mise à jour.
Vous pouvez maintenant essayer d'ouvrir le jeu qui montrait l'erreur et vous devriez pouvoir jouer au jeu maintenant.
Méthode 6: Exécutez le jeu en mode compatibilité
Étape 1: Ouvrir le Fumer appliquer et aller à Bibliothèque.

Étape 2: Cliquez avec le bouton droit sur le jeu du problème, sélectionnez Gérer puis cliquez sur Parcourir les fichiers locaux.
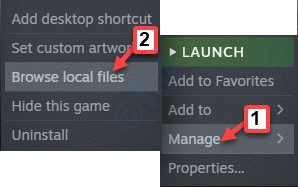
Étape 3: Il ouvre l'emplacement du fichier de jeu dans le Explorateur de fichiers.
Maintenant, cliquez avec le bouton droit sur le .exe fichier et sélectionner Propriétés.
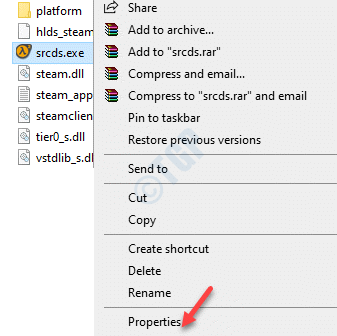
Étape 4: Dans le Propriétés fenêtre, sélectionnez le Compatibilité languette.
Maintenant, cliquez sur le Exécuter le dépanneur de compatibilité bouton ou allez au Compatibilité mode section et cochez la case à côté de Exécuter ce programme en mode de compatibilité pour.
Maintenant, sélectionnez une ancienne version Windows dans la liste déroulante pour exécuter le jeu.
Presse Appliquer et puis D'ACCORD Pour enregistrer les modifications et quitter.
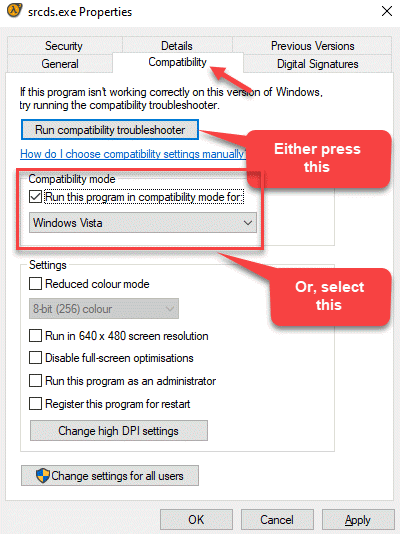
Méthode 7: Activer tous les services dans la configuration du système
Étape 1: Cliquez avec le bouton droit sur Commencer menu et sélectionner Courir Pour ouvrir le Exécuter la commande boîte.

Étape 2: Dans le Exécuter la commande Boîte de recherche, tapez msconfig et frapper Entrer Pour ouvrir le Configuration du système fenêtre.

Étape 3: Dans le Configuration du système fenêtre, cliquez sur le Prestations de service languette.
Maintenant, cochez les cases à côté DMLA ou nvidia prestations de service.
*Note - Si vous n'êtes pas sûr des services, cliquez simplement sur Activer tout.
Presse Appliquer et puis D'ACCORD Pour enregistrer les modifications et quitter.

Maintenant, redémarrez votre PC et ouvrez le jeu. L'erreur devrait disparaître maintenant.
Si aucune des méthodes ci-dessus ne fonctionne, vous pouvez essayer de mettre à jour vos fenêtres vers la dernière version via Paramètres> Mise à jour et sécurité> Vérifiez les mises à jour. Parfois, des erreurs peuvent survenir car les fenêtres ne sont pas à jour. Une fois mis à jour à la dernière version, vous devriez pouvoir lancer le jeu et jouer. Alternativement, vous pouvez essayer d'utiliser un nettoyeur de registre tiers de confiance pour réparer votre registre Windows. Cela aide à résoudre tout problème de fragmentation ou supprime les entrées non valides menant à l'erreur DLL.
- « Comment corriger l'erreur des composants de mise à jour Windows dans Windows 10/11
- Le .Cadre net 4.7.2 n'est pas pris en charge sur cette erreur du système d'exploitation »

