Comment corriger l'erreur des composants de mise à jour Windows dans Windows 10/11
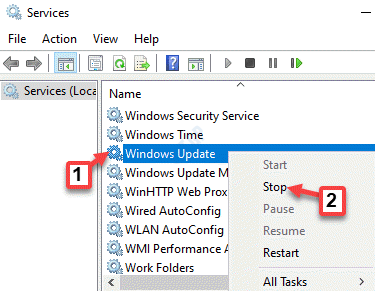
- 3689
- 1028
- Jade Muller
Windows Update est un processus important pour le système d'exploitation Windows afin de garder votre système à jour et de fonctionner à son meilleur à tout moment. Si vous manquez des mises à jour régulièrement, votre ordinateur peut ralentir ou même vous écraser, il est donc important que votre système de mise à jour Windows fonctionne correctement à tout moment. Cependant, parfois, le composant Windows Update peut ne pas fonctionner correctement et vous pouvez errer des messages lors du téléchargement ou de l'installation de mises à jour, ce qui entraîne une installation de mise à jour ratée. La bonne nouvelle est que l'erreur des composants de la mise à jour de Windows dans votre PC Windows 10 peut être corrigé. Voyons comment.
Table des matières
- Méthode 1: Utilisation de l'invite de commande
- Méthode 2: Exécutez le dépanneur Windows
- Méthode 3: Exécutez le dépanneur à mise à jour Windows dans l'état de démarrage propre
- Méthode 4: Exécutez un vérificateur de fichiers système
- Méthode 5: Utilisez le DISM pour réparer tous les fichiers endommagés
- Méthode 6: Options de récupération
- Méthode 8: Installez manuellement les dernières mises à jour (en utilisant l'historique de mise à jour)
- Méthode 9: Installez la dernière mise à jour de la pile de service
- Méthode 10: Supprimer les fichiers de mise à jour Windows téléchargés à l'aide de services
- Méthode 11: mises à jour en pause
- Méthode 12: Vérifiez la connexion Internet à l'aide de CMD
- Méthode 13: Libérer l'espace en utilisant les paramètres
Méthode 1: Utilisation de l'invite de commande
Étape 1: appuie sur le Win + R Clés ensemble pour lancer le Exécuter la commande boîte.
Étape 2: Dans le Exécuter la commande Champ de recherche, écrivez CMD et appuyez sur le Ctrl + Shift + Entrée Clés de raccourci à ouvrir Invite de commande avec les droits de l'administrateur.
Étape 3: Dans le Invite de commande fenêtre, exécutez la commande ci-dessous les unes après les autres et appuyez sur Entrer Après chacun:
stop net wuauserv net stop cryptsvc net stop bits stop msiserver net stop appidsvc ren% systemroot% \ softwarestribute softwaredristribution.bak ren% systemroot% \ system32 \ catroot2 catroot2.bak net start wuauserv net start cryptsvc net start bits net start Mmeserver net start appidsvc
Étape 4: Maintenant, cliquez avec le bouton droit sur Commencer menu et sélectionner Windows PowerShell (Administrer).
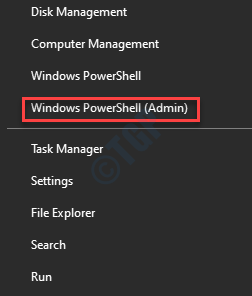
Étape 5: Dans le Windows PowerShell (Administrer) Fenêtre, tapez la commande ci-dessous et appuyez sur Entrer:
wuauclt.EXE / UPDATENOW
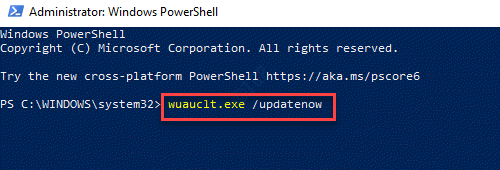
Une fois terminé, redémarrez votre PC et essayez de mettre à jour vos fenêtres. Ça devrait fonctionner bien maintenant.
Méthode 2: Exécutez le dépanneur Windows
Étape 1: appuie sur le Win + R Clé de raccourci sur votre clavier pour ouvrir le Exécuter la commande.
Étape 2: Écrire contrôle.exe / nom Microsoft.Dépannage dans le Exécuter la commande Box de recherche et appuyer Entrer Pour ouvrir le Dépanner volet dans le Paramètres fenêtre.
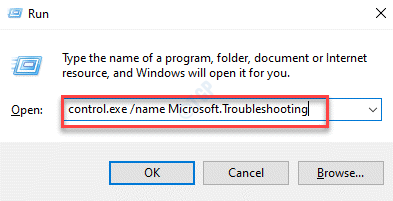
Étape 3: Dans le Dépanner page dans le Paramètres fenêtre, allez sur le côté droit, faites défiler vers le bas et sélectionnez Dépanneurs supplémentaires.
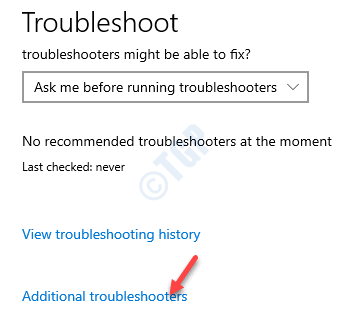
Étape 4: Dans la fenêtre suivante, sous le Se lever et courir Section, cliquez sur Windows Update et sélectionner Exécutez le dépanneur.
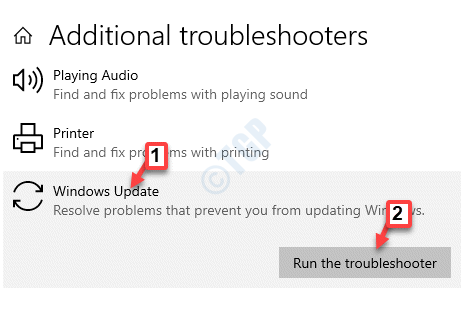
Maintenant, Windows commencera à chercher des problèmes et, le cas échéant, sera réparé automatiquement.
Redémarrez votre PC et essayez d'installer des mises à jour.
Méthode 3: Exécutez le dépanneur à mise à jour Windows dans l'état de démarrage propre
Dans cette méthode, vous auriez d'abord besoin de démarrer le PC dans État de démarrage propre.
Étape 1: Cliquez avec le bouton droit sur Commencer et sélectionner Courir Pour ouvrir le Exécuter la commande fenêtre.

Étape 2: Dans le Exécuter la commande fenêtre, tape msconfig Dans le champ de recherche et frapper Entrer Pour ouvrir le Configuration du système utilitaire.
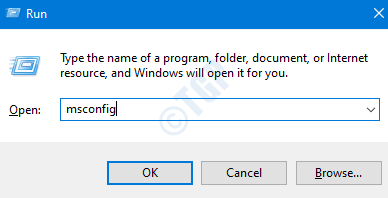
Étape 3: Dans le Configuration du système fenêtre, sélectionnez le Général languette.
Sélectionnez le bouton radio à côté de Startup selective Et décochez la boîte à côté de Charge les composants de démarrage.
Maintenant, cochez la case à côté de Services de chargement des systèmes et Utiliser la configuration de démarrage d'origine.
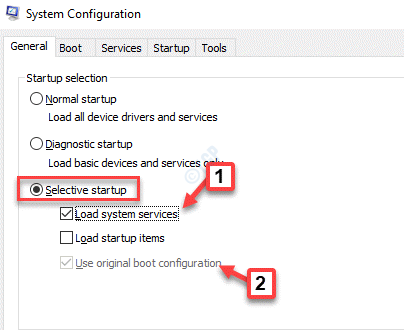
Étape 4: Maintenant, allez au Prestations de service onglet et cochez la case à côté de Cacher tous les services Microsoft.
Ensuite, cliquez sur Désactiver tous les.
Presse Appliquer et puis D'ACCORD Pour enregistrer les modifications et quitter.
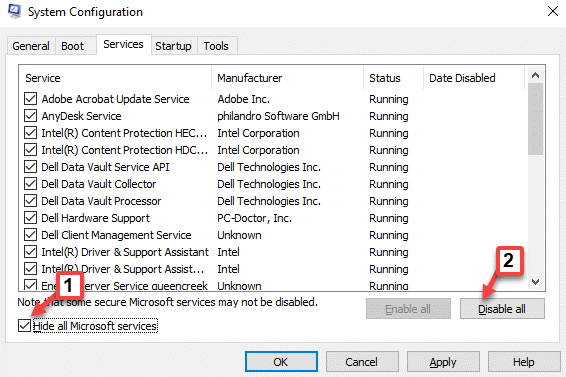
Étape 5: Redémarrez votre PC et téléchargez le Windows Update Dépanneur à partir du lien ci-dessous:
https: // aka.MS / Wudiag
Étape 6: Cliquez sur le fichier de téléchargement pour ouvrir le Utilitaire de mise à jour Windows.
Sélectionner Windows Update à partir de la liste et cliquez Suivant Pour l'exécuter dans l'état de démarrage propre.
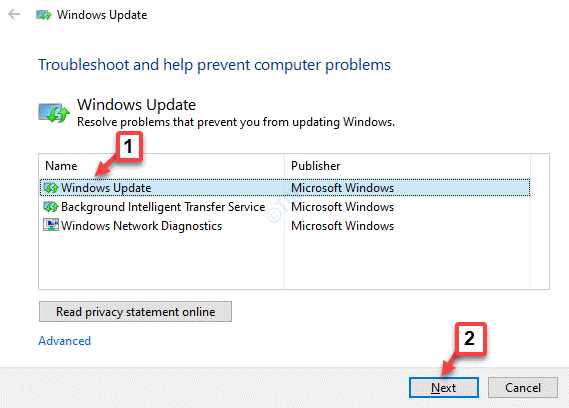
Il commencera désormais à détecter tout problème avec la mise à jour Windows et si des problèmes trouvés, il le résoudra automatiquement.
Redémarrez votre PC et essayez de vérifier la mise à jour de Windows. Ça devrait fonctionner maintenant.
Méthode 4: Exécutez un vérificateur de fichiers système
Étape 1: appuie sur le Win + X Course de secours et sélectionner Courir. Cela ouvrira le Exécuter la commande boîte.
Étape 2: Dans le Exécuter la commande fenêtre, écrivez CMD Dans le champ de recherche et appuyez sur Ctrl + Shift + Entrée Clés de raccourci à ouvrir Invite de commande en mode surélevé.

Étape 3: Dans le Invite de commande (administrer) fenêtre, exécutez la commande ci-dessous et appuyez Entrer:
sfc / scanne
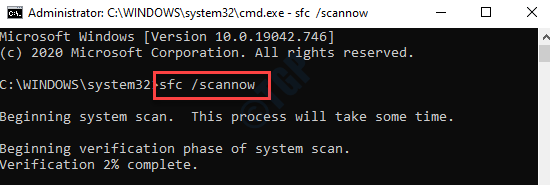
Le processus prend un certain temps, alors attendez un jour jusqu'à ce qu'il soit fini. Il analysera vos fichiers système et si des problèmes trouvés, les réparent sur place.
Une fois terminé, redémarrez votre PC et votre mise à jour Windows devrait fonctionner maintenant.
Méthode 5: Utilisez le DISM pour réparer tous les fichiers endommagés
Étape 1: Cliquez avec le bouton droit sur Commencer menu et sélectionner Courir Pour ouvrir le Exécuter la commande boîte.

Étape 2: Dans le champ de recherche, tapez CMD et presser Ctrl + Shift + Entrée touches ensemble sur votre clavier.

Étape 3: Il ouvre le Invite de commande en mode administrateur. Exécutez la commande ci-dessous dans la fenêtre d'invite de commande:
DISM / en ligne / nettoyage-image / restauration
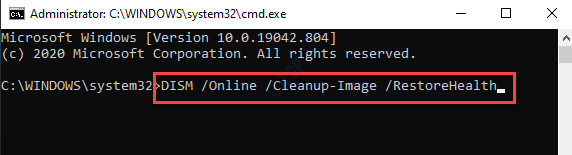
Laissez le scan terminer. Il détectera et réparera tous les problèmes trouvés avec le système.
Maintenant, redémarrez votre PC et vérifiez si le problème de la mise à jour de Windows est résolu.
Méthode 6: Options de récupération
Étape 1: appuie sur le Gagner + je touches ensemble sur votre clavier pour ouvrir le Paramètres fenêtre.
Étape 2: Dans le Paramètres fenêtre, cliquez sur le Mise à jour et sécurité options.
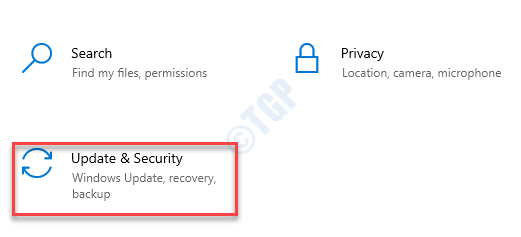
Étape 3: Dans la fenêtre suivante, allez sur le côté gauche du volet et sélectionnez Récupération.
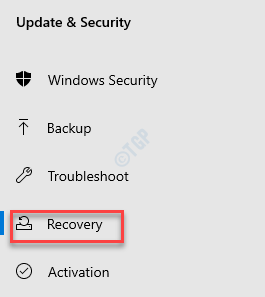
Étape 4: Maintenant, allez sur le côté droit de la fenêtre, faites défiler vers le bas et sous le Démarrage avancé Section, cliquez sur Redémarrer maintenant.
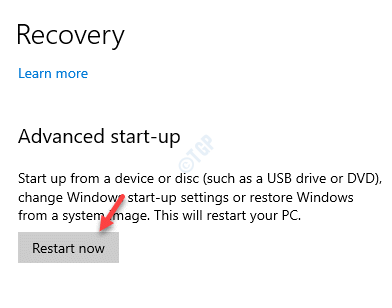
Étape 5: Il vous emmènera à Options de démarrage avancées filtrer. Ici, dans le Choisis une option Écran, cliquez sur Dépanner.
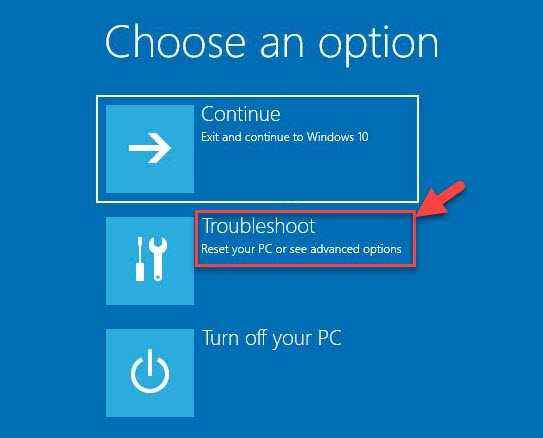
Étape 6: Ensuite, cliquez sur Options avancées.
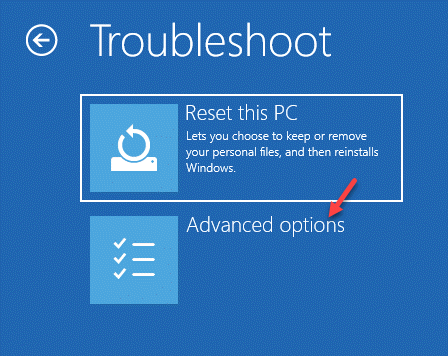
Étape 7: Du Options avancées, sélectionner Paramètres de démarrage.
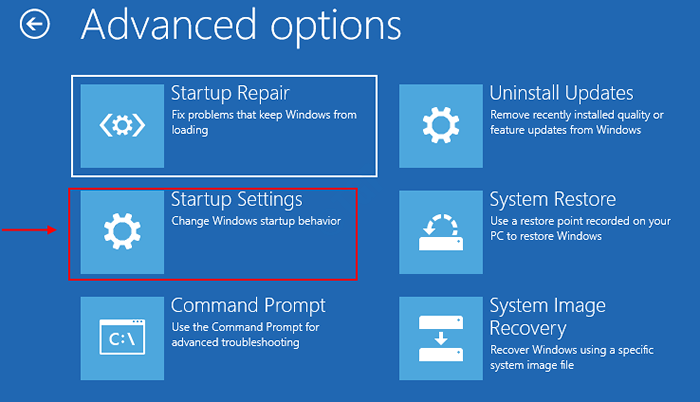
Étape 8: Dans le Paramètres de démarrage écran, cliquez sur le Redémarrage bouton en bas.
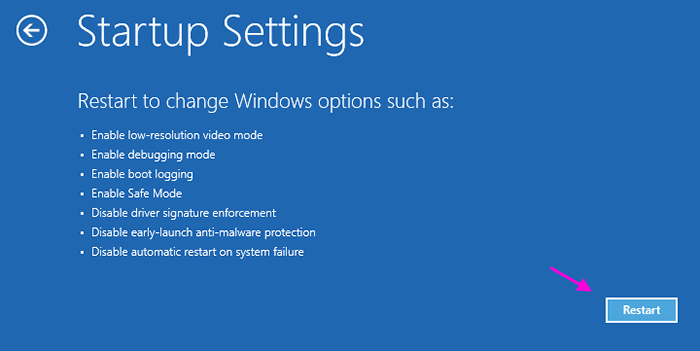
Étape 9: Maintenant, appuyez sur le F4 La clé de votre clavier et vos fenêtres redémarreront en mode sans échec.
Maintenant, appuyez sur le Win + E clé de raccourci pour ouvrir le Explorateur de fichiers.
Étape 10: Dans le Explorateur de fichiers fenêtre, accédez au chemin ci-dessous:
C: \ Windows \ SoftwaredSistribution
Maintenant, sélectionnez tous les contenus de ce dossier et frappez Supprimer.
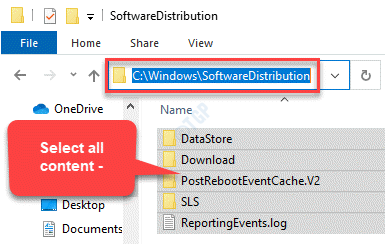
Maintenant, redémarrez votre PC et le problème de la mise à jour de Windows devrait être résolu.
Méthode 8: Installez manuellement les dernières mises à jour (en utilisant l'historique de mise à jour)
Étape 1: Cliquez sur le lien ci-dessous pour ouvrir le site Web de l'historique de la mise à jour Windows:
https: // support.Microsoft.com / en-us / topic / windows-10-update-history-0d8c2da6-3dba-66e4-2ef2-059192bf7869
Étape 2: Dans la page Historique de la mise à jour de Windows, sur le côté gauche du volet, cliquez sur votre version Windows 10.
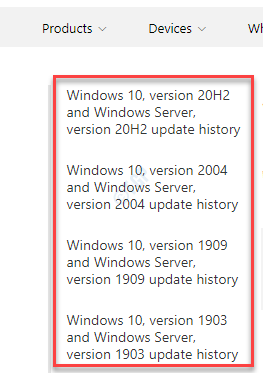
*Note - Pour savoir comment vérifier votre version Windows et votre génération de système d'exploitation, reportez-vous à cet article.
Étape 3: Dans la fenêtre suivante, allez à nouveau sur le côté gauche du volet, recherchez la dernière mise à jour en fonction de votre version Windows et de la construction du système d'exploitation et notez le numéro KB de la dernière mise à jour.
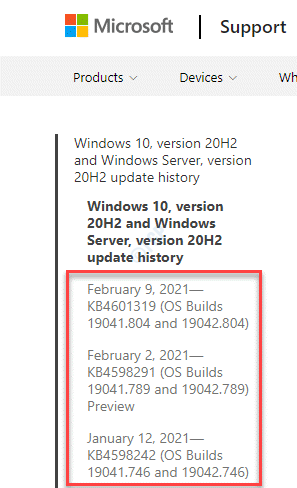
Étape 4: Maintenant, cliquez sur le lien ci-dessous pour ouvrir le Catalogue de mise à jour Microsoft site Internet.
https: // www.catalogue.mise à jour.Microsoft.com / recherche.aspx?Q = KB4601319
Recherchez le numéro KB que vous avez noté à l'étape 3 et téléchargez la mise à jour en fonction de la question de savoir si vous avez 32 bits (x86) ou 64 bits (x64) Architecture du système.
*Note - Reportez-vous à cet article pour savoir comment vérifier si votre PC Windows 10 est 32 bits ou 64 bits.
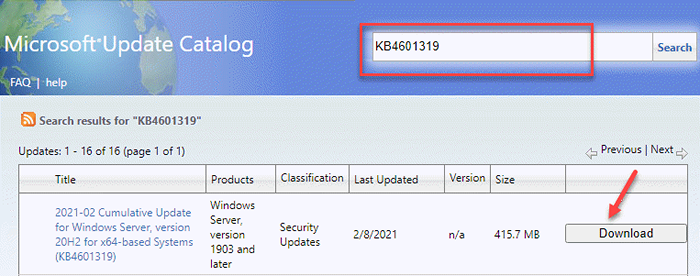
Une fois la mise à jour terminée, redémarrez votre PC pour que les modifications soient efficaces. Cela devrait également résoudre le problème avec la mise à jour Windows.
Méthode 9: Installez la dernière mise à jour de la pile de service
Étape 1: Une fois que vous avez enregistré le Paramètres fenêtre si votre système est 32 bits ou 64 bits Version de Windows 10, cliquez sur le lien ci-dessous pour ouvrir le Catalogue de mise à jour Microsoft site Internet:
https: // www.catalogue.mise à jour.Microsoft.com / recherche.aspx?Q = KB4090914
Dans la liste, téléchargez le dernier Mise à jour de la pile des services pour l'architecture système que vous avez (32 bits (x86) ou 64 bits (x64)).
Étape 2: Cliquez pour télécharger la mise à jour.
Redémarrez votre PC. Maintenant, alors que la dernière mise à jour est téléchargée, le service de mise à jour Windows dans votre système est également corrigé.
Méthode 10: Supprimer les fichiers de mise à jour Windows téléchargés à l'aide de services
Étape 1: Cliquez avec le bouton droit sur Commencer et sélectionner Courir Pour ouvrir le Exécuter la commande boîte.

Étape 2: Dans le Exécuter la commande champ de recherche, type prestations de service.MSC et presser D'ACCORD Pour ouvrir le Prestations de service fenêtre.
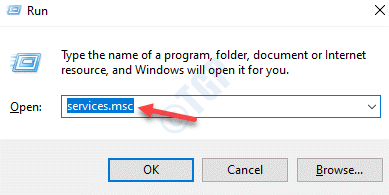
Étape 3: Dans le Service Fenêtre de gestionnaire, allez sur le côté droit du volet et recherchez Service de mise à jour Windows.
Cliquez avec le bouton droit dessus et sélectionnez Arrêt.
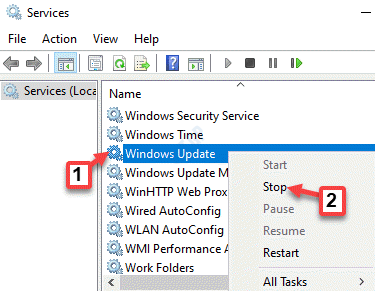
Étape 4: Une fois le service arrêté, appuyez sur le Win + E touches ensemble sur votre clavier pour ouvrir le Explorateur de fichiers fenêtre.
Maintenant, dans le Explorateur de fichiers fenêtre, accédez au chemin ci-dessous:
C: \ Windows \ SoftwaredSistribution \ Télécharger
Sélectionnez tous les contenus de ce dossier et frappez Supprimer.
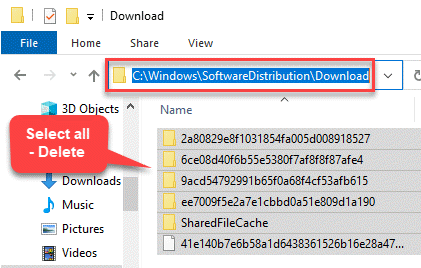
Étape 5: Retournez au Prestations de service fenêtre, naviguez vers le côté droit du volet et recherchez Windows Update service.
Cliquez avec le bouton droit dessus et sélectionnez Commencer.
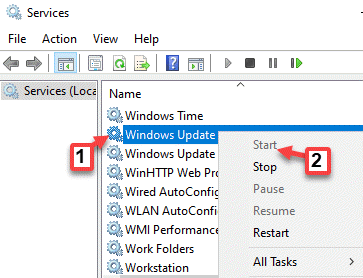
Maintenant, revenez à la section Windows Update dans les paramètres et vérifiez les mises à jour. Ça devrait fonctionner maintenant.
Méthode 11: mises à jour en pause
Étape 1: Cliquez avec le bouton droit sur le Commencer menu et sélectionner Paramètres.
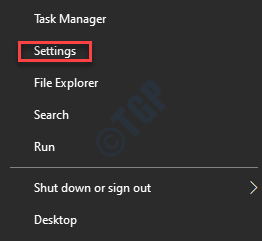
Étape 2: Dans le Paramètres fenêtre, allez à Mise à jour et sécurité.
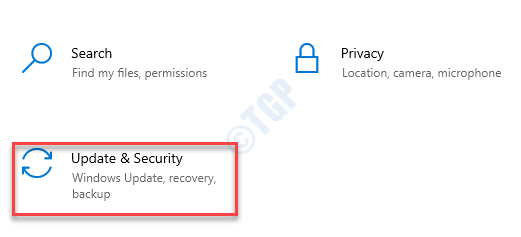
Étape 3: Cela vous emmène directement au Windows Update section. Sur le côté droit de la fenêtre, cliquez sur Pause mises à jour pendant 7 jours.
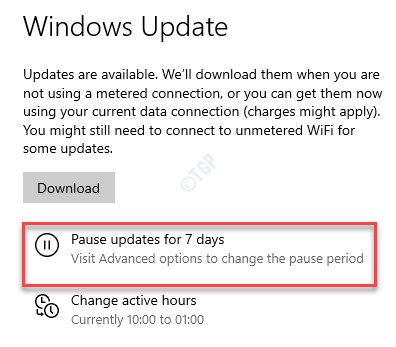
Étape 4: Maintenant, quittez le Paramètres fenêtre, redémarrez votre système et ouvrez à nouveau le Paramètres fenêtre (comme indiqué dans Étape 1).
Maintenant, cliquez sur le Reprendre les mises à jour bouton.
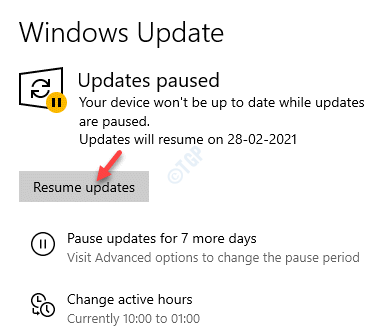
Une fois cela fait, vous pouvez maintenant vérifier si le service Windows Update est en cours d'exécution.
Méthode 12: Vérifiez la connexion Internet à l'aide de CMD
Étape 1: appuie sur le Win + R Course à la tête pour ouvrir Exécuter la commande.
Étape 2: Taper CMD dans le Exécuter la commande fenêtre et appuyer Ctrl + Shift + Entrée touches ensemble sur votre clavier pour lancer Invite de commande en mode surélevé.

Étape 3: Dans le Invite de commande (administrer) fenêtre, exécutez la commande ci-dessous et appuyez Entrer:
ping google.com
*Note - La commande ci-dessus n'est qu'un exemple.
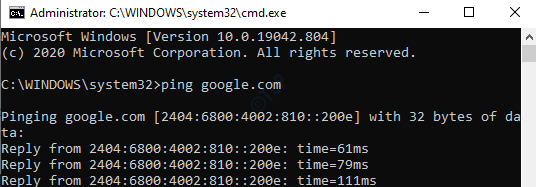
Vérifiez si vous obtenez une réponse, ce qui signifie que votre Internet fonctionne correctement.
Méthode 13: Libérer l'espace en utilisant les paramètres
Étape 1: appuie sur le Gagner + je clé de raccourci pour ouvrir le Paramètres fenêtre.
Étape 2: Dans le Paramètres fenêtre, cliquez sur Système.
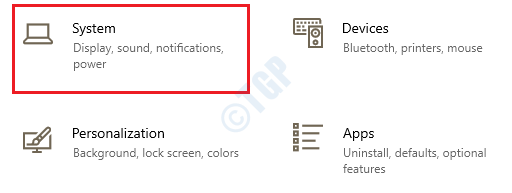
Étape 3: Dans la fenêtre suivante, sur le côté gauche du volet, sélectionnez Stockage.
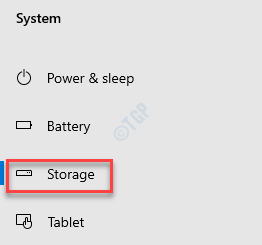
Étape 4: Maintenant, allez sur le côté droit du volet et sous le Disque local (c :) Section, cliquez sur Fichiers temporaires.
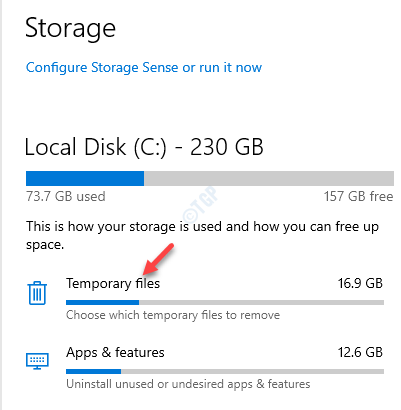
Étape 5: Ensuite, attendez que le scan se mette.
Une fois terminé, sélectionnez les éléments que vous souhaitez supprimer et libérer de l'espace.
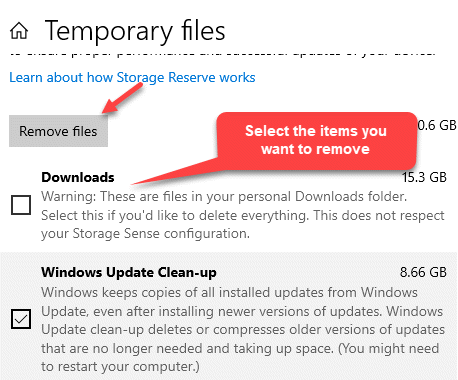
Une fois terminé, vous aurez maintenant plus d'espace pour vérifier la mise à jour de Windows. Vous ne devriez plus voir d'erreurs.
Méthode 14: restaurer les composants de la mise à jour de Windows à leurs paramètres par défaut
Étape 1: appuie sur le Win + X touches ensemble sur votre clavier et sélectionnez Courir.
Étape 2: Dans le Exécuter la commande fenêtre qui s'ouvre, écrivez CMD et appuyez sur le Ctrl + Shift + Entrée Clés ensemble pour ouvrir Invite de commande en mode administrateur.
Étape 3: Copiez et collez les commandes ci-dessous un par un dans le Invite de commande (administrer) fenêtre et frapper Entrer Après chaque commande:
Bits d'arrêt net net stop wuauserv del "% allusersprofile% application datamicrosoftnetworkdownloaderqmgr *.dat "
Ces deux premières commandes arrêteront le MORCEAUX service et le Windows Update service respectivement. La troisième commande supprimera le qmgr *.dat des dossiers.
Étape 4: Maintenant, effectuez cette étape si les étapes ci-dessus ne fonctionnaient pas.
Exécutez la commande ci-dessous dans le Invite de commande (administrer) Fenêtre les unes après les autres et frapper Entrer Après chaque commande:
Ren% systemroot% softwaredSistributionDatastore *.Bak Ren% systemroot% softwaredSistributeDoLot *.Bak Ren% systemroot% system32catroot2 *.bak
Cela renommera les dossiers ci-dessus à *.Bak.
Étape 5: Maintenant, exécutez les deux commandes ci-dessous une par une et frappez Entrer chaque fois:
SC.exe sdsset bits d: (a ;; cclcswrpwpdtlocrrc ;;; sy) (a ;; ccdclcswrpwpdtlocrsdrcwdwo ;;; ba) (a ;; cclcswlocrrc ;;; aU) (a ;; cclcswrpdpdtlocrrc ;;.exe sdsset wuauserv d: (a ;; cclcswrpwpdtlocrrc ;;; sy) (a ;; ccdclcswrpwpdtlocrsdrcwdwo ;;; ba) (a ;; cclcswlocrrc ;;
Ces deux commandes réinitialiseront respectivement le service bits et le service Windows Update.
Étape 6: Copiez et collez la commande ci-dessous dans le Invite de commande (administrer) fenêtre et appuyer Entrer:
CD / D% Windir% System32
Étape 7: Maintenant, tapez les commandes ci-dessous un par un et appuyez sur Entrer Après chaque commande:
REGSVR32.exe atl.dll
REGSVR32.urlmon exe.dll
REGSVR32.exe mshtml.dll
REGSVR32.exe shdocvw.dll
REGSVR32.exe browseui.dll
REGSVR32.exe jscript.dll
REGSVR32.exe vbscript.dll
REGSVR32.exe scrrun.dll
REGSVR32.exe msxml.dll
REGSVR32.exe msxml3.dll
REGSVR32.exe msxml6.dll
REGSVR32.exe Actxprxy.dll
REGSVR32.exe softpub.dll
REGSVR32.exe wavtrust.dll
REGSVR32.exe dssenh.dll
REGSVR32.exe rsaenh.dll
REGSVR32.exe gpkcsp.dll
REGSVR32.exe sccbase.dll
REGSVR32.exe slbcsp.dll
REGSVR32.exe cryptdlg.dll
REGSVR32.exe oleaut32.dll
REGSVR32.exe ole32.dll
REGSVR32.exe shell32.dll
REGSVR32.exe initpki.dll
REGSVR32.exe wuapi.dll
REGSVR32.exe wuaung.dll
REGSVR32.exe wuaueng1.dll
REGSVR32.exe wucltUi.dll
REGSVR32.exe wups.dll
REGSVR32.exe wups2.dll
REGSVR32.exe wuweb.dll
REGSVR32.exe qmgr.dll
REGSVR32.exe qmgrprxy.dll
REGSVR32.exe wucltux.dll
REGSVR32.exe muweb.dll
REGSVR32.exe wuwebv.dll
Ces commandes réenregistreront les fichiers pour le MORCEAUX service et le Windows Update service.
Étape 8: Maintenant, exécutez la commande ci-dessous et appuyez sur Entrer:
Réinitialisation de Winsh Winsock
Cela réinitialise Winsock.
Étape 9: Maintenant, exécutez les commandes ci-dessous et frappez Entrer:
Net start bits net start wuauserv
Ces deux commandes redémarreront le MORCEAUX service et le Windows Update service respectivement.
Si aucune de la méthode ci-dessus ne fonctionne, vous pouvez effectuer une installation propre. Pour cela, vous auriez besoin d'un support d'installation Windows pour Windows 10. Il peut s'agir d'un fichier Flash Drive, DVD ou ISO USB. Une fois que Windows 10 est fraîchement configuré, le service Windows Update devrait fonctionner correctement.
- « Comment récupérer la barre d'outils manquante dans Google Docs / Feuilles
- Échec de la création de correctifs de périphérique D3D9 »

