Échec de la formation de l'erreur de partition de chargement sélectionnée 0x8004242d Correction
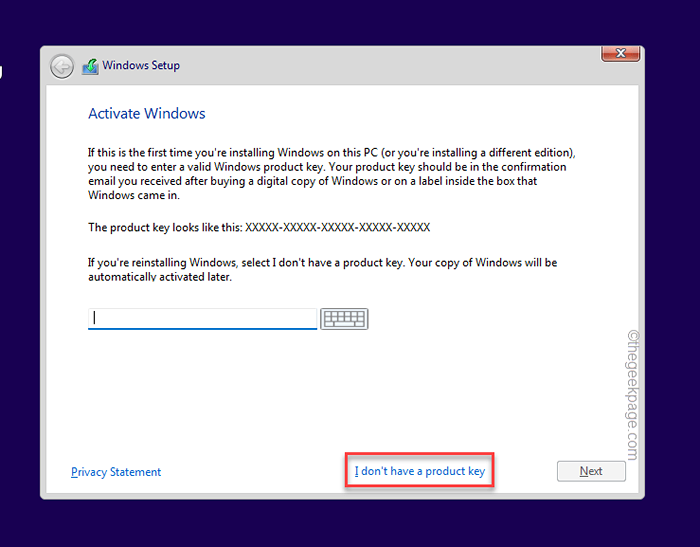
- 1044
- 127
- Jade Muller
Le processus d'installation de Windows a une bonne fonctionnalité où les utilisateurs peuvent créer, formater ou supprimer des partitions sur elles-mêmes directement à partir de la page de configuration de Windows. Mais essayant de formater une partition particulière sur leurs systèmes, certains utilisateurs ont signalé un message d'erreur "Impossible de formater la partition sélectionnée. Erreur: 0x8004242d Windows ne peut pas être installé sur ce disque". Ce problème est associé au système d'assistance UEFI Boot, la désactivation peut aider à résoudre le problème.
Table des matières
- Correction 1 - Désactiver la prise en charge de la démarrage UEFI
- Correction 2 - Utilisez DiskPart en mode dépanneur
- Correction 3 - Supprimer les partitions
- Correction 4 - Exécutez une analyse de vérification du disque
Correction 1 - Désactiver la prise en charge de la démarrage UEFI
La désactivation du support UEFI Boot devrait vous aider à résoudre ce problème.
1. Vous devez fermer la page de configuration de Windows. Cela redémarrera automatiquement le système.
2. Assurez-vous que le disque d'installation de Windows 11 / le lecteur USB démarrable est branché sur le système.
3. Lorsque votre système recommence, continuez d'appuyer sur le clé de démarrage* Pour accéder à la configuration du BIOS.
*Cette clé de démarrage dépend généralement du fabricant et varie l'un de l'autre. Remarquez rapidement et soigneusement quel bouton est associé à la touche de démarrage. Cela peut être n'importe laquelle de ces clés -
F2, Del, F12, F1, F9, F2, ESC

5. Une fois la page du BIOS s'ouvrir, avancez-vous au «Botte»Onglet.
6. Dans cette section, vous trouverez plusieurs options liées au démarrage. Utilisez la touche flèche et sélectionnez le «Prise en charge de la démarrage UEFI".
[Si vous ne pouvez pas voir cette prise en charge de Boot UEFI, recherchez le "Démarrage sécurisé»Mode.]]
7. Ensuite, frappez Entrer Pour accéder aux paramètres. Réglez-le sur "Désactivé" paramètres.
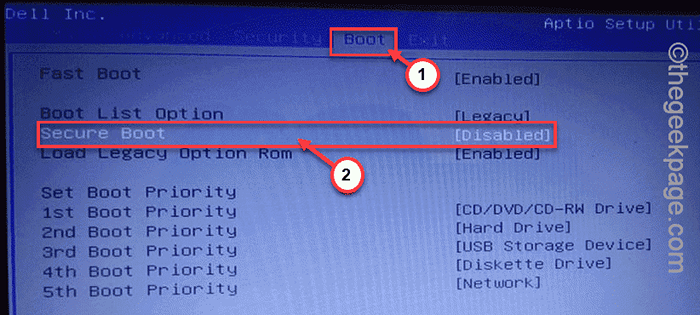
8. Maintenant, appuyez sur la touche particulière pour enregistrer et quitter la page de démarrage. Votre appareil redémarrera automatiquement.
Une fois le cas, passez à l'installation de Windows et formatez la partition une fois de plus. Ça fonctionnera normalement.
Correction 2 - Utilisez DiskPart en mode dépanneur
Si le mode de démarrage UEFI ne fonctionne pas, essayez de nettoyer le disque particulier de la ligne de commande en mode dépanneur.
1. Redémarrez le système tandis que le disque d'installation / lecteur de démarrage est branché sur votre système.
2. Quand vous voyez le «Appuyez sur n'importe quelle touche pour démarrer à partir du CD… "Message sur votre écran, appuyez sur une touche pour démarrer à partir des supports d'installation.
3. Une fois que la page de configuration Windows apparaît sur votre écran, sélectionnez votre clavier et votre langue et appuyez sur «Suivant".

4. Sur la page suivante, cliquez sur le «Répare ton ordinateur"Dans le coin de gauche.
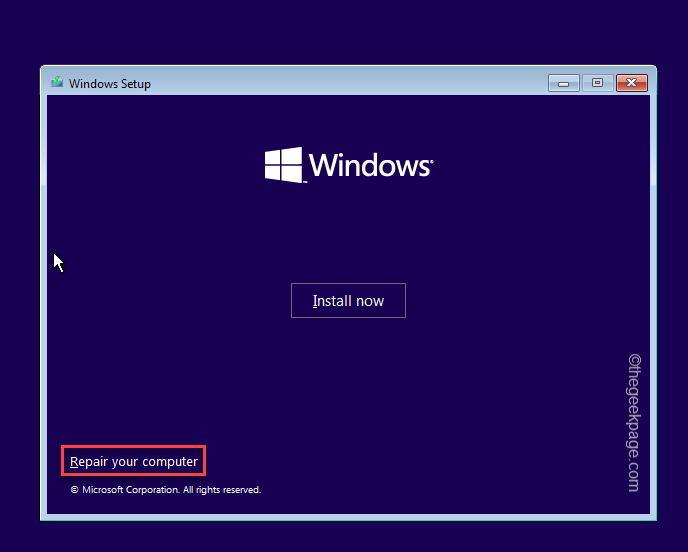
5. Sur la page suivante, vous trouverez plusieurs options, appuyez sur "Dépanner".
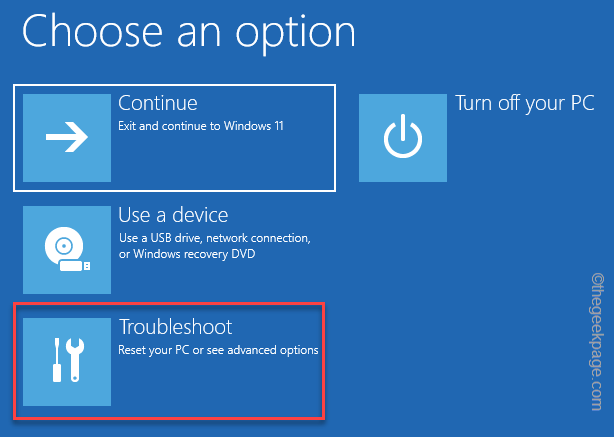
6. Ensuite, appuyez sur "Options avancées«Pour explorer plus d'options de dépannage.
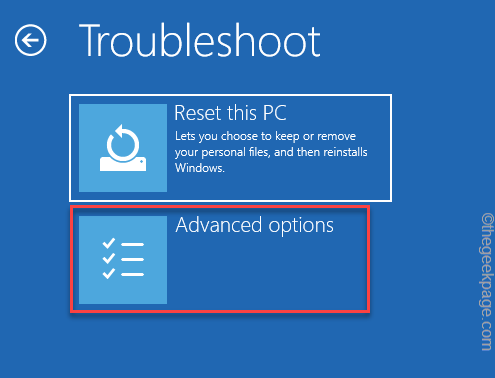
7. Lorsque le terminal d'invite de commande apparaît, copier coller ces codes un par un et appuyez sur le Entrer Clé pour accéder à l'outil DiskPart et enrôler les lecteurs de votre système.
disque de liste de diskpart
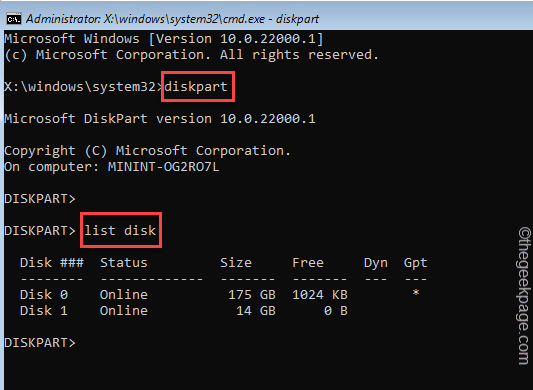
8. Maintenant, vous devez sélectionner le disque où vous essayez de l'installer. Pour ce faire, exécutez ce code*.
Sélectionner le disque numéro de lecteur
*Remplacez ceci "numéro de lecteur"Dans le code avec le numéro que vous avez noté auparavant.
Exemple - le disque est «disque 0". Donc, le code est -
Sélectionner le disque 0
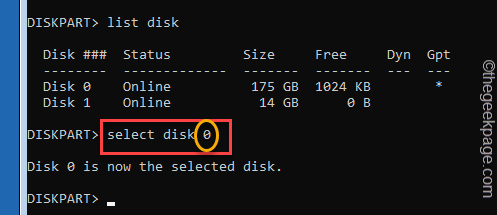
9. Vous pouvez vérifier le disque dur avec une autre commande.
disque DET
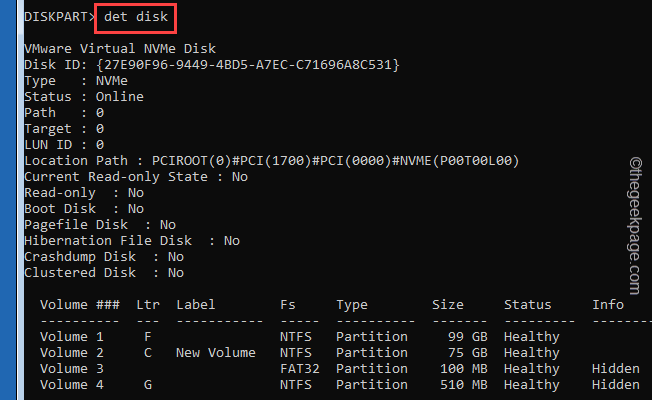
dix. Enfin, il est temps d'effacer le lecteur. Maintenant, exécutez simplement ce code -
Nettoie tout
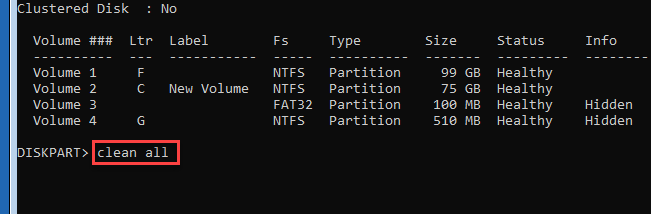
Enfin, une fois que vous avez terminé, fermez la fenêtre de l'invite de commande.
Maintenant, redémarrage le système et essayez de créer une nouvelle partition, et installez le système d'exploitation. Cela devrait vous aider à résoudre le problème.
Correction 3 - Supprimer les partitions
Vous pouvez supprimer toutes les partitions du disque à partir de la configuration Windows.
1. Branchez le périphérique installable de démarrage et activez le système.
2. Une fois que vous voyez le «Appuyez sur n'importe quelle touche pour démarrer à partir du CD… "Message sur votre écran, appuyez sur une touche pour démarrer à partir des supports d'installation.
Cela démarrera le processus de configuration de Windows.
3. Maintenant, si vous le souhaitez, vous pouvez modifier la «langue pour installer:» et d'autres paramètres sur le premier écran.
4. Maintenant, appuyez sur "Suivant" procéder.

5. Maintenant, appuyez sur "Installer maintenant".
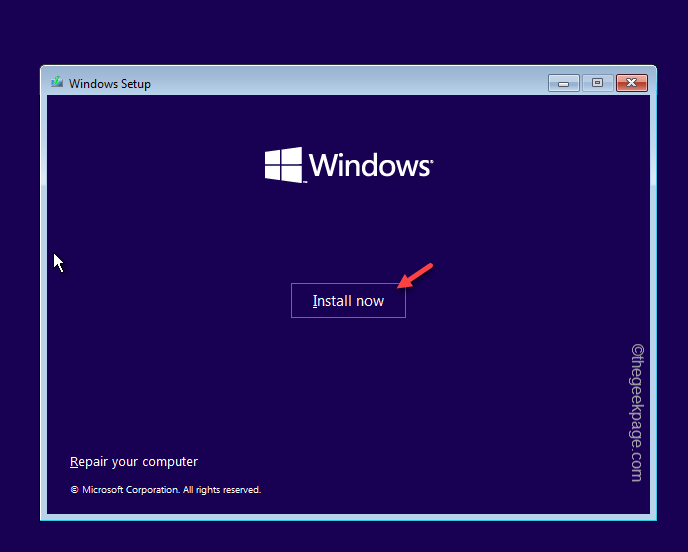
6. Maintenant, appuyez sur "Je n'ai pas de clé de produit"Pour passer à l'étape suivante.
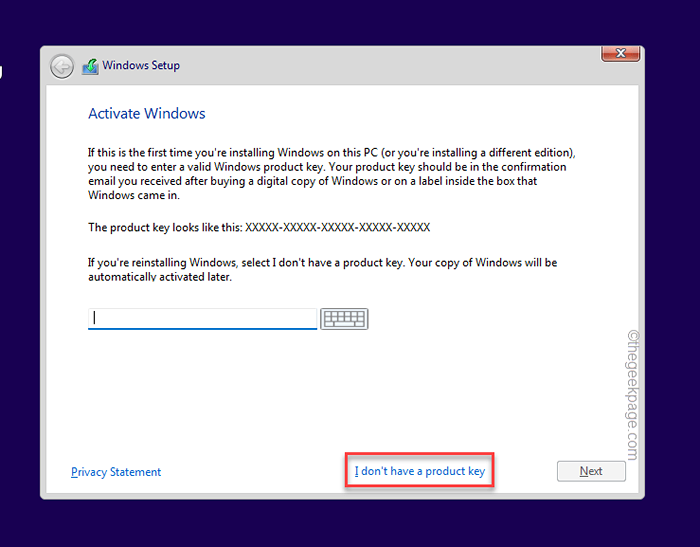
7. Choisissez la version de Windows que vous installez et appuyez sur "Suivant".
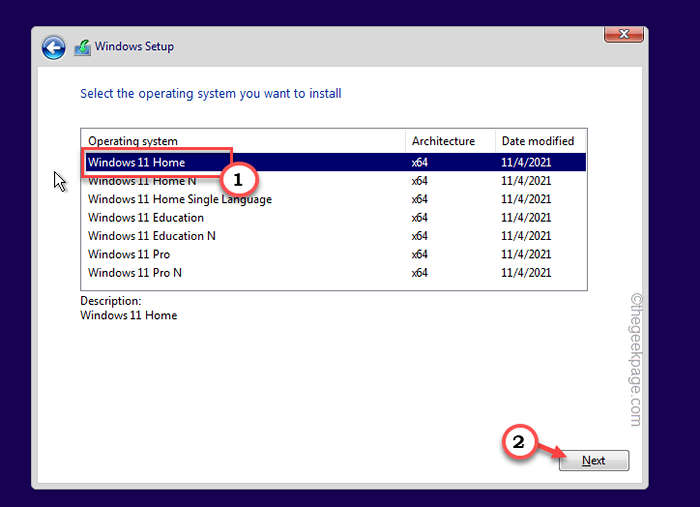
8. Lorsque vous voyez le «où voulez-vous installer Windows?`` Page, vous trouverez les lecteurs de disque avec leurs partitions subordonnées.
9. Sélectionnez la première partition et appuyez sur "Supprimer»Icône pour le supprimer.
Si vous êtes invité à le supprimer pour une confirmation supplémentaire, appuyez sur "Oui".
dix. De cette façon, en suivant le même processus, sélectionnez toutes les partitions une par une et supprimez celles.
Une fois que vous avez supprimé toutes les partitions, vous trouverez un espace non alloué. En utilisant cet espace non alloué, essayez de créer de nouvelles partitions.
De cette façon, vous pouvez terminer l'installation sans autre problème ou messages d'erreur.
Correction 4 - Exécutez une analyse de vérification du disque
Les secteurs corrompus sur un disque dur peuvent provoquer cette obstruction. Réparez-le avec une opération de vérification du disque.
1. Redémarrer Le système tandis que le lecteur USB démarrable est branché.
2. Lorsque le processus de configuration de Windows s'ouvre, choisissez la méthode et la langue d'entrée du clavier et appuyez sur «Suivant".

2. À venir sur la page d'installation principale, appuyez sur le Shift + F10 Clés ensemble.
Cela lancera le terminal d'invite de commande.
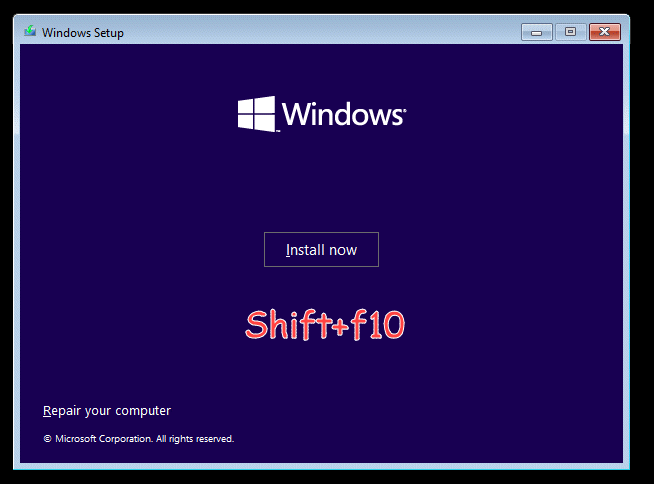
3. Sur la page du terminal de l'invite de commande, exécutez cette commande pour commencer une opération de vérification du disque.
chkdsk c: / r
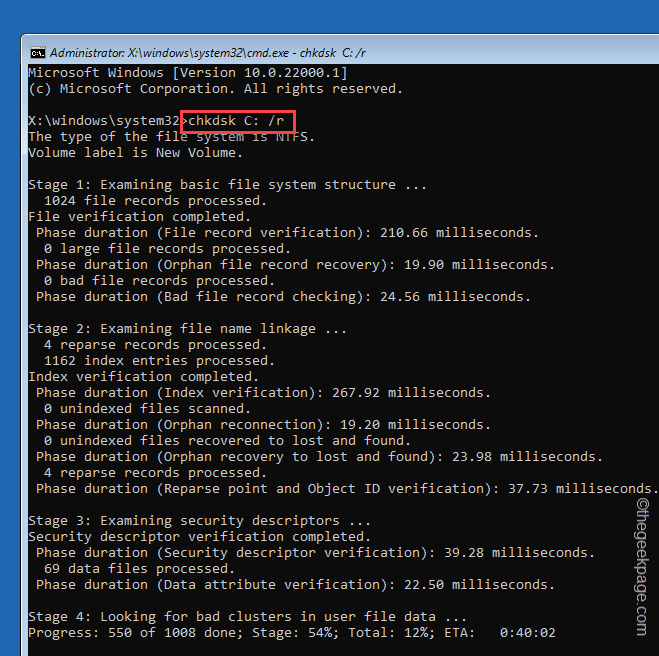
Cela exécutera désormais l'opération de vérification du disque. Windows analysera l'ensemble du disque pour tout défaut et finira par le réparer.
- « Comment ajouter un compte Gmail dans Microsoft Outlook
- Comment ouvrir automatiquement le document le plus récent dans Microsoft Word »

