Comment ajouter un compte Gmail dans Microsoft Outlook
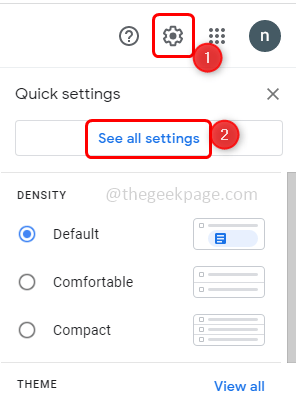
- 1174
- 355
- Romain Martinez
Quelques-uns d'entre nous peuvent se sentir gérer les comptes Gmail et Outlook séparément. Il existe une solution pour cela, on peut ajouter un compte Gmail à leur compte Outlook lui-même. Ce faisant, ils peuvent vérifier leurs e-mails, leurs événements, leur calendrier, leurs horaires, etc. des deux comptes en un seul endroit. Êtes-vous curieux de savoir comment cela peut être fait? Suivez cet article jusqu'à la fin et consultez à quel point il est facile d'ajouter un compte Gmail dans Microsoft Outlook. Commençons
Ajouter le compte Gmail dans Microsoft Outlook
Tout d'abord, vous devez faire des paramètres liés à la sécurité dans votre compte Gmail afin de l'ajouter à Outlook.
Étape 1: Ouvrez votre compte Gmail sur le web http: // courrier.Google.com /
Étape 2: cliquez sur le Paramètres icône dans le coin supérieur droit.
Étape 3: cliquez sur Voir tous les paramètres
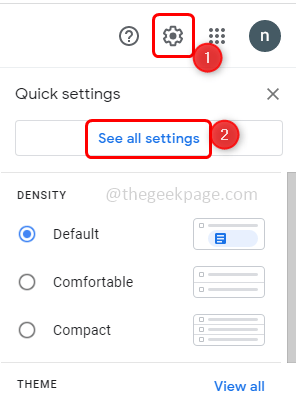
Étape 4: Dans la fenêtre ouverte, cliquez sur Transfert et pop / imap Onglet en haut
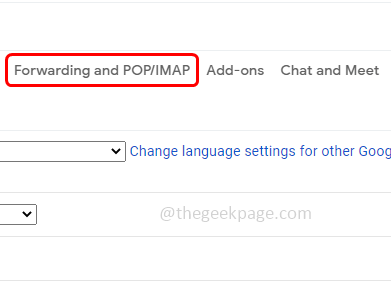
Étape 5: Faites défiler vers le bas et dans la section d'accès IMAP, sélectionnez Activer IMAP Option en cliquant sur le bouton radio à côté.
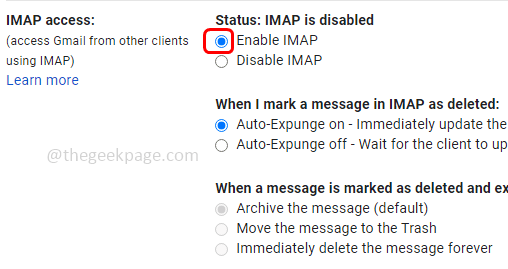
Étape 6: cliquez sur Sauvegarder les modifications.
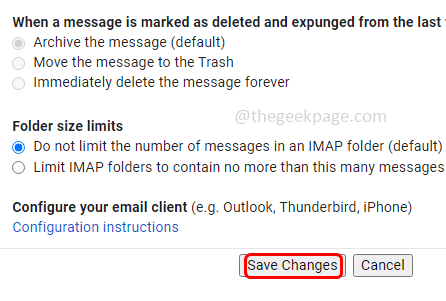
Étape 7: Dans le coin supérieur droit, cliquez sur votre Compte google
Étape 8: puis sélectionnez Gérez votre compte Google
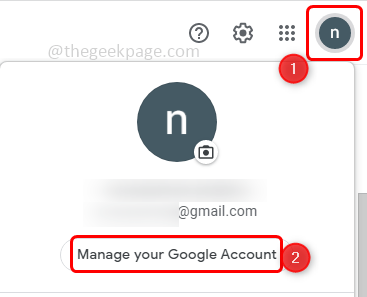
Étape 9: À gauche, choisissez Sécurité
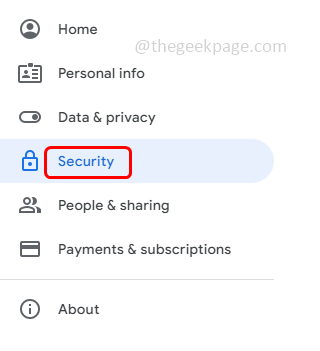
Étape 10: Faites défiler vers le bas à droite pour trouver Permettre des applications moins sécurisées. Allume ça en cliquant sur le barre à bascule.
Note: Cela rendra votre compte plus vulnérable si quelqu'un veut pénétrer dans votre compte.
Si vous trouvez le Permettre des applications moins sécurisées Option sauter les étapes de [étape 11 à l'étape 16] et continuez à partir de l'étape 17. Dans le cas où vous ne trouvez pas cette option, cela signifie que vous avez une option de vérification en 2 étapes activée. Dans ce cas, continuez avec l'étape suivante [Étape 11].
Étape 11: Si vous avez une vérification en 2 étapes activée, il ressemblera à l'image ci-dessous.
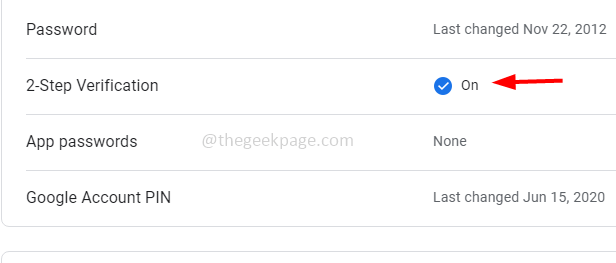
Étape 12: Cliquez sur sur Mots de passe d'application Pour générer un nouveau mot de passe. Ceci est un mot de passe supplémentaire que nous donnons à Outlook afin d'ajouter notre compte Gmail à Outlook.
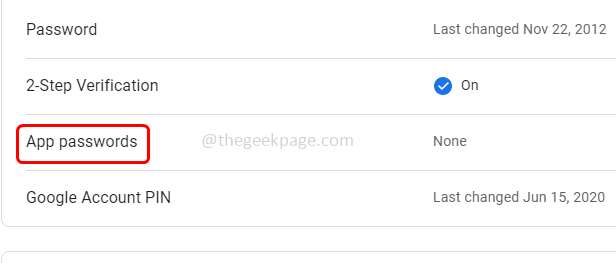
Étape 13: Entrez votre mot de passe Gmail pour confirmer.
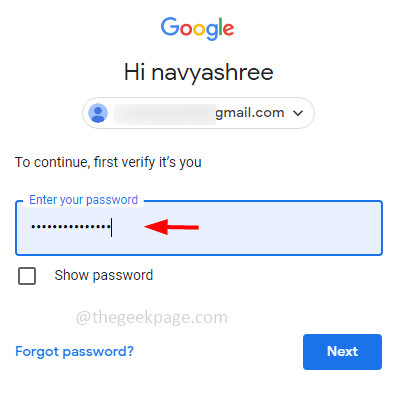
Étape 14: Dans le Sélectionnez l'application Dropdown Choisissez Autre (nom personnalisé).
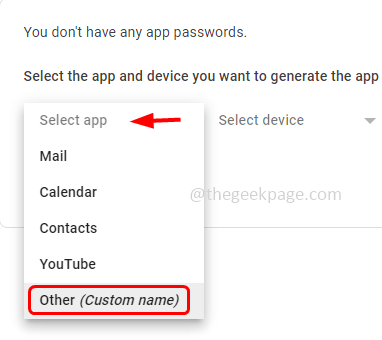
Étape 15: Tapez un nom descriptif et cliquez sur Générer Et votre mot de passe est généré.
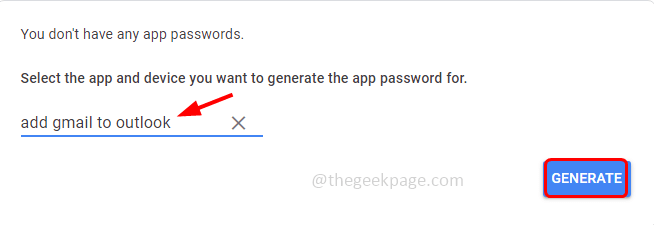
Étape 16: Sélectionner le mot de passe généré clic-droit et cliquez sur copie Pour copier le mot de passe.
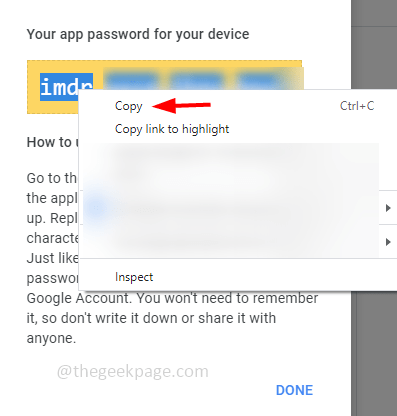
Étape 17: Ouvrez Outlook et cliquez sur Déposer Dans le coin supérieur gauche.
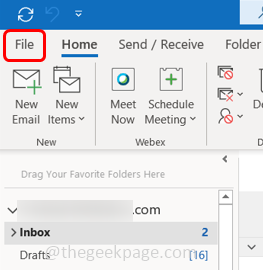
Étape 18: Dans l'onglet Info, cliquez sur le Paramètres du compte Dropdown et encore cliquez sur paramètres du compte
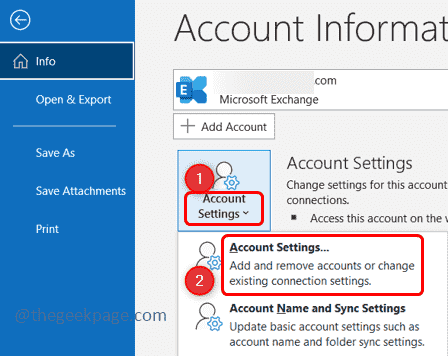
Étape 19: Dans la fenêtre ouverte, cliquez sur Nouveau
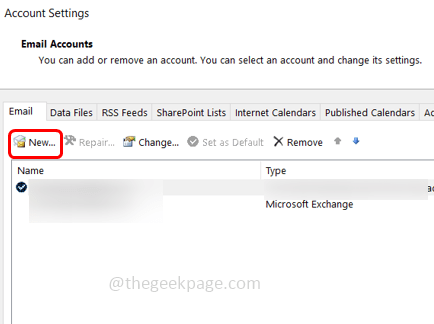
Étape 20: Tapez votre Gmail adresse. puis cliquez sur Connecter
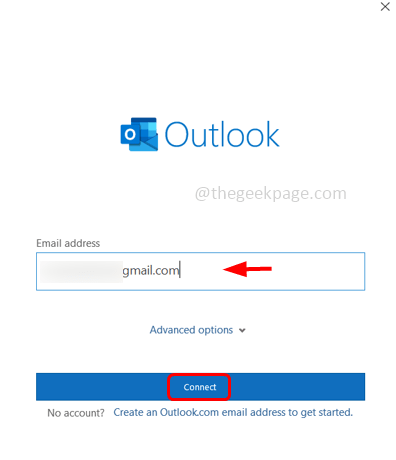
Étape 21: Collez maintenant le mot de passe copié dans l'onglet Mot de passe. Clic-droit et cliquez sur Pâte et presser Connecter bouton.
Note: Si tu avais Permettre des applications moins sécurisées activé alors vous devez saisir votre Mot de passe gmail ici.
Étape 22: Maintenant, le compte Gmail est ajouté. Cliquer sur Fait et fermer la fenêtre. Vous pouvez voir votre compte Gmail dans Outlook sur le côté gauche.
C'est ça! J'espère que cet article est clair et utile. Merci!!
- « Comment trouver des captures d'écran de vapeur sur votre PC Windows
- Échec de la formation de l'erreur de partition de chargement sélectionnée 0x8004242d Correction »

