Fedora 23 Sortie - Voir ce qui est nouveau et l'installation de la station de travail
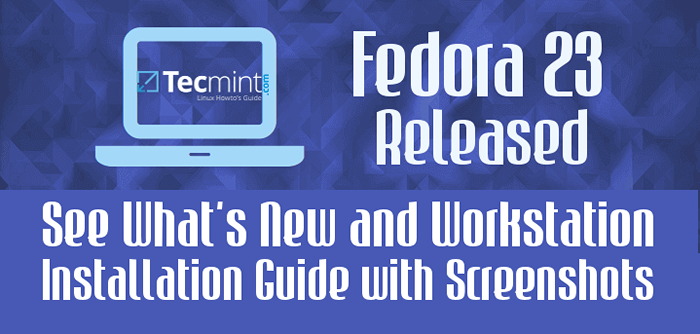
- 2817
- 854
- Maxence Arnaud
Après un report surprenant de la date de sortie, le Projet Fedora a finalement publié la version très attendue 23 du système d'exploitation Fedora.
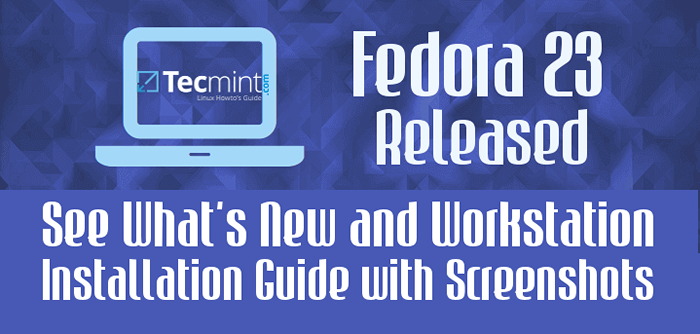 Guide d'installation de la station de travail de Fedora 23
Guide d'installation de la station de travail de Fedora 23 Pour ceux d'entre vous qui n'ont pas entendu parler de Fedora - c'est une distribution Linux développée par le projet Fedora soutenu par la communauté et parrainée par aucun autre, mais Red Hat. Un fait intéressant (selon Wikipedia) est que Linux Torvalds utilise Fedora sur tous ses ordinateurs.
Fedora est disponible en trois éditions:
- Poste de travail - Pour une utilisation générale sur les machines de bureau et les ordinateurs portables
- Serveur - pour les installations et la gestion des serveurs
- Nuage - Pour l'hébergement d'applications liées à Cloud et Docker
Voici quelques-unes des nouvelles fonctionnalités qui viennent dans les trois versions:
Passe de travail Fedora 23
- Noyau Linux 4.2
- Gnome 3.18
- LibreOffice 5
- Fedug a été remplacé par DNF
- Tournoi à la cannelle
- Mises à jour du micrologiciel
Serveur Fedora 23
- Serveur de cache pour les applications Web
- Mises à jour dans Cockpit - prend en charge le système d'orchestration de conteneurs Kubernetes
- Compléter la conversion en systemd
- Python 3 utilisé à la place de Python 2
- Nouveau Perl Version 5.22
- SSLV3 est désactivé par défaut
- Unicode 8.0
- Mono 4
Fedora 23 Cloud
Bien qu'il n'y ait pas eu de mises à jour majeures dans l'édition cloud de Fedora 23 - il y a eu une amélioration de la sécurité des ajustements d'optimisation des performances.
Préparation
Dans ce tutoriel, nous allons vous montrer comment installer Fedora 23 Workstation sur votre système. Si vous avez déjà une version antérieure de Fedora installée sur votre système, vous pouvez vérifier notre guide de mise à niveau:
- Améliorer Fedora 22 vers Fedora 23
Pour terminer l'installation, vous devrez télécharger la dernière image de la station de travail Fedora 23 sur le site officiel. Vous devrez choisir le package qui correspond à l'architecture de votre système. Vous pouvez utiliser les liens ci-dessous pour terminer les téléchargements.
Note que les liens sont temporaires indisponibles pour le téléchargement, mais nous espérons que l'équipe Fedora les rendra bientôt disponibles…
Télécharger Fedora 23 Workstation Live Image
- Fedora-Live-WorkStation-I686-23-10.ISO
- Fedora-Live-WorkStation-X86_64-23-10.ISO
Télécharger Fedora 23 Workstation NetInstall Image
- Fedora-workstation-netinst-i386-23.ISO
- Fedora-workstation-netinst-x86_64-23.ISO
Installation du poste de travail Fedora 23
1. Une fois le téléchargement terminé, vous devrez préparer un support de démarrage - USB FlashDrive ou CD / DVD. Pour terminer cette tâche, vous pouvez suivre les instructions fournies ici:
- Comment créer un USB en direct bootable à l'aide de l'outil UnetBootin
2. Enfin, lorsque votre support de démarrage est préparé et prêt, branchez-le dans le port / appareil approprié et démarrez à partir. Vous verrez maintenant le premier écran d'installation de Fedora 23:
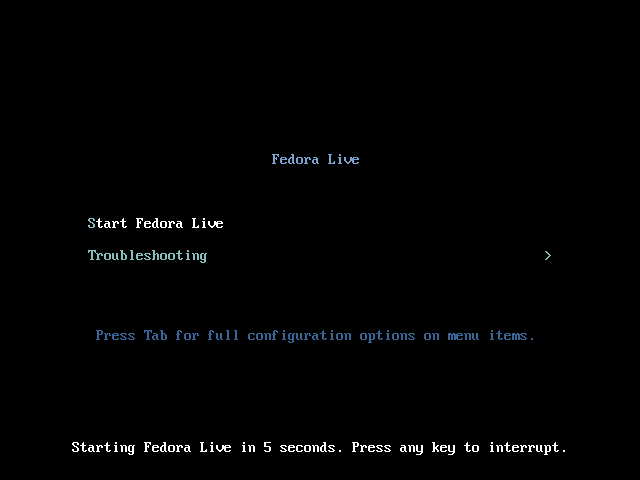 Écran de démarrage de Fedora 23
Écran de démarrage de Fedora 23 3. Vous avez la possibilité d'essayer Fedora sans installer ou exécuter directement l'assistant d'installation. Si vous souhaitez jouer avec Fedora, avant l'installation, vous pouvez choisir la première option.
Aux fins de ce tutoriel, nous utiliserons «Installer sur le disque dur".
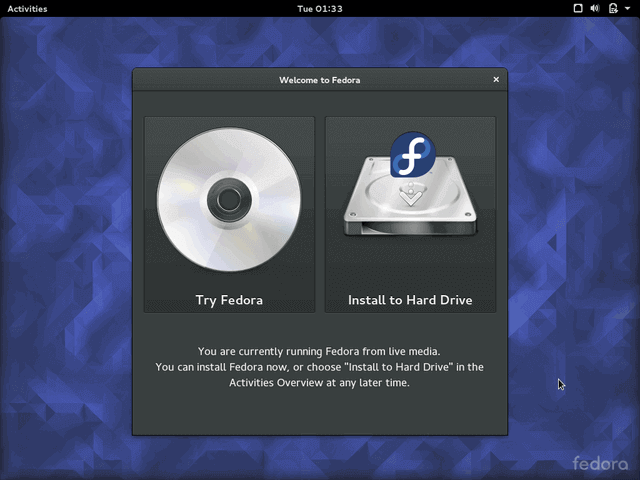 Fedora Installation sur le disque dur
Fedora Installation sur le disque dur 4. À l'étape suivante, l'installateur vous demandera de choisir votre langue:
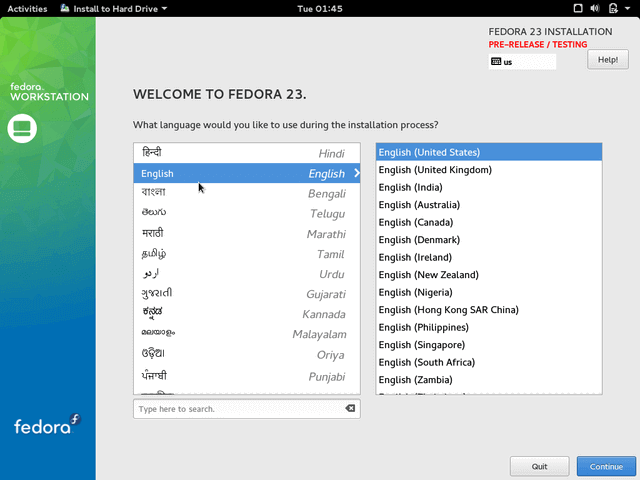 Sélectionnez le langage d'installation
Sélectionnez le langage d'installation 5. Une fois que vous avez fait votre choix, cliquez sur "Continuer"Bouton qui vous amènera à l'écran suivant. Ici, vous pouvez personnaliser votre installation Fedora en configurant:
- Clavier
- Heure et date (détectée automatiquement si elle est connectée à Internet)
- Destination d'installation
- Réseau et nom d'hôte
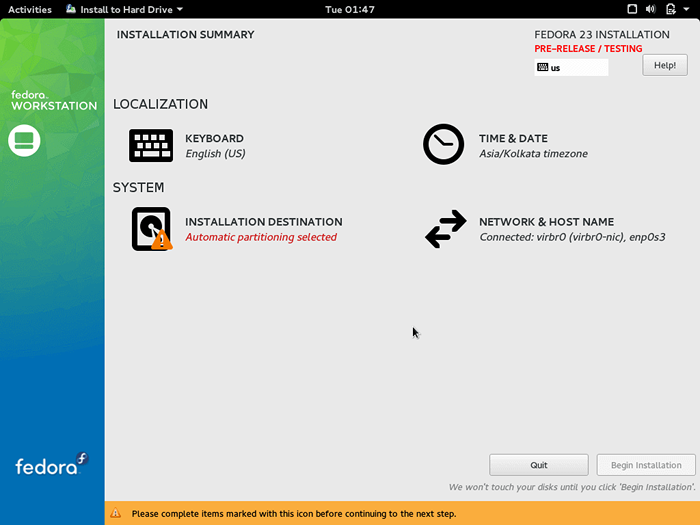 Configuration Fedora 23
Configuration Fedora 23 Nous allons passer par chacune des sections séparément et discuter de leurs options.
Configurer la disposition du clavier
5. La disposition du clavier sera prédéfinie avec la langue que vous avez sélectionnée. Si vous souhaitez en ajouter plus, cliquez sur le plus "+" signe et ajouter plus de dispositions. Lorsque vous êtes prêt, cliquez sur "Fait" bouton:
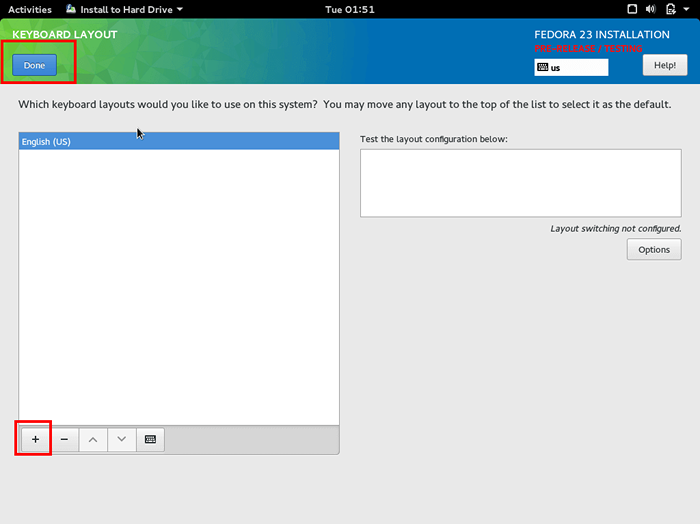 Ajouter la disposition du clavier
Ajouter la disposition du clavier Définir l'heure et la date
6. La section heure et date vous permet de configurer l'heure et les données de votre système. Il est automatiquement détecté si votre système est connecté à Internet. Sinon, vous pouvez spécifier manuellement le fuseau horaire. Lorsque vous avez terminé la modification des paramètres, cliquez sur "Fait«:
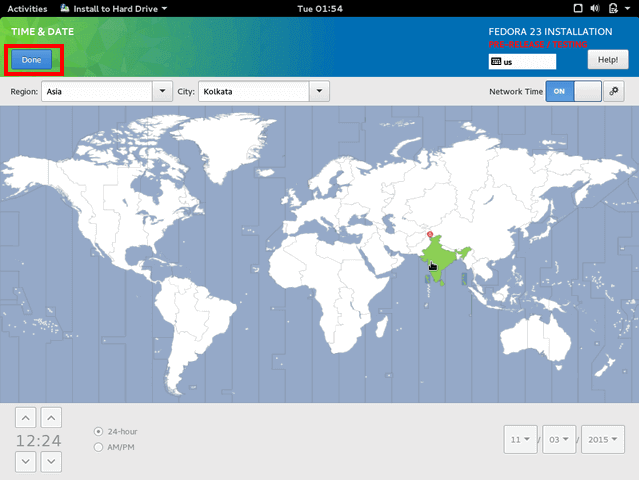 Définir la date et le fuseau horaire
Définir la date et le fuseau horaire Configurer la destination d'installation
7. C'est là que vous pouvez configurer vos partitions de disque. Pour configurer cela, cliquez sur l'image du disque et sélectionnez "Je vais configurer les partitions manuellement"
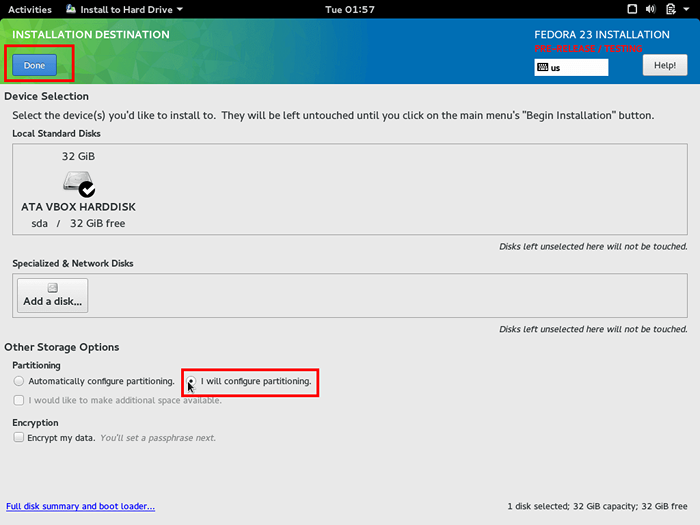 Configurer la destination d'installation
Configurer la destination d'installation 8. Maintenant, cliquez sur «Terminé» afin que vous puissiez être transporté sur l'écran suivant où vous pouvez configurer les partitions. Là-bas, changez le «Schéma de partition" pour "Partition standard«:
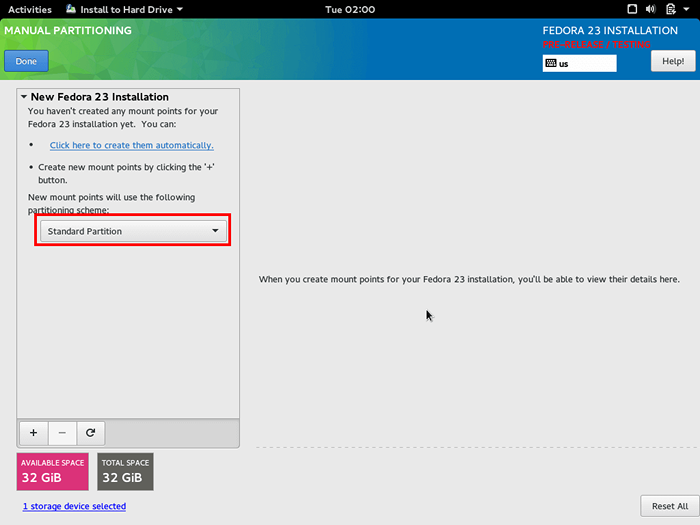 Sélectionnez la partition standard
Sélectionnez la partition standard 9. Pour créer de nouvelles partitions, cliquez sur le "+" signe et créer une nouvelle partition. Le point de montage doit être réglé sur "/":
Vous avez maintenant les options pour personnaliser votre partition racine. Si vous voulez, vous pouvez changer sa taille. Aux fins de ce tutoriel, nous avons défini la partition racine à 10 Go Ce qui devrait être plus que suffisant:
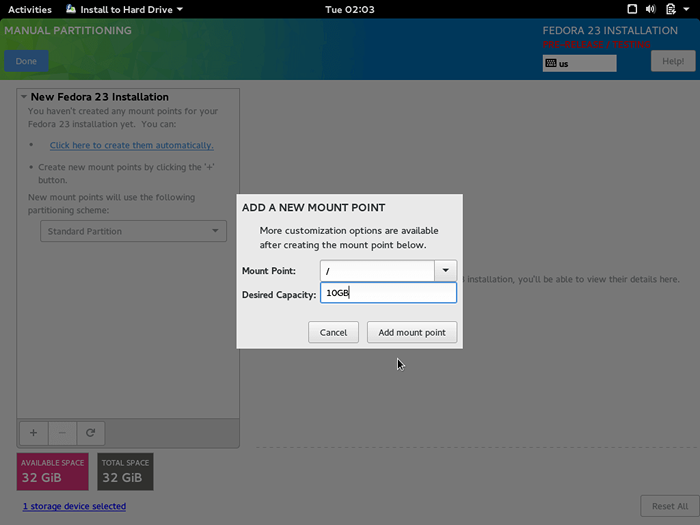 Créer une partition racine
Créer une partition racine dix. Maintenant ajoutons un peu échanger Espace pour notre installation Fedora. La partition d'échange devrait être sur 1 Go ou doubler le bélier. Les ordinateurs plus récents sont livrés avec beaucoup de RAM, donc 1 Go devrait être plus que suffisant:
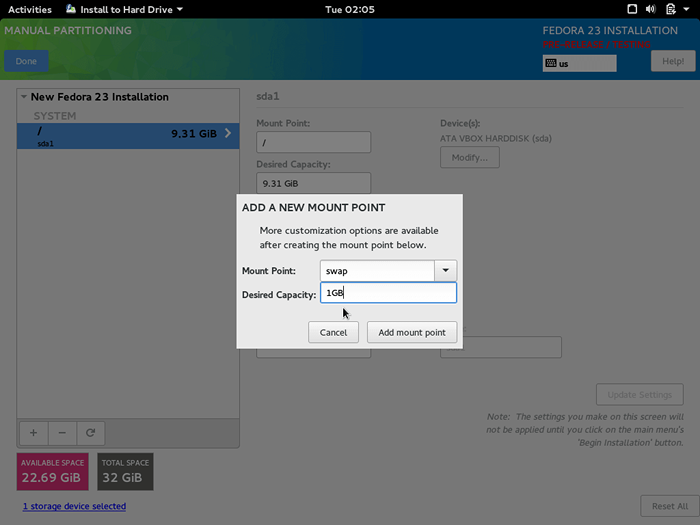 Créer une partition d'échange
Créer une partition d'échange 11. Enfin ajouter le "maison" cloison. Cela devrait prendre le reste de l'espace disque disponible. Suivez les mêmes étapes et pour «point de montage" sélectionner "/maison". Pour utiliser tout l'espace restant, laissez le «capacité souhaitée»Blanche de champ:
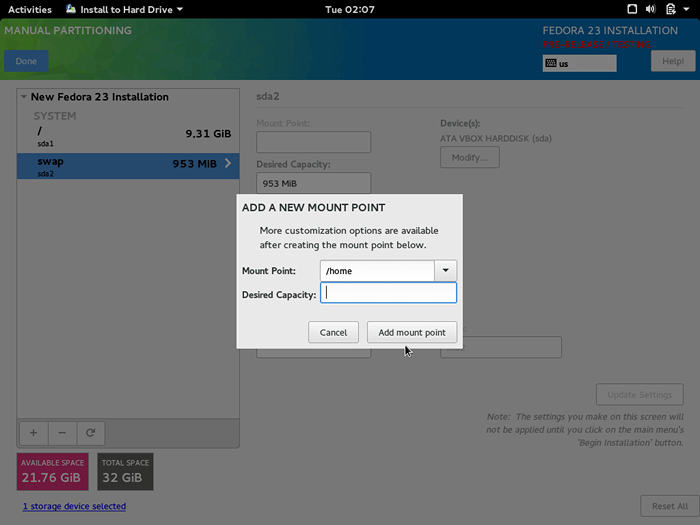 Créer une cloison à domicile
Créer une cloison à domicile Vous êtes maintenant prêt à continuer en cliquant sur «Fait" bouton. L'installateur affichera un écran des modifications qui seront apportées au disque. Les réviser et cliquer "Accepter«Si tout va bien:
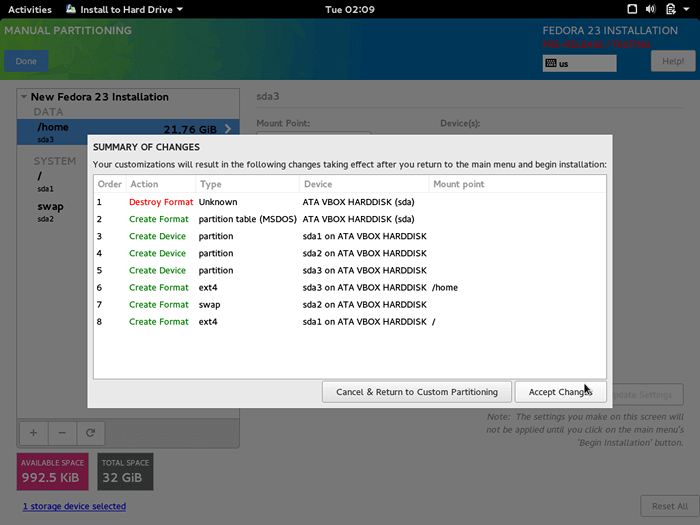 Accepter les modifications d'écriture de disque
Accepter les modifications d'écriture de disque Configurer le réseau et le nom d'hôte
12. Vous serez maintenant ramené à l'écran de configuration. Cliquer sur "Réseau et nom d'hôte«Pour configurer le nom d'hôte de votre système:
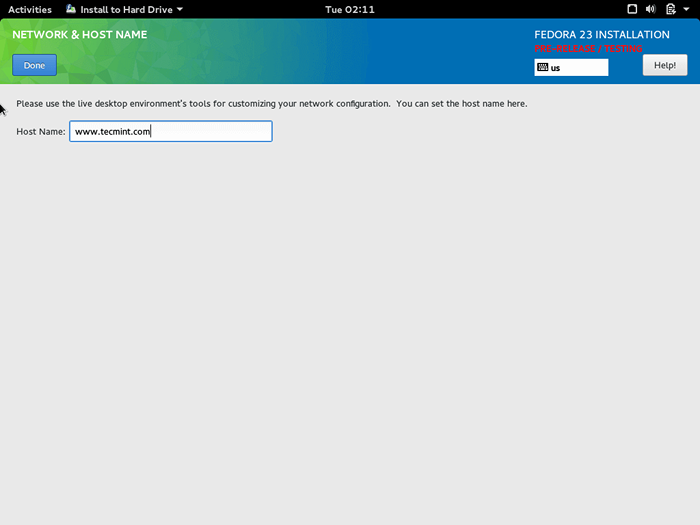 Définir le nom d'hôte Fedora 23
Définir le nom d'hôte Fedora 23 Lorsque vous êtes prêt, cliquez sur "Fait" bouton.
Fedora 23 commence l'installation
13. Retour à l'écran de configuration, vous êtes maintenant prêt à terminer le processus d'installation. À cette fin, cliquez sur le «Commencer l'installation«En bas à droite:
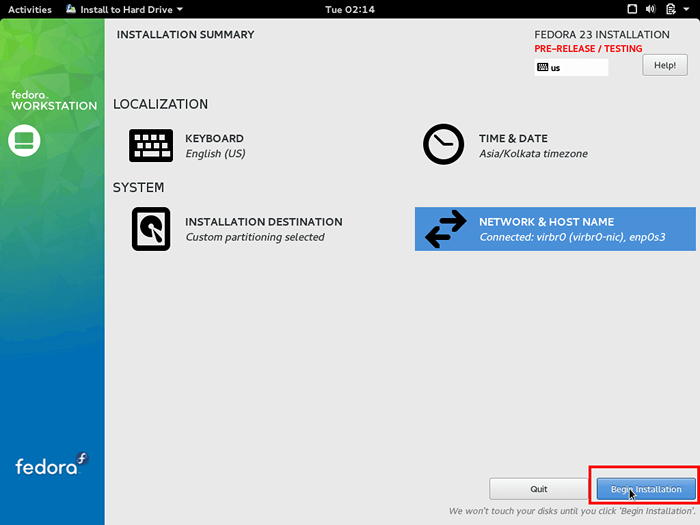 Résumé de l'installation de Fedora 23
Résumé de l'installation de Fedora 23 14. Pendant l'installation, vous pouvez configurer le mot de passe de l'utilisateur racine et créer un utilisateur supplémentaire:
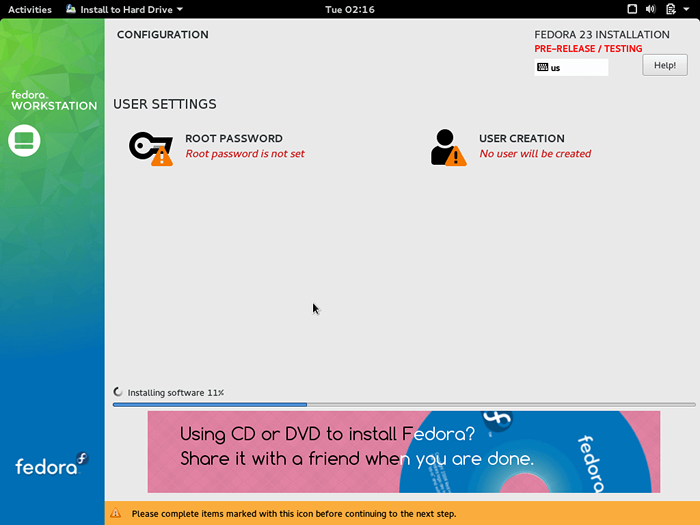 Définir le mot de passe racine et créer un compte
Définir le mot de passe racine et créer un compte 15. Cliquer sur "Mot de passe racine«Pour configurer le mot de passe pour l'utilisateur racine:
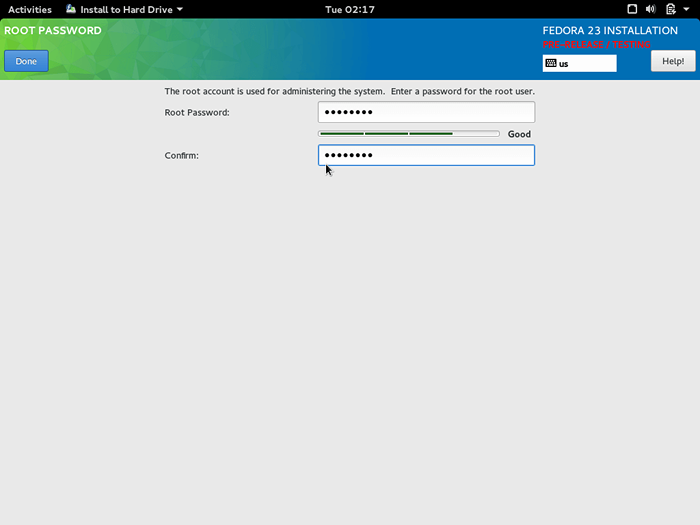 Créer un mot de passe racine
Créer un mot de passe racine Lorsque vous êtes prêt, cliquez sur "Fait»Et allez à l'écran suivant.
16. Créez votre nouvel utilisateur en définissant:
- Nom et prénom
- Nom d'utilisateur
- Choisissez de donner les privilèges administratifs de l'utilisateur
- Exiger un mot de passe lors de la connexion
- Mot de passe
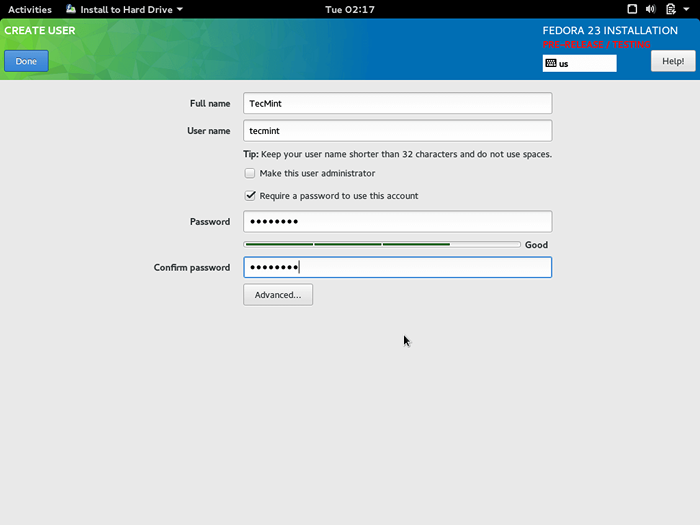 Créer un nouveau compte utilisateur
Créer un nouveau compte utilisateur Une fois que vous êtes prêt avec cela, cliquez sur "Fait”Bouton et attendez que l'installation se termine.
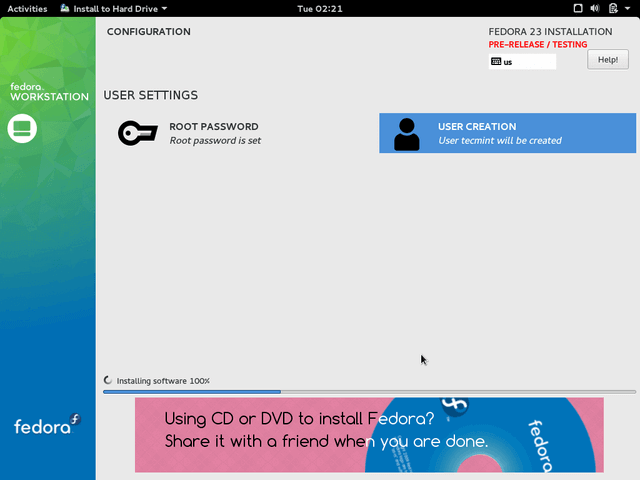 Processus d'installation de Fedora 23
Processus d'installation de Fedora 23 17. Lorsque vous êtes prêt, vous devrez éjecter vos supports d'installation et démarrer à votre tout nouveau Fedora 23 installation.
18. Lorsque vous vous connectez pour la première fois, il vous sera demandé de choisir à nouveau vos préférences linguistiques et vos paramètres de clavier. Après cela, il vous sera demandé d'ajuster les paramètres de confidentialité pour votre utilisateur:
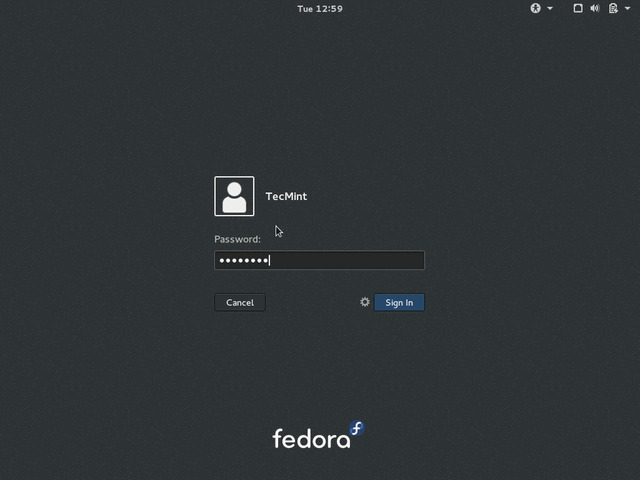 Fedora 23 Connexion
Fedora 23 Connexion 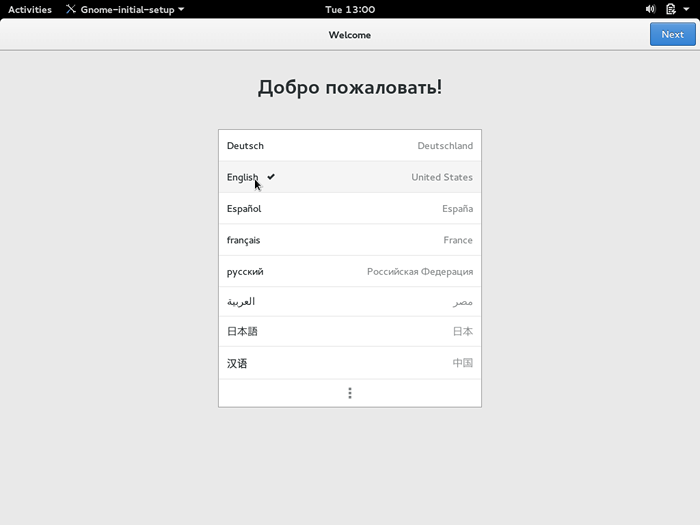 Choisir la langue
Choisir la langue 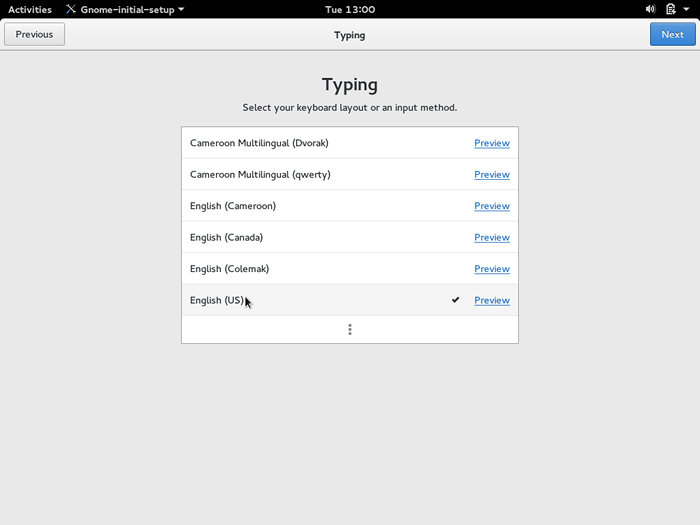 Sélectionner le clavier
Sélectionner le clavier 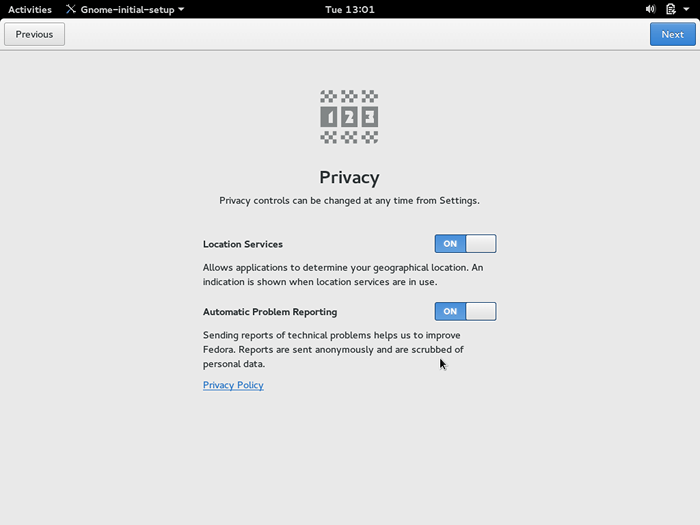 Paramètres de confidentialité
Paramètres de confidentialité 19. Vous pouvez choisir de désactiver ou non les services de localisation et les rapports de problèmes. Après cela, vous pouvez connecter un compte en ligne à votre Fedora 23:
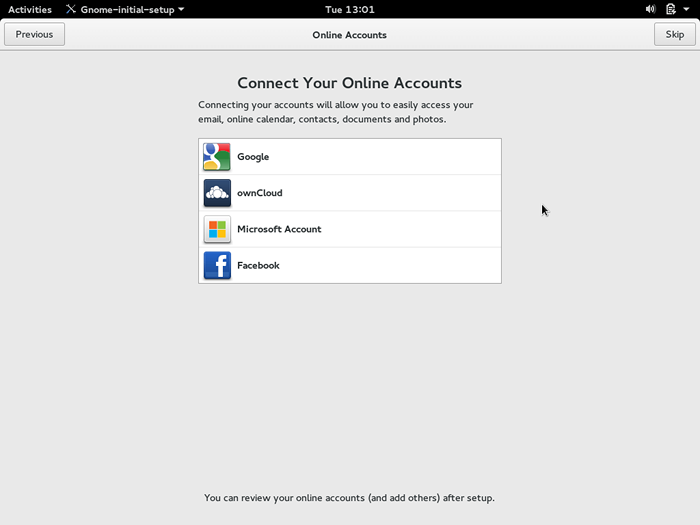 Connectez les comptes en ligne
Connectez les comptes en ligne Si vous n'avez pas envie de créer un compte en ligne dès maintenant, vous pouvez ignorer ce paramètre.
20. Enfin votre Fedora 23 est prêt à l'emploi.
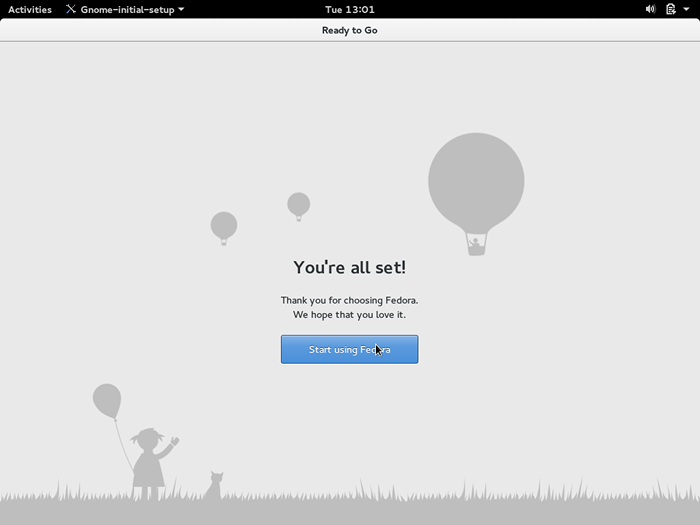 Fedora 23 Prêt
Fedora 23 Prêt 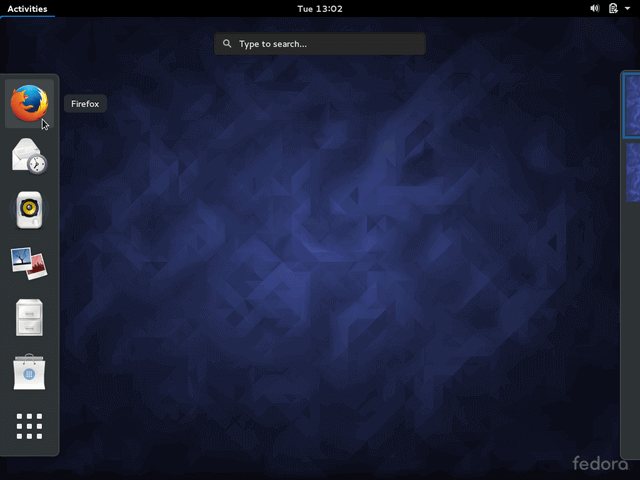 Fedora 23 Desktop
Fedora 23 Desktop Lisez également: 24 choses à faire après l'installation de Fedora 23
- « Mettre à niveau Ubuntu 13.04 (RAREAT RINGTtail) à Ubuntu 13.10 (SACY SALALANDER)
- Installation d'Ubuntu 15.10 serveur avec captures d'écran »

