Installation d'Ubuntu 15.10 serveur avec captures d'écran
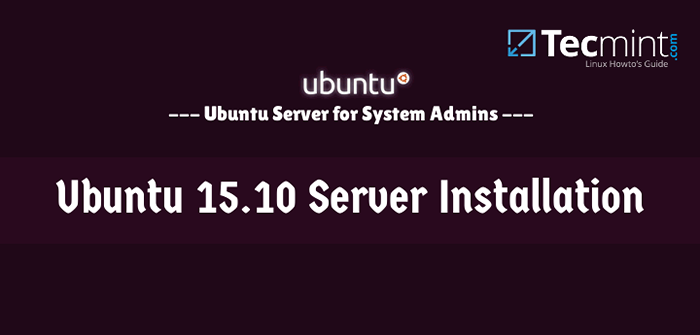
- 5023
- 356
- Emilie Colin
Ubuntu 15.dix a été libéré et est maintenant prêt pour l'installation. Il est livré avec de bonnes nouvelles fonctionnalités et donc, jetons un coup d'œil:
- LXD - L'hyperviseur de conteneur de machine est désormais inclus par défaut. Cela signifie que chaque serveur Ubuntu peut héberger des conteneurs invités
- Réseau de hautes performances
- Noyau v4.2 qui vous permet d'utiliser le dernier matériel du serveur et les périphériques disponibles sur IBM, HP, Dell et Intel
- OpenStack Liberty
- OpenVSwitch 2.3.x pour une meilleure capacité de réseau virtuel
- Ajout de Docker v1.6.2
La première chose dont vous aurez besoin pour installer Ubuntu 15.10 serveur est téléchargé le .ISO Image de:
- Télécharger Ubuntu 15.10 édition de serveur
Installation d'Ubuntu 15.10 serveur
1. La première étape consiste à préparer un Ubuntu 15.10 serveur média boostable. Vous pouvez choisir d'utiliser pour installer le système d'exploitation à partir du CD ou du lecteur flash USB démarrable. Pour plus d'informations sur la façon d'y parvenir, cela peut être trouvé ici:
- Créer un ubuntu USB en direct à l'aide de Unetbootin
2. Donc, une fois que vous êtes prêt, il est temps de placer vos supports de démarrage dans le port / périphérique approprié et de démarrer à partir de celui-ci. Vous verrez l'installation Splash Screon, où vous pouvez lancer l'installation du système d'exploitation:
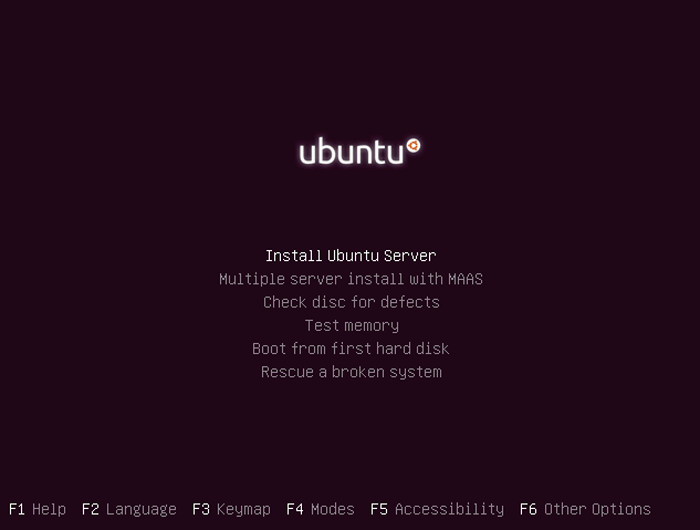 Ubuntu 15.Écran de 10 serveurs
Ubuntu 15.Écran de 10 serveurs 3. Aux fins de ce tutoriel. Sélectionnez la première option "Installer le serveur Ubuntu". Sur l'écran suivant, vous pouvez choisir la langue qui sera utilisée lors de l'installation. Cette langue sera également la par défaut pour votre Ubuntu 15.dix serveur.
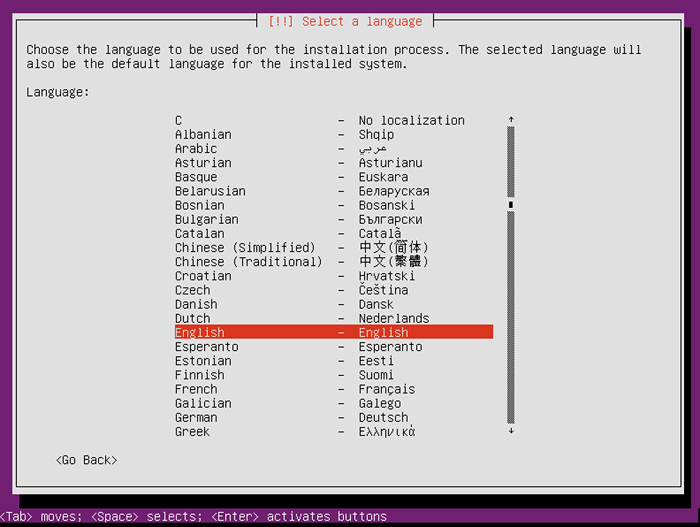 Sélectionnez la langue du système
Sélectionnez la langue du système 4. Pour sélectionner un langage, presse «Entrer". Passez à l'écran suivant où vous pouvez sélectionner l'emplacement de votre serveur.
L'emplacement que vous sélectionnez sera utilisé pour définir le fuseau horaire correct pour votre serveur et sélectionner les paramètres régionaux du système. Dans la plupart des cas, ce devrait être le pays où vous vivez.
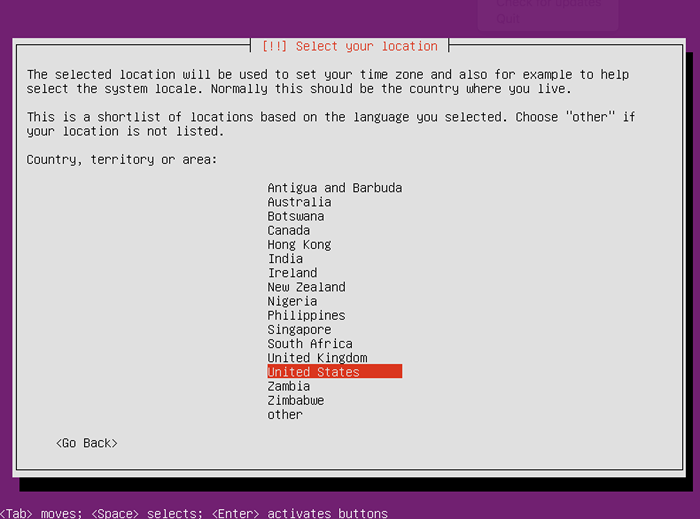 Définir l'emplacement du pays du serveur
Définir l'emplacement du pays du serveur 5. Sur l'écran suivant, l'installateur vous demandera si vous souhaitez qu'il détecte votre disposition du clavier ou si vous souhaitez le choisir dans une liste d'options disponibles.
Habituellement, l'installateur détecte le clavier assez bon et vous pouvez le laisser le détecter. C'est pourquoi j'utilise "Oui". Si vous souhaitez sélectionner la disposition du clavier manuellement, appuyez sur "Non"Vous pouvez donc sélectionner dans la liste des options.
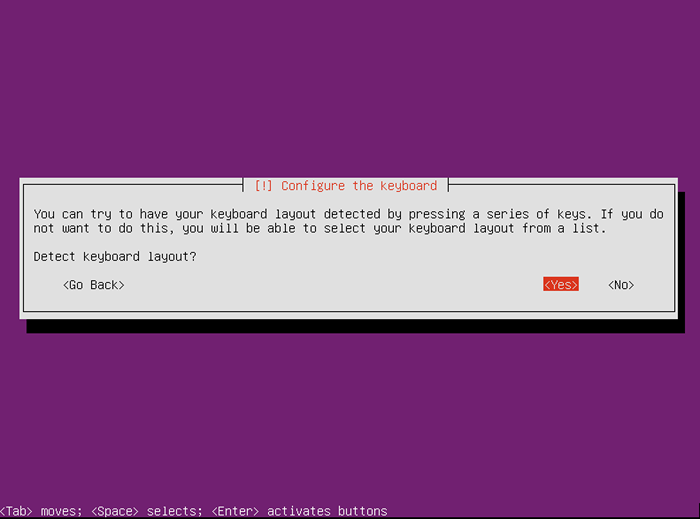 Détecter le clavier système
Détecter le clavier système 6. Si vous avez choisi "Non«, C'est la liste des options que vous avez:
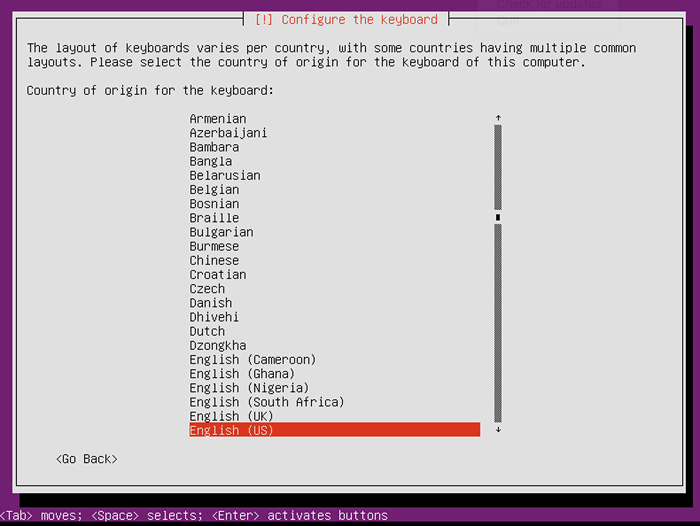 Sélectionner la disposition du clavier
Sélectionner la disposition du clavier Une fois que vous avez fait votre choix, l'installateur tentera de détecter votre matériel et de charger les composants nécessaires:
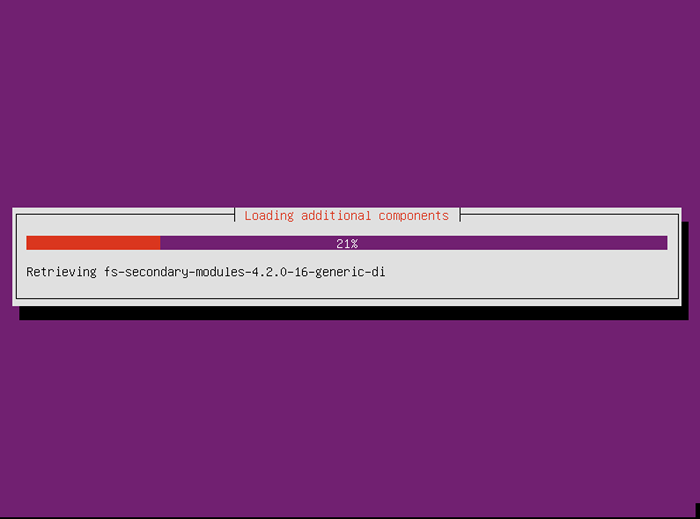 Chargement des composants matériels du serveur
Chargement des composants matériels du serveur À la fin, vous pourrez sélectionner votre serveur nom d'hôte:
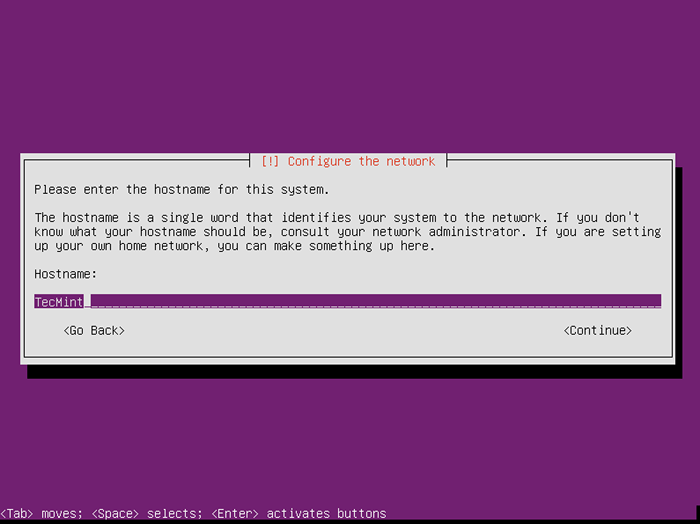 Définir le nom d'hôte du serveur
Définir le nom d'hôte du serveur 7. Après cela, vous devez remplir les détails du compte utilisateur, en commençant par le vrai nom de l'utilisateur:
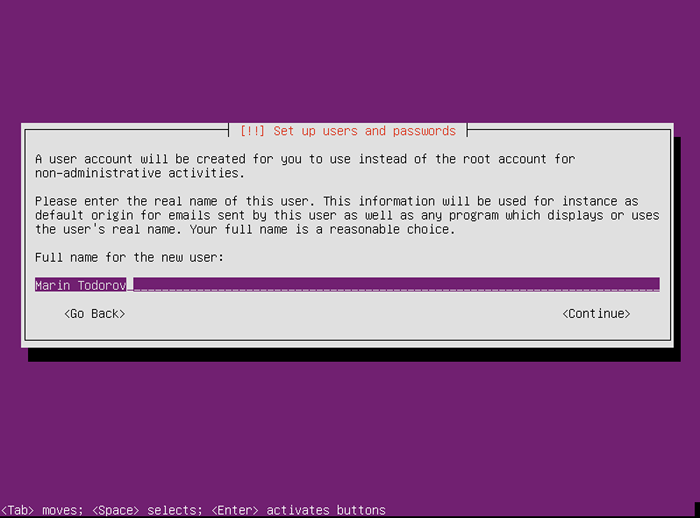 Définir le vrai nom du serveur
Définir le vrai nom du serveur Suivi d'un nom d'utilisateur:
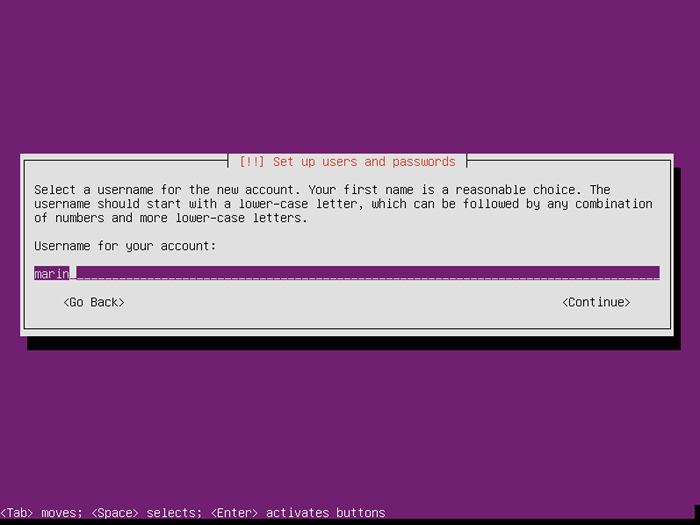 Créer un nouveau compte utilisateur
Créer un nouveau compte utilisateur Et un mot de passe (deux fois):
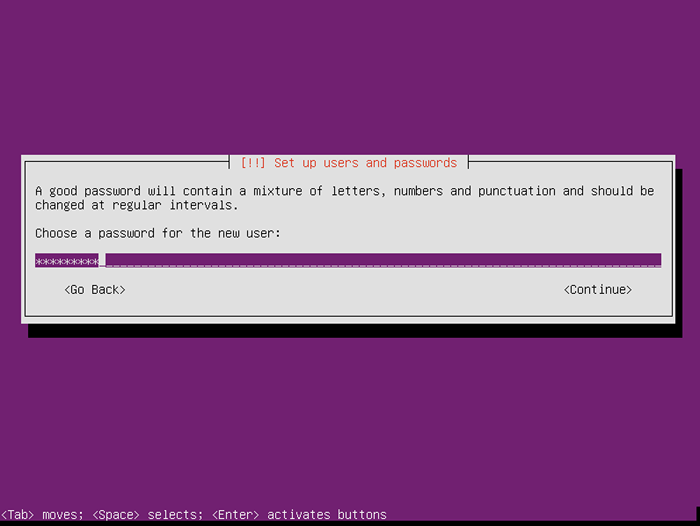 Définir le mot de passe du compte utilisateur
Définir le mot de passe du compte utilisateur 8. Le programme d'installation vous demandera si vous le souhaitez crypter la maison Répertoire de cet utilisateur. Dans la plupart des cas, cela ne sera pas nécessaire.
Ce que fait cette option, c'est de monter de manière transparente votre maison Répertoire à chaque fois que vous vous connectez et déboucher c'est chaque fois que vous vous déconnectez. À moins que vous n'ayez vraiment besoin de cette fonctionnalité, je vous recommande de le laisser désactivé:
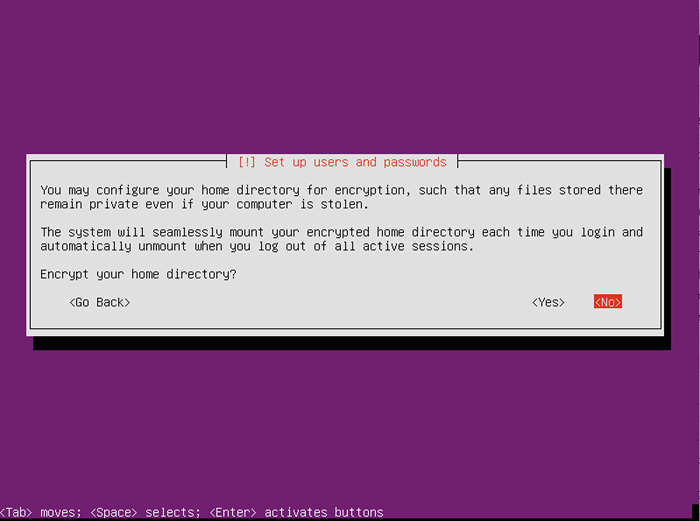 Pages de chiffrement de partition à domicile: 1 2
Pages de chiffrement de partition à domicile: 1 2
- « Fedora 23 Sortie - Voir ce qui est nouveau et l'installation de la station de travail
- Ubuntu 13.10 (Saucy Salamander) Sorti - Télécharger les liens et le guide d'installation »

