Les raccourcis du clavier ne fonctionnent pas dans Windows 11
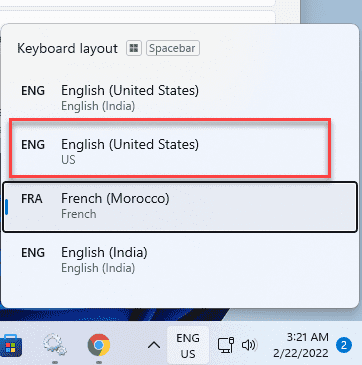
- 3883
- 508
- Zoe Dupuis
Les raccourcis clavier rendent Windows plus dynamique et convivial. À partir de l'accès aux paramètres pour afficher votre bureau en déplaçant votre souris un millimètre, les raccourcis peuvent augmenter votre productivité à un tout nouveau niveau. Mais que ferez-vous si les raccourcis clavier cessent de fonctionner soudainement? Ne t'inquiète pas. Suivez simplement ces solutions faciles pour résoudre les problèmes de raccourci auxquels vous êtes actuellement confronté sur votre système.
Solution de contournement initiale -
1. Redémarrer le système. Après avoir redémarré le test si les raccourcis fonctionnent.
2. Vérifiez le clavier. Parfois, plusieurs bêtises peuvent cesser de fonctionner si vous êtes réellement.
Table des matières
- Correction 1 - Désactiver les paramètres de stratégie
- Correction 2 - Redémarrer le périphérique d'interface humaine
- Fix 3 - Utilisation du clavier international
- Fix 4 - Vérifiez les clés multimédias
- Fix 5 - Exécutez le dépanneur du clavier
- Correction 6 - modifier les paramètres de la barre de langue
- Fix 6 - Activer les clés collantes
- Correction 7 - Désinstaller des programmes contradictoires
Correction 1 - Désactiver les paramètres de stratégie
Si l'administrateur système a désactivé la politique de raccourci.
1. Au début, cliquez avec le bouton droit sur le Icône Windows Et appuyez sur le "Courir".
2. Puis écrire "gpedit.MSC"Et cliquez sur"D'ACCORD".
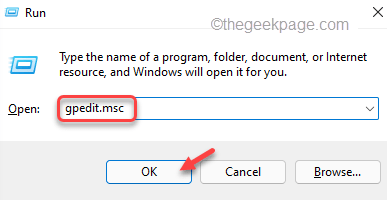
Cela ouvrira la fenêtre de l'éditeur de stratégie de groupe local.
3. Sur cette page, élargissez le côté gauche de cette façon -
Configuration de l'utilisateur> Modèles d'administration> Composants Windows> Explorateur de fichiers
4. Sur le côté droit, double cliquer sur le "Éteindre les clés de la clé Windows".
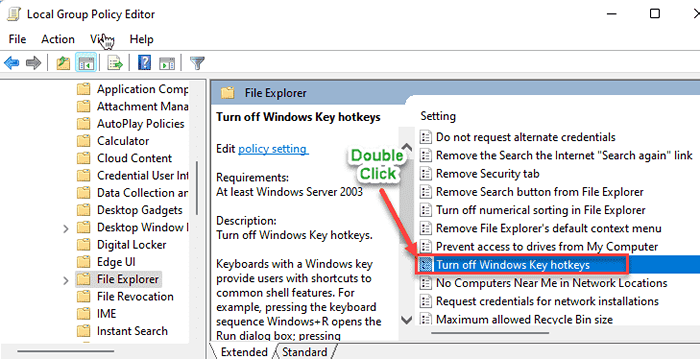
5. Vous devez définir ce paramètre de stratégie sur «Désactivé«Pour désactiver la politique.
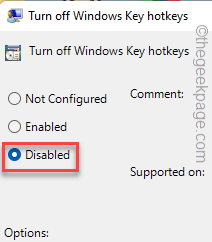
6. Après cela, appuyez sur "Appliquer"Et cliquez sur"D'ACCORD«Pour enregistrer les modifications.
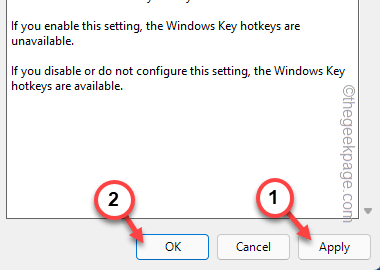
Fermez la fenêtre de l'éditeur de stratégie de groupe local. Alors, redémarrage Votre PC / ordinateur portable et vérifiez si le problème est résolu ou non.
Correction 2 - Redémarrer le périphérique d'interface humaine
L'interruption dans le service de dispositif d'interface humaine pourrait bien causer ce problème.
1. Taper "prestations de service"Dans la boîte de recherche.
2. Ensuite, appuyez sur le "Prestations de service"Dans les résultats de recherche pour l'ouvrir.
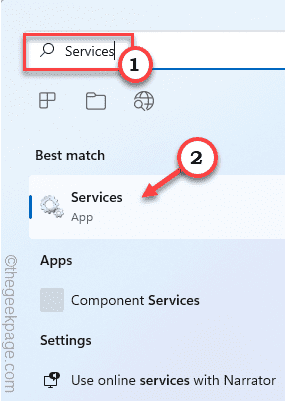
3. Dans l'utilitaire des services, utilisez le bouton de défilement de la souris pour descendre et rechercher le «Service de périphérique d'interface humaine".
4. Une fois que vous l'avez vu, cliquez avec le bouton droit sur le service et appuyez sur "Commencer"Si ça ne commence pas déjà.
5. S'il est déjà en cours d'exécution, le droit du service et cliquez sur "Redémarrage”Pour redémarrer le service.
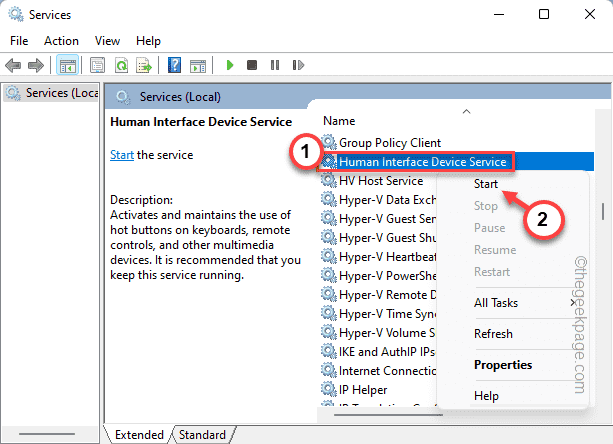
5. Enfin, cliquez avec le bouton droit sur le bouton droit et cette fois, cliquez sur "Rafraîchir".
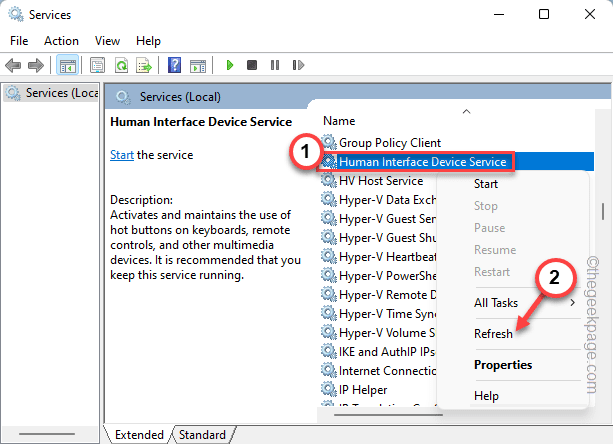
Cela actualisera le service.
Après cela, fermez la page Utilitaire des services. Testez si les raccourcis clavier fonctionnent réellement ou non.
Fix 3 - Utilisation du clavier international
Si vous utilisez un clavier non anglais, les différents commutateurs non anglais peuvent provoquer un conflit avec le raccourci clavier.
Donc, si vous utilisez un clavier non anglais, appuyez simplement sur le Clé Windows + barre d'espace basculer entre tous les claviers un par un.
Appuyez sur la touche Windows + barre d'espace jusqu'à ce que le «États Unis Anglais)" est sélectionné.
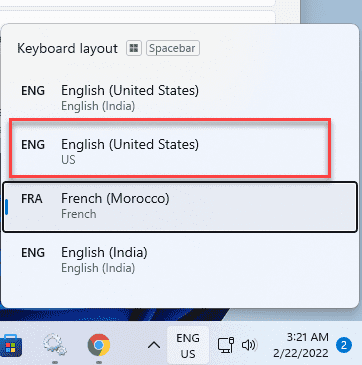
Maintenant, essayez les raccourcis clavier et vérifiez si cela fonctionne.
Fix 4 - Vérifiez les clés multimédias
Les touches multimédias et les touches de fonction sont les mêmes et peuvent être commutées entre simplement en appuyant sur le «FN" clé. Essayez d'appuyer sur la touche, puis de tester si le raccourci fonctionne réellement ou non.
Exemple -
La touche F5 est utilisée pour actualiser les pages Web. Mais, dans les principaux cas, c'est aussi le bouton pour arrêter la lecture. Maintenant, selon la configuration que vous utilisez, cela peut être ceci -
F5 - Rafraîchir
FN + F5 - Arrêtez la lecture des médias que vous jouez
De plus, vous pouvez redémarrer votre système et inverser cette opération des touches de fonction à partir de la configuration.
Alors, vérifiez si c'est le cas que vous êtes confronté à ce problème.
Fix 5 - Exécutez le dépanneur du clavier
Si vous faites face à ce problème de raccourci clavier, vous devez recourir au dépanneur du clavier.
1. appuie sur le Clé Windows et le je Clés ensemble.
2. Lorsque la fenêtre Paramètres s'ouvre, appuyez sur "Système" sur la gauche.
3. Ensuite, sur le volet droit, appuyez sur "Dépanner".
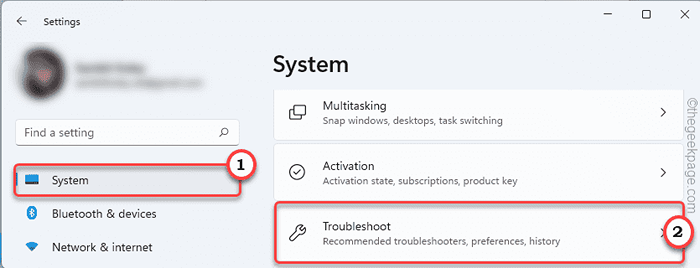
4. Maintenant, du même côté de l'écran, appuyez sur "Autres dépanneurs«Pour explorer plus d'options de dépannage.
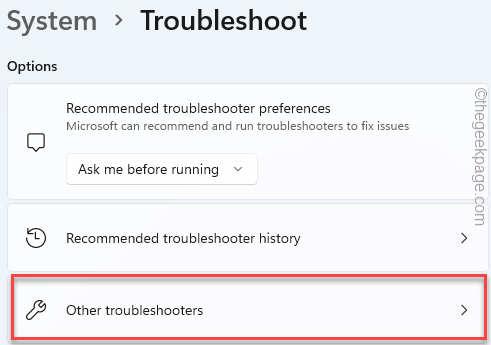
5. Ici, si vous faites défiler vers le bas, vous remarquerez le «Clavier”Dépanneur.
6. Appuyez sur "Courir"Une fois pour exécuter le dépanneur une fois.
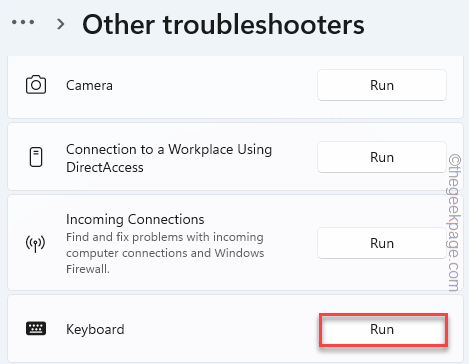
Maintenant, laissez le dépanneur du clavier identifier et résoudre le problème.
Correction 6 - modifier les paramètres de la barre de langue
Si vous utilisez plusieurs paramètres de langue, les raccourcis peuvent devenir désordonnés.
1. Vous devez accéder au terminal de course. Alors, appuyez sur le Clé Windows + R Clés ensemble.
2. Donc, copier-coller cette commande UTR et appuyez sur Cliquez sur "D'ACCORD".
Rundll32 shell32.entrée dll, contrôle_rundll.dll ,, c07337d3-db2c-4d0b-9a93-b722a6c106e2
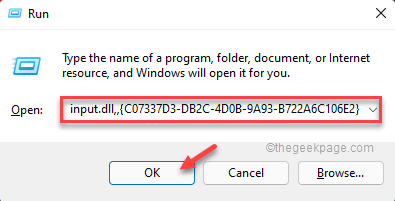
Cela ouvrira la section des services de texte et des langages d'entrée.
3. Quand il s'ouvre, rendez-vous sur le «Paramètres clés avancés" section.
4. Ici, vous remarquerez plusieurs raccourcis pour le changement entre différentes langues.
Vérifiez si une combinaison de clés est en conflit avec un raccourci clavier existant.
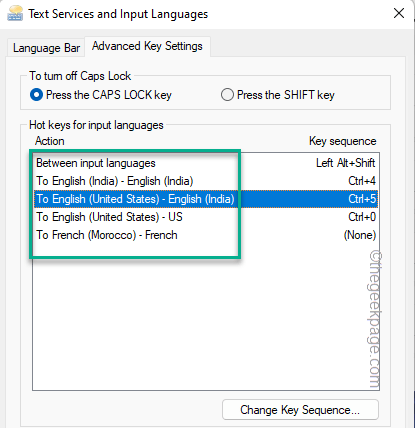
5. Une fois que vous avez identifié le raccourci conflictuel, juste sélectionner il.
6. Ensuite, cliquez sur "Changer la séquence de clés… ”Pour modifier la séquence clé.
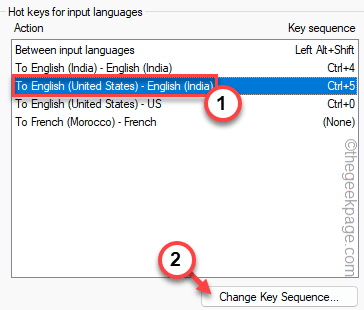
7. Maintenant, vérifier le "Activer la séquence clé" boîte.
8. Ensuite, modifiez les deux cases pour définir une nouvelle séquence de clés.
Comme, nous l'avons mis sur «Ctrl" et "~" clés.
9. Après cela, cliquez sur "D'ACCORD".
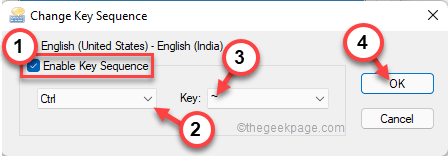
dix. Une fois que vous avez fini de modifier la séquence de clés, appuyez sur "Appliquer" et "D'ACCORD”Consécutivement pour sauver ce changement.

Redémarrez l'ordinateur après cela. Cela devrait aider à résoudre le problème avec le problème du raccourci clavier.
Fix 6 - Activer les clés collantes
Vous pouvez faire face à ce problème si les paramètres de Keys Sticky sont désactivés sur votre système.
1. Paramètres ouvrir.
2. Lorsque les paramètres s'ouvrent, appuyez sur "Accessibilité" sur la gauche.
3. Ensuite, sur le côté droit, appuyez sur le "Clavier" paramètres.
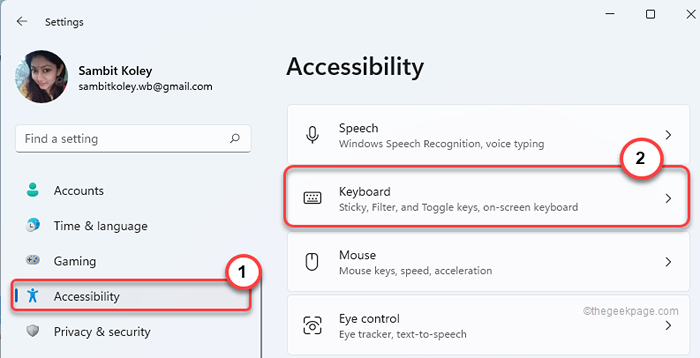
4. Après cela, bascule le «Clés collantes"Paramètres à"Sur".
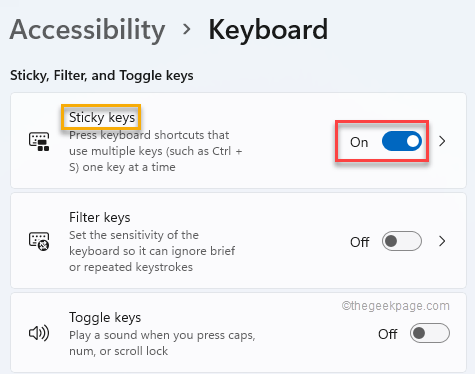
Fermez les paramètres. Ensuite, testez si les raccourcis clavier fonctionnent ou non.
Correction 7 - Désinstaller des programmes contradictoires
Si vous utilisez Evernote, Skype et avez des raccourcis personnalisés pour ces applications, les raccourcis habituels peuvent être mal configurés. La désinstallation de tout programme conflictuel peut vous aider à résoudre le problème.
1. appuie sur le Clé Windows et le X Clés ensemble.
2. Ensuite, appuyez sur "Applications et fonctionnalités".
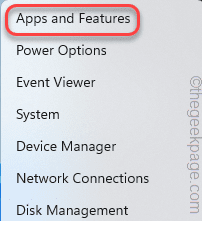
Cela devrait ouvrir les paramètres des applications et des fonctionnalités.
3. Ici, faites défiler vers le bas et recherchez l'application contradictoire (comme - Evernote) dans la liste des applications.
4. Ensuite, appuyez sur le à trois points (⋮) à côté de l'application, puis cliquez sur "Désinstaller".
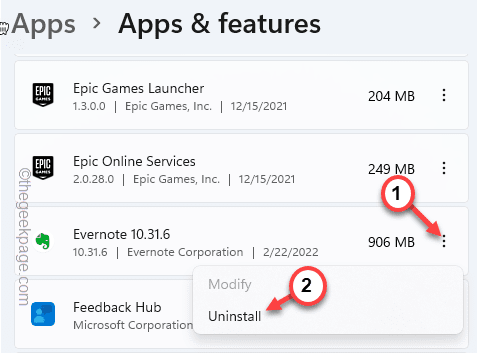
Suivez simplement quelques étapes de plus pour désinstaller complètement l'application de votre système.
Une fois qu'il est désinstallé, fermez simplement tous les onglets ouverts et effectuez un redémarrage du système. Après le redémarrage, essayez à nouveau les raccourcis clavier.
Les raccourcis clavier devraient fonctionner très bien.
- « Comment corriger DirectX sans installer un problème sur Windows 11, 10
- Comment résoudre le problème de l'icône Wi-Fi Greyed Out dans Windows 11, 10 »

