Comment corriger DirectX sans installer un problème sur Windows 11, 10
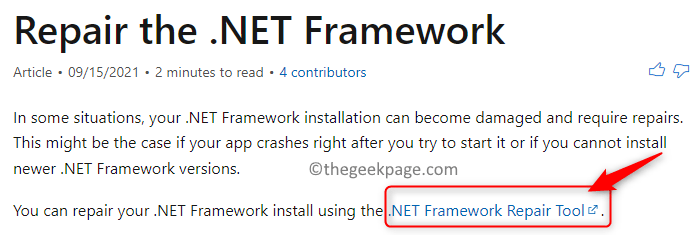
- 3717
- 227
- Jade Muller
Récemment, il y a eu des rapports des utilisateurs selon lesquels ils voient une erreur tout en essayant d'installer DirectX sur leur système. DirectX est une importante interface de programmation d'applications (API) qui est nécessaire pour exécuter de nombreuses applications multimédias et vidéo sur le PC Windows. Il permet à ces applications de fonctionner en douceur en allouant la RAM, l'espace mémoire vidéo et l'accès au processeur.
Les causes possibles de ce problème sont:
- Mauvaise connexion Internet
- Les exigences du système ne sont pas satisfaites
- Un problème avec la dernière mise à jour Windows
- Vous essayez de réinstaller DirectX sur votre PC.
Si vous êtes également confronté à ce problème sur votre PC Windows, vous entendez et lisez cet article. Ici, vous trouverez une liste de méthodes qui peuvent être utilisées pour surmonter le problème avec DirectX ne pas installer sur votre système.
Table des matières
- Correction 1 - Réparation .Framework net à l'aide de l'outil de réparation
- Correction 2 - Vérifiez les exigences du système recommandées et la version DirectX installée.
- Correction 3 - Installez la version précédente de DirectX
- Fix 4 - Réinstallez les pilotes de la carte graphique
- Correction 5 - Désinstaller la mise à jour Windows précédente liée à DirectX
- Fix 6 - Télécharger et installer le package redistribuable visuel C ++
- Correction 7 - Installez le .Framework net à l'aide de l'invite de commande
Correction 1 - Réparation .Framework net à l'aide de l'outil de réparation
1. Allez à la réparation de Microsoft .Page du cadre net.
2. Ici, cliquez sur le lien .Outil de réparation du cadre net Pour télécharger le fichier exécutable.
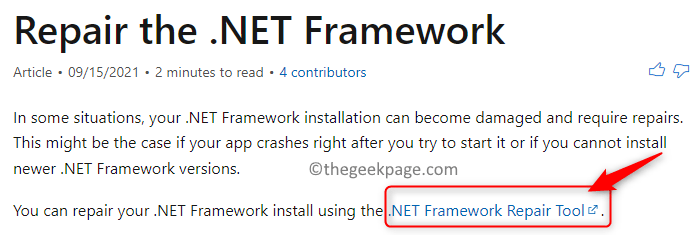
3. Une fois téléchargé, double-cliquez sur le fichier et l'ouvrir pour exécuter l'outil de réparation.
4. Convenir et accepter les conditions de licence. Cliquer sur Suivant.
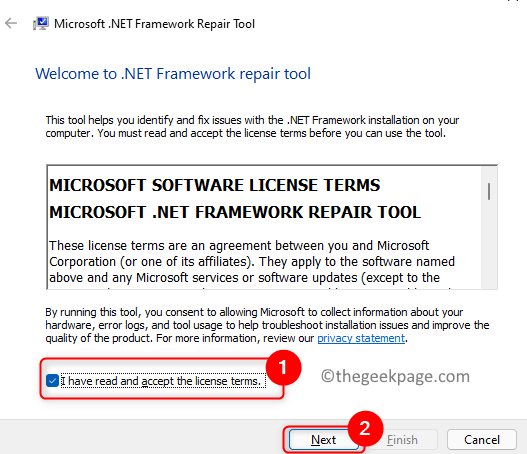
5. Attendez qu'il vérifie tout problème avec le .Cadre net.
6. Il montrera toute modification recommandée qui peut aider à résoudre le problème. Cliquer sur Suivant Pour appliquer ces modifications.
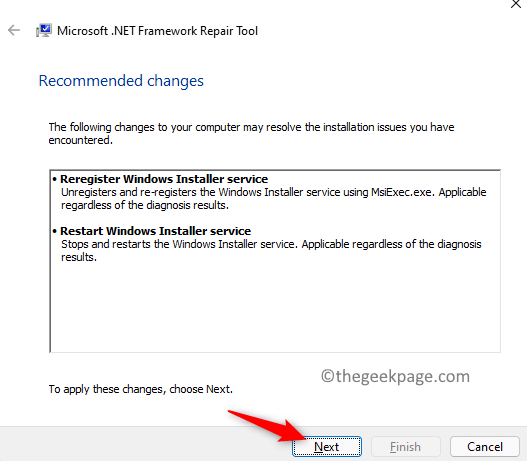
7. Vous pouvez maintenant vérifier si vous pouvez installer DirectX sur votre PC.
Correction 2 - Vérifiez les exigences du système recommandées et la version DirectX installée.
Au début, vous devez vérifier si votre système répond aux exigences recommandées pour installer DirectX sans aucun problème.
Les exigences pour installer directement DirectX sont données ci-dessous:
- Les fenêtres doivent être le 32 bits système opérateur
- Carte graphique doit être compatible avec la version de DirectX
- RAM et CPU Doit avoir assez d'espace
- .Cadre net 4 doit être installé
1. Presse les fenêtres + R ouvrir Courir.
2. Taper MS-Settings: à propos et frapper Entrer Pour ouvrir le Propriétés du système page.
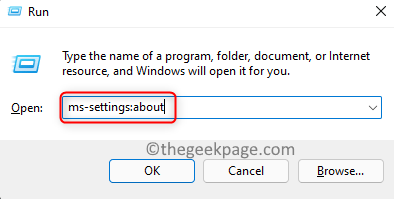
3. Dans le Spécifications de l'appareil Pour le système, vérifiez s'il remplit toutes les exigences de base pour l'installation de DirectX.
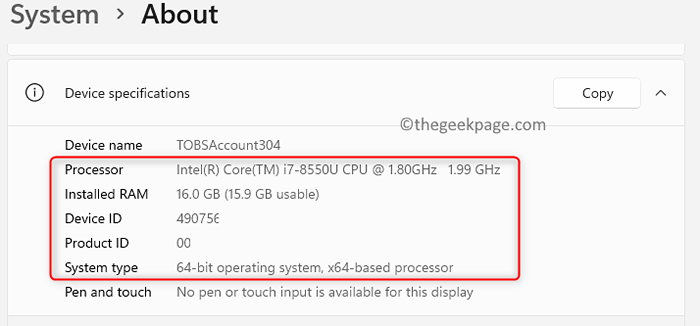
Il y a des problèmes d'installation avec DirectX s'il est déjà préinstallé sur votre PC Windows. Suivez les étapes ci-dessous pour voir si DirectX est présent sur votre système et sa version installée.
1. Frapper le les fenêtres clé et type dxdiag dans la barre de recherche.
2. Cliquer sur dxdiag dans le résultat pour ouvrir le Diagnostic DirectX Outil. Cela signifie que DirectX est déjà installé sur votre PC.
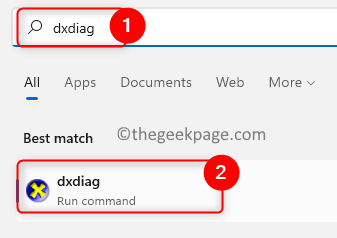
3. En utilisant le Système onglet, vous pouvez savoir quelle version de DirectX est actuellement installé sur votre système.
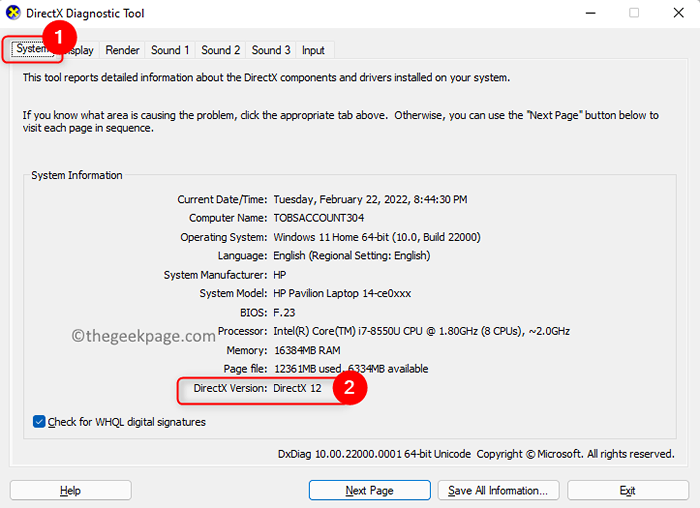
Correction 3 - Installez la version précédente de DirectX
Parfois, on voit que les anciennes versions de DirectX sont nécessaires pour certains programmes exécutés sur votre PC. Dans de tels cas, vous devez installer manuellement la version précédente de DirectX.
1. Télécharger Le programme d'installation de la version précédente à partir de ce lien.
2. Enregistrez le fichier sur votre système.
3. Exécuter le programme d'installation Pour installer l'ancienne version de DirectX.
4. Redémarrage Votre ordinateur et vérifiez si le problème avec DirectX est résolu.
Fix 4 - Réinstallez les pilotes de la carte graphique
1. Frapper le les fenêtres clé et type Gestionnaire de périphériques dans la barre de recherche.
2. Sélectionner Appareil Directeur dans la liste.
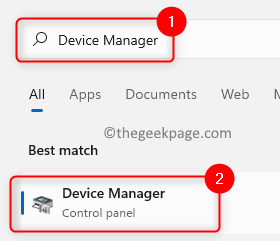
3. Élargir la Prises d'écran Section de la liste.
4. Clic-droit Sur ton pilote de carte graphique et cliquez sur Désinstallation de l'appareil.
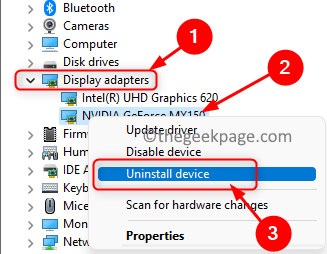
5. Vérifier la boîte à côté de Tenter de retirer le pilote pour cet appareil.
6. Cliquer sur Désinstaller Pour confirmer le processus de désinstallation.
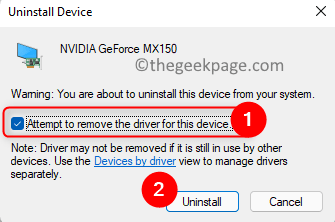
7. Une fois que le pilote de carte graphique est désinstallé, redémarrage Votre PC.
8. Au démarrage, Windows détectera le nouvel appareil et installera les derniers pilotes de la carte graphique.
9. Vérifiez si DirectX est installé sur votre PC.
Correction 5 - Désinstaller la mise à jour Windows précédente liée à DirectX
1. Utilisez le les fenêtres et R combinaison de clés à ouvrir Courir.
2. Taper MS-Settings: Windowsupdate et frapper Entrer Pour ouvrir le les fenêtres Mise à jour page.
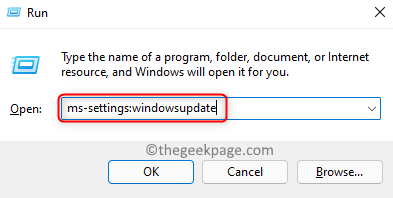
3. Ici, sélectionnez Mettre à jour l'historique dans le Plus d'options section.
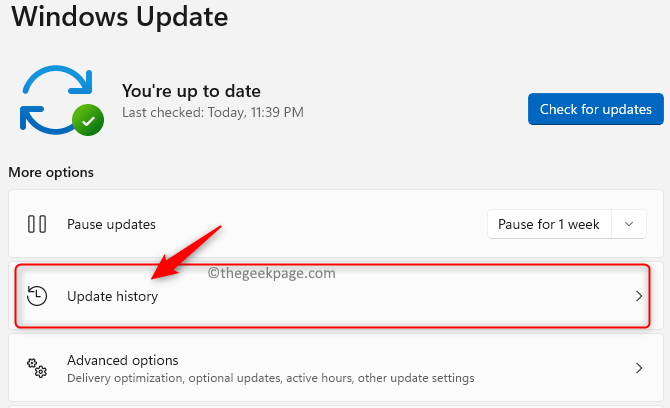
4. Dans le Paramètres connexes, cliquer sur Désinstallation des mises à jour.
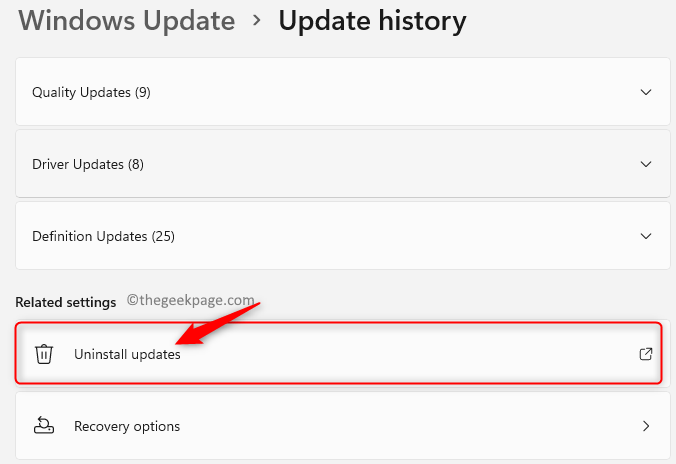
5. Vous verrez toutes les mises à jour qui ont été installées. Ici, vous devez identifier la mise à jour liée à DirectX.
6. Clic-droit sur cette mise à jour et choisissez Désinstaller.
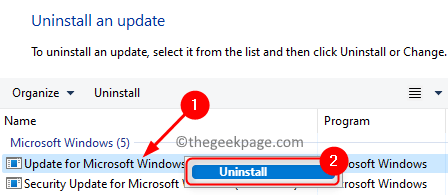
7. Redémarrage Votre ordinateur après la mise à jour est désinstallé.
Fix 6 - Télécharger et installer le package redistribuable visuel C ++
1. Cliquez sur le lien pour accéder au Package redistribuable visuel C ++ page web.
2. Ici, sélectionnez le langue et cliquez sur le Télécharger bouton pour obtenir le fichier de configuration sur votre système.
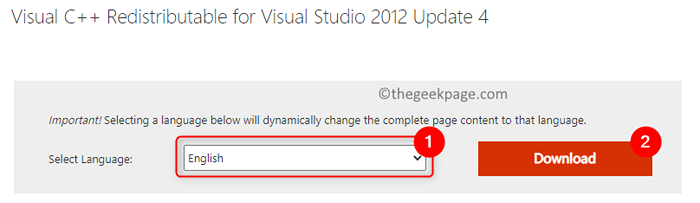
3. Choisir la version à télécharger en fonction de la spécification de votre système d'exploitation.
- Vérifier la boîte à côté de VC_ReDist.x64.exe si tu as un 64 bits système.
- Vérifier la boîte à côté de VC_ReDist.x86.exe pour un 32 bits système.
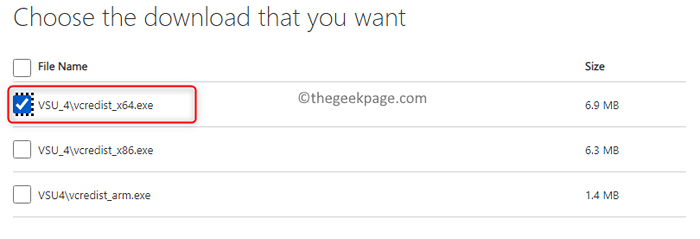
Note: En utilisant les étapes dans Correction 1 Vous pouvez savoir si vous avez un système d'exploitation 64 bits ou 32 bits.
4. Cliquer sur Suivant.
5. Courir le fichier de configuration téléchargé.
6. Vérifier la boîte à côté de J'accepte les conditions générales de licence. Cliquer sur Installer.
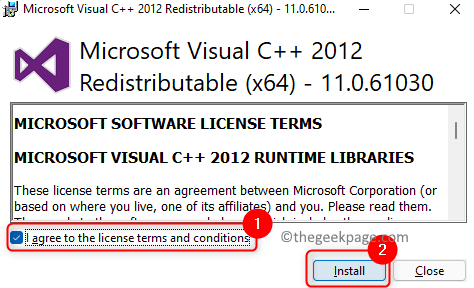
6. Complétez l'installation de visual C ++ redistribuable à la suite des instructions à l'écran.
7. Vérifiez si cela a résolu le problème avec l'installation DirectX pour vous.
Correction 7 - Installez le .Framework net à l'aide de l'invite de commande
1. Ouvrir Courir boîte de dialogue en utilisant le Windows et R combinaison de clés sur votre clavier.
2. Taper CMD et presser Ctrl + Shift + Entrée ouvrir Invite de commande en tant qu'administrateur.
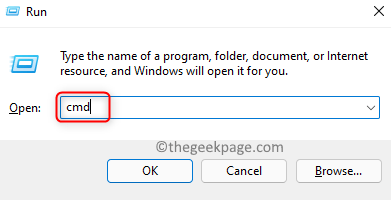
3. Tapez la commande ci-dessous et appuyez sur Entrée.
Dism / Online / Activer-Feature / FeatRename: NetFX3 / All / LimitAccess / Source: D: \ Sources \ SXS
4. Attendez que la commande termine l'exécution. Cela téléchargera le .Net Framework et l'installer automatiquement.

5. Redémarrage Votre PC et vérifiez si vous pouvez installer DirectX sans aucune erreur.
Merci d'avoir lu.
Vous pourrez désormais installer DirectX sur votre PC Windows sans rencontrer d'erreurs pendant le processus. Nous espérons que cet article a été suffisamment informatif pour résoudre ce problème pour vous. Faites-nous savoir le correctif qui a fonctionné pour vous dans les commentaires ci-dessous.
- « Corrigez les fichiers PDF qui ne s'ouvrent pas dans le navigateur Microsoft Edge
- Les raccourcis du clavier ne fonctionnent pas dans Windows 11 »

