Erreur d'explorateur de fichiers «Aucun élément ne correspond à votre recherche» dans Windows 10/11
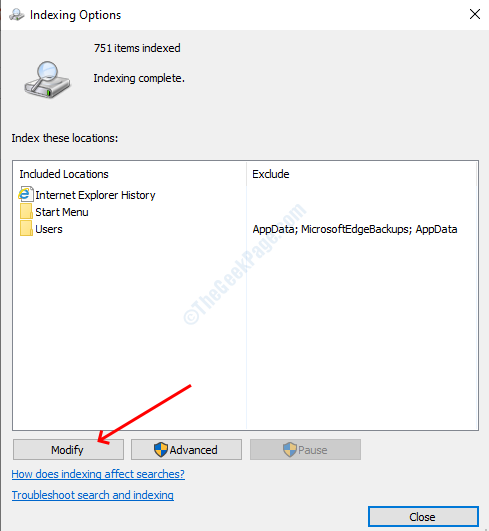
- 840
- 140
- Maëlle Perez
La fonction de recherche est très utile lorsque vous devez trouver un fichier ou un dossier à partir de la longue liste. Cependant, parfois en raison de certaines erreurs, de nombreux utilisateurs ne trouvent pas le fichier qu'ils recherchent et n'obtiennent aucun résultat même si le fichier est là sur l'ordinateur. Ce n'est pas un problème rare dans Windows File Explorer et peut être résolu facilement. Nous avons trouvé des solutions ci-dessous qui peuvent vous aider.
Table des matières
- Solution 1- Supprimer le fichier StructuredQueryschema
- Solution 2 - Vérifier les emplacements d'index
- Solution 3 - Exécutez le dépanneur de recherche et d'indexation
- Solution 4 - Redémarrer Cortana
- Solution 5 - Reconstruire l'index de recherche
- Solution 6 - Vérifiez le service Windows
- Solution 7 - Activez l'option toujours des noms de fichiers et des contenus de recherche
- Solution 8 - Activer l'option de service d'indexation Autoriser
Solution 1- Supprimer le fichier StructuredQueryschema
1. Allez à File Explorer
2. Maintenant, copiez et collez le chemin ci-dessous dans la barre d'adresse et appuyez sur Entrée
C: \ Users \% nom d'utilisateur% \ appdata \ local \ Microsoft \ Windows33
3. Maintenant, supprimez StructuredQueryschema.poubelle déposer.
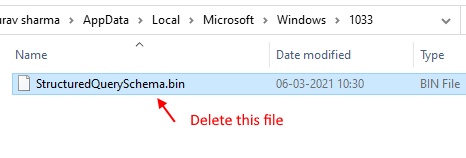
Solution 2 - Vérifier les emplacements d'index
Il est possible que le fichier ou le dossier que vous recherchez n'ait pas indexé dans l'explorateur de fichiers. Pour corriger, vous devez vérifier l'emplacement indexé de votre explorateur de fichiers. Suivez ce processus pour faire de même.
Étape 1: Appuyez sur Clé Windows + R clé ensemble pour ouvrir courir.
Étape 2: Écrivez contrôle.exe srchadmin.dll et cliquez D'ACCORD.
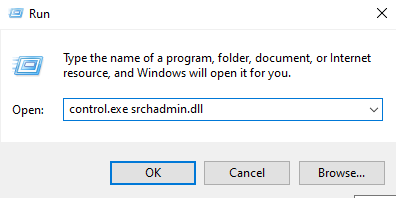
Étape 3: cliquez sur le modifier bouton, il ouvrira la fenêtre d'emplacement indexée.
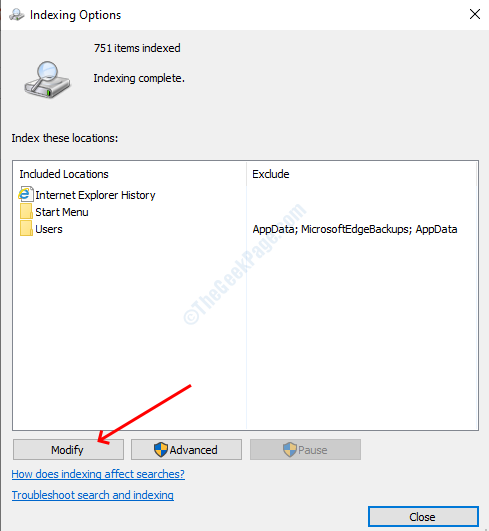
Étape 4: Vérifiez la case de tous les disques, puis cliquez D'ACCORD.
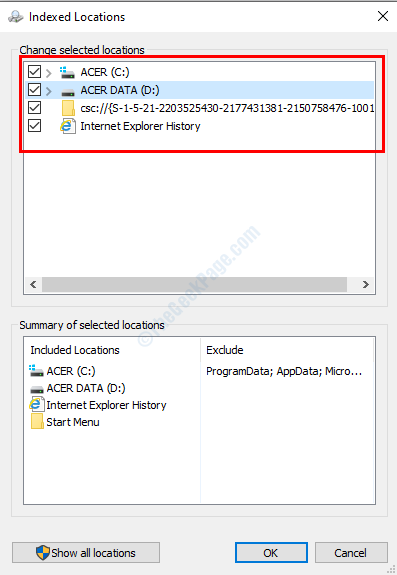
Étape 5: Maintenant, encore une fois dans la fenêtre Options d'indexation, cliquez sur Avancé
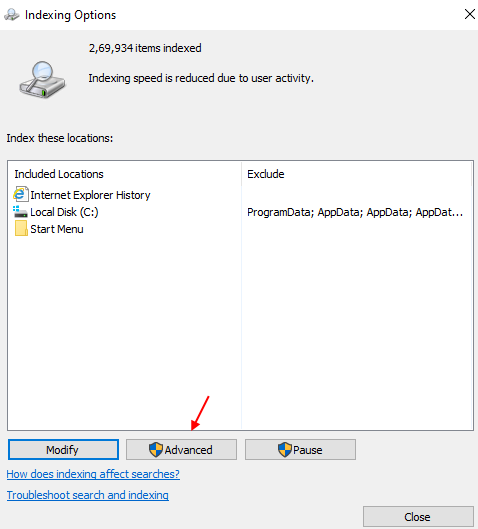
Étape 6: - Maintenant, cliquez sur reconstruire Pour reconstruire l'index de recherche.
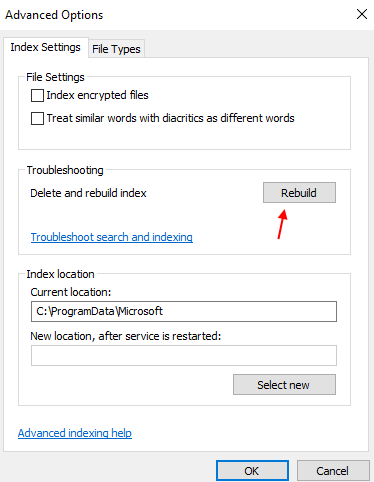
Étape 7 - Cliquez sur D'ACCORD et fermer toutes les fenêtres.
Solution 3 - Exécutez le dépanneur de recherche et d'indexation
Le programme de dépannage Windows est le moyen le plus simple de résoudre les problèmes du système Windows, il vous suffit d'exécuter le programme et il détectera automatiquement l'erreur. De plus, il corrigera l'erreur après la détection.
Étape 1: ouvrir paramètres Dans le menu Démarrer, sélectionnez Mise à jour et la sécurité, et puis Dépanner du volet gauche.
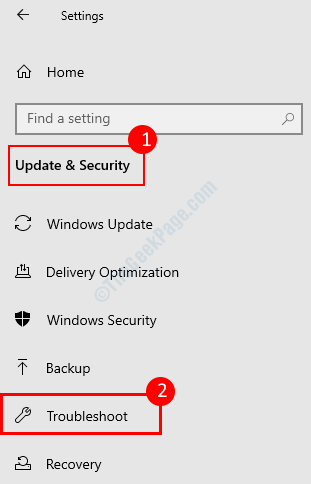
Étape 3: Faites défiler vers le bas dans le menu de dépannage et localisez le recherche et indexation option. Sélectionnez-le et cliquez sur Courir le dépanneur.
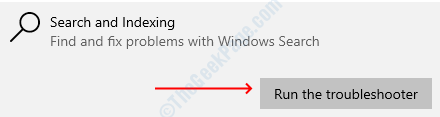
Étape 4: Dans la fenêtre suivante, cochez la case qui dit Les fichiers n'apparaissent pas dans les résultats de la recherche. Cliquez sur le bouton Suivant.
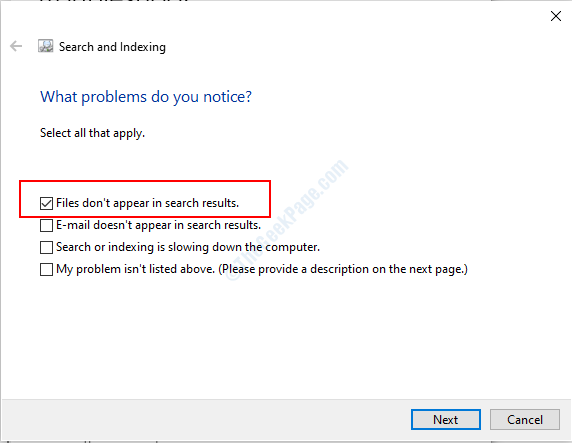
Attendez que le processus se termine, puis fermez la fenêtre. Vérifiez que si vous pouvez rechercher vos fichiers.
Solution 4 - Redémarrer Cortana
Cortana est responsable des recherches sur les fenêtres 10. Certains utilisateurs ont résolu ce problème en redémarrant simplement le Cortana du gestionnaire de tâches.
Étape 1: Appuyez sur Windows + x et cliquez sur le Gestionnaire des tâches option. Appuyez sur oui sur l'invite de contrôle d'accès utilisateur.
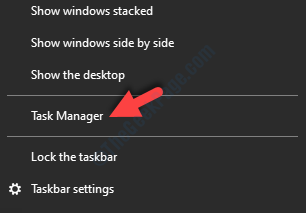
Étape 2: dans le processus onglet, localisez pour le Cortana. Sélectionnez-le puis cliquez sur le Fin tâche bouton. Fermez la fenêtre Task Manager maintenant et recherchez le fichier pour redémarrer le Cortana.
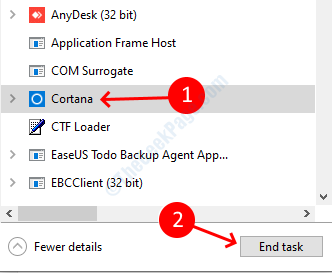
Solution 5 - Reconstruire l'index de recherche
Cette méthode est une longueur d'avance sur la dernière méthode, dans cette solution, nous reconstruisons l'index entier au lieu d'ajouter les répertoires d'index. La reconstruction de l'index a résolu les problèmes de recherche pour la plupart des utilisateurs.
Étape 1: Ouvrez le options d'indexation fenêtre en suivant les deux premières étapes de la dernière méthode.
Étape 2: cliquez sur le avancé bouton.
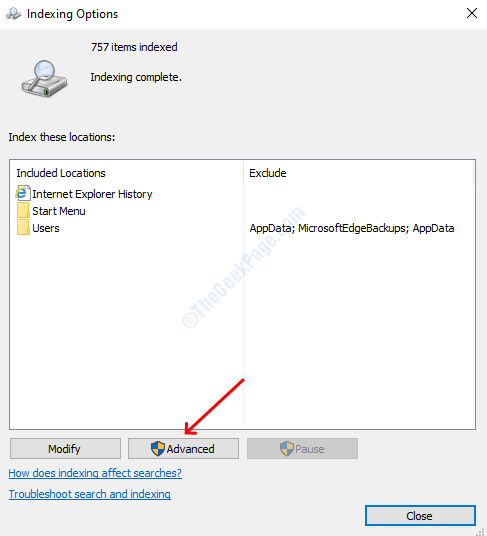
Étape 3: Sélectionner Oui sur l'invite de contrôle d'accès utilisateur.
Étape 4: Dans la fenêtre des options avancées, vous trouverez l'option de dépannage. Clique sur le Reconstruire bouton pour supprimer l'index existant et le reconstruire.
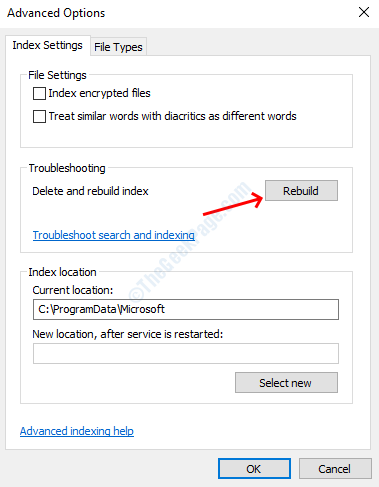
Étape 5: cliquez D'ACCORD sur l'invite et il commencera à construire le nouvel index.
Solution 6 - Vérifiez le service Windows
Le service de recherche Windows est responsable des opérations de recherche dans l'explorateur de fichiers, il pourrait être possible qu'il ait cessé de fonctionner. Pour recommencer, vous devez le démarrer manuellement à partir des services Windows. Suivez ces étapes pour recommencer.
Étape 1: frappez le Windows + R Clé pour ouvrir la fenêtre de course, types de services.MSC et cliquez sur le bouton OK.
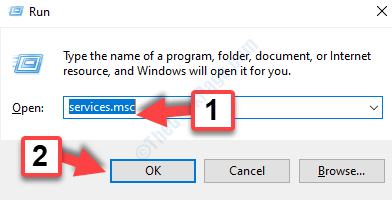
Étape 2: Faites défiler tout le long pour trouver le Service de recherche Windows. Double-cliquez dessus pour ouvrir propriétés. Sélectionner automatique Dans l'option Type de démarrage, si le statut dit arrêté, appuyez sur le commencer bouton sinon ne faites rien.
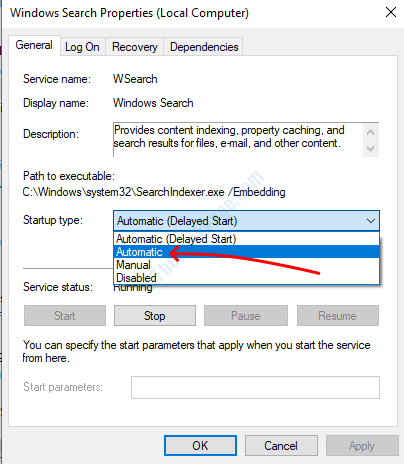
Étape 3: Sélectionnez le D'accord bouton pour appliquer les paramètres.
Étape 4: cliquez avec le bouton droit sur le Recherche Windows service et sélectionner redémarrage le service.
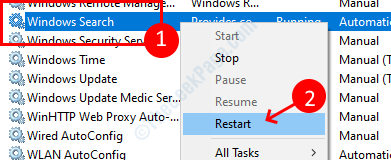
Solution 7 - Activez l'option toujours des noms de fichiers et des contenus de recherche
Windows File Explorer a cette option toujours de recherche de noms de fichiers et de contenu qui est désactivé par défaut dans un ordinateur, en raison de cela, vous pourriez maintenant obtenir les résultats de recherche souhaités. L'activation du nom et du contenu du fichier de recherche toujours garantira que l'action de recherche se produit dans chaque dossier de vos disques.
Étape 1: Ouvrez le programme File Explorer.
Étape 2: Dirigez-vous vers l'onglet Affichage. Sélectionnez le bouton Options, il ouvrira la fenêtre Options du dossier.
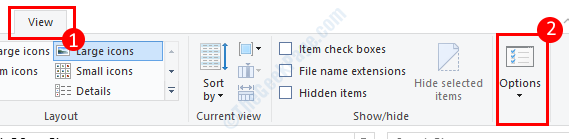
Étape 3: Allez au recherche onglet et cochez la case qui dit Recherchez toujours le nom et le contenu du fichier.
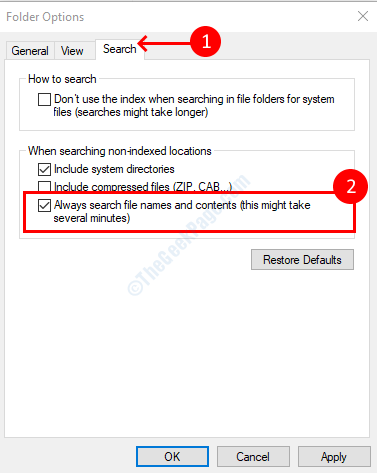
Étape 4: cliquez D'accord Pour enregistrer vos paramètres.
Solution 8 - Activer l'option de service d'indexation Autoriser
Par défaut, Windows File Explorer n'indexe pas les fichiers sur les lecteurs externes afin que vous ne puissiez pas les rechercher à partir de eux. Bien que vous puissiez activer son indexation et vous pouvez rechercher à partir de pilotes externes après avoir activé leur indexation. Donc, si vous voulez que votre explorateur de fichiers puisse rechercher un USB externe et d'autres disques suivent ce processus pour l'activer.
Tout d'abord, assurez-vous d'avoir inséré ce lecteur externe vers votre ordinateur.
Étape 1: Ouvrez ce PC à partir de File Explorer ou du bureau.
Étape 2: cliquez avec le bouton droit sur le lecteur externe et sélectionnez propriétés.
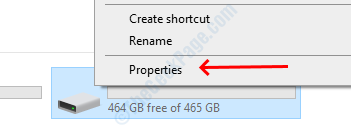
Étape 3: Dans l'onglet général, cochez la case qui dit Autoriser les fichiers sur ce lecteur pour que le contenu soit indexé.
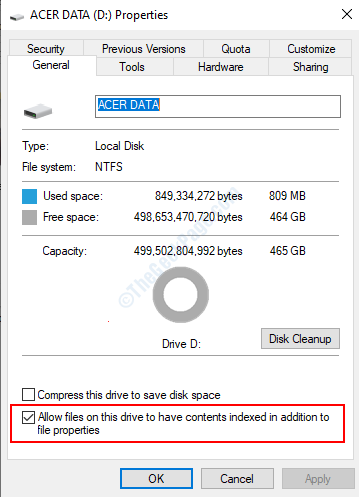
C'est tout, vos fichiers de ce lecteur sont indexés pour la recherche d'explorateur de fichiers.
- « Comment corriger l'erreur du code 32 dans Windows 10
- Code d'erreur de mise à jour de Windows 10 0x800f0922 Correction du problème »

