Comment corriger l'erreur du code 32 dans Windows 10
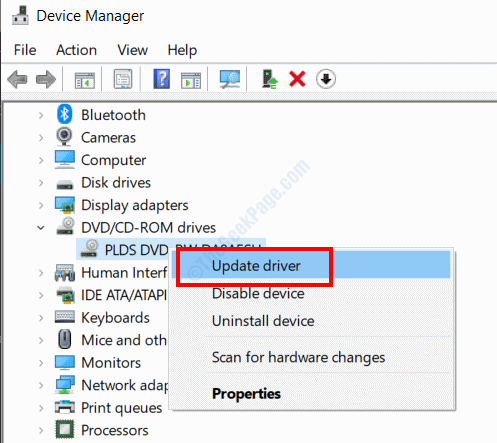
- 865
- 20
- Romain Martinez
L'une des nombreuses erreurs de gestionnaire de périphériques qui ont troublé plusieurs utilisateurs de Windows 10 est l'erreur du code 32. Cette erreur apparaît dans le Statut du périphérique zone lorsque vous ouvrez l'appareil Propriétés dans le gestionnaire de périphériques. Cette erreur pourrait apparaître pour l'un des appareils du gestionnaire de périphériques, mais est généralement associé à des lecteurs optiques tels que les disques DVD ou CD.
Notez que les solutions fournies dans cet article ne s'appliquent qu'aux erreurs du code 32 qui se produisent dans le gestionnaire de périphériques. Dans le cas où vous recherchez des solutions pour le code d'erreur 32 qui apparaissait ailleurs dans Windows, ces solutions ne s'appliqueront pas.
Jetons un coup d'œil aux solutions pour Correction du code 32 Erreur dans le gestionnaire de périphériques.
Table des matières
- Solution 1: Redémarrez votre PC
- Solution 2: annulez les modifications apportées dans le gestionnaire de périphériques
- Solution 3: Roulez le pilote problématique à la mise à jour précédente
- Solution 4: Mettre à jour le pilote de périphérique problématique
- Solution 5: Réinstaller le pilote de périphérique problématique
- Solution 6: Faites une restauration du système
- Solution 7: Retirez les valeurs UpperFilter et LowerFilter dans le registre
- Solution 8: Modifier le type de démarrage du pilote
- Solution 9: Remplacer le matériel défectueux
Solution 1: Redémarrez votre PC
Selon divers utilisateurs, l'erreur du code 32 dans le gestionnaire de périphériques a été simplement corrigée en redémarrant leur PC.
Si vous voyez l'erreur pour la première fois sur votre PC, essayez d'effectuer un simple redémarrage. Cela résout généralement le problème pour la plupart des utilisateurs. Une fois que votre PC a démarré, accédez à Device Manager et voyez si le message d'erreur du code 32 apparaît à nouveau.
Si l'erreur apparaît à nouveau, essayez les solutions suivantes.
Solution 2: annulez les modifications apportées dans le gestionnaire de périphériques
Juste avant que l'erreur du code 32 ne s'affiche, vous souvenez-vous de l'installation d'un nouvel appareil sur votre PC? Avez-vous apporté des modifications dans le gestionnaire de périphériques? Peut-être que l'erreur s'est présentée en raison du changement récent que vous avez apporté. Si c'est possible, annulez les modifications que vous avez apportées. Si vous avez installé un nouvel appareil, vous devrez peut-être même désinstaller le pilote de périphérique et réinstaller l'appareil. Une fois que vous avez retourné les modifications, redémarrez votre PC et voyez si le code d'erreur 32 apparaît toujours.
Solution 3: Roulez le pilote problématique à la mise à jour précédente
L'erreur du code 32 peut apparaître dans les pilotes de l'appareil liés à des lecteurs optiques ou à d'autres pilotes. Selon le pilote pour lequel vous obtenez cette erreur, vous pouvez faire reculer le pilote actuel à la version précédente afin de résoudre le problème. Parfois, les derniers pilotes de l'appareil ne sont pas compatibles ou ne sont pas stables, provoquant des problèmes comme l'erreur du code 32. Suivez ces étapes pour faire reculer le pilote de l'appareil sur votre PC.
Étape 1: Aller à Gestionnaire de périphériques. appuie sur le Win + X boutons ensemble, puis à partir du menu qui s'ouvre, sélectionnez le gestionnaire de périphériques option.
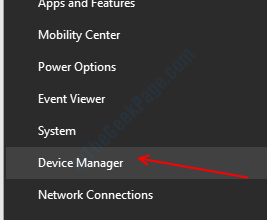
Étape 2: Dans le gestionnaire de périphériques, localisez l'appareil pour lequel vous obteniez l'erreur. Maintenant, cliquez sur l'appareil pour agrandir la liste des pilotes, puis cliquez avec le bouton droit sur le pilote problématique. Dans le menu, sélectionnez le Propriétés option.
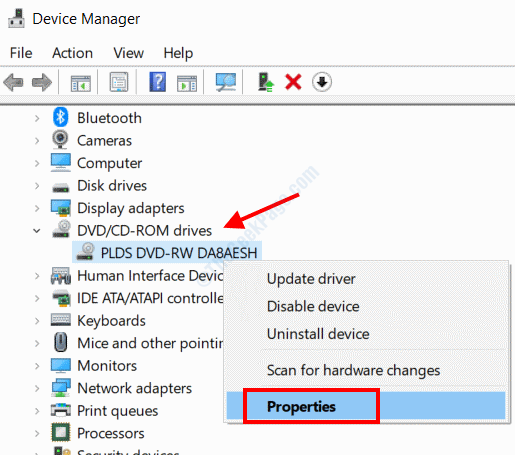
Étape 3: Dans la fenêtre des propriétés, allez au Conducteur onglet, puis cliquez sur le Rouler le conducteur option. Un nouvel écran apparaîtra alors vous demandant de confirmer si vous souhaitez faire reculer les modifications. Vous pouvez également sélectionner la raison pour laquelle vous souhaitez faire reculer le pilote à partir d'une liste d'options. Ensuite, cliquez sur Oui procéder.
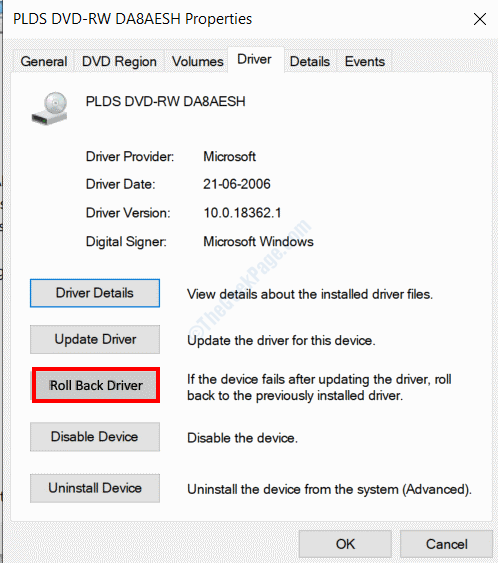
Une fois le processus de recul terminé, redémarrez votre PC. Après le redémarrage, vérifiez si vous obtenez toujours le message d'erreur dans le gestionnaire de périphériques.
Solution 4: Mettre à jour le pilote de périphérique problématique
Il est possible qu'une version précédente du pilote ne soit pas disponible pour vous de retourner. Dans ce cas, vous pouvez vérifier si le pilote de périphérique problématique a besoin d'une mise à jour. C'est un correctif très simple qui a fonctionné pour de nombreux utilisateurs pour se débarrasser de l'erreur du code 32 sur leur PC. Suivez les étapes ci-dessous pour mettre à jour le pilote de l'appareil.
Étape 1: Aller à Gestionnaire de périphériques Sur votre PC. Suivez la procédure dans Solution 3> Étape 1.
Étape 2: En cas de gestionnaire de périphériques, cliquez avec le bouton droit sur le pilote de périphérique problématique et à partir de la liste des options dans le menu, cliquez sur le Mettre à jour le pilote option.
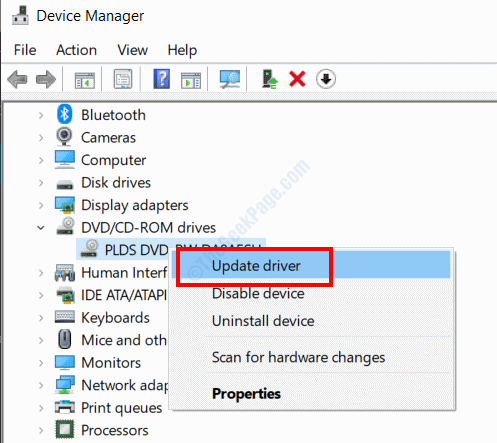
Étape 3: Une nouvelle fenêtre s'ouvrira maintenant. Ici, vous devez sélectionner le Recherchez automatiquement le logiciel de pilote mis à jour option.
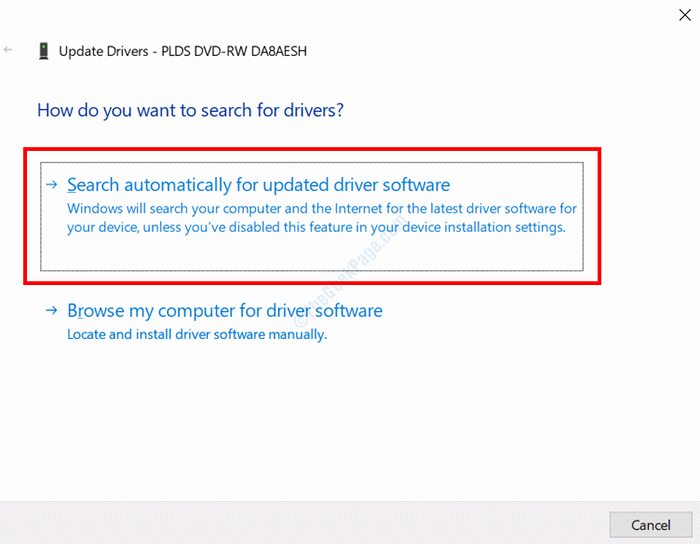
Votre PC commencera alors à chercher la version mise à jour du pilote problématique. Si une mise à jour est disponible, vous devrez suivre les instructions à l'écran pour terminer la mise à jour.
Dans le cas où cette mise à jour n'a pas résolu le problème, vous devrez vous rendre sur le site Web du fabricant de l'appareil (dans ce cas le lecteur CD / DVD) et télécharger le pilote compatible avec le modèle de périphérique installé sur votre PC.
Une fois que vous avez téléchargé le pilote, retournez à Étape 3, mais sélectionnez le Parcourez mon ordinateur pour le logiciel Driver option. Maintenant, sélectionnez le pilote que vous avez téléchargé et laissez-le installer.
Une fois la mise à jour terminée, redémarrez votre PC. Après le redémarrage, vérifiez l'erreur.
Solution 5: Réinstaller le pilote de périphérique problématique
Si le pilote de périphérique problématique est déjà mis à jour ou si la dernière solution n'a pas fonctionné, vous pouvez essayer de réinstaller le pilote de périphérique manuellement. Il a été rapporté par divers utilisateurs que tout ce qu'il a fallu pour se débarrasser du problème était de désinstaller le pilote problématique actuel et de réinstaller un nouveau pilote. Étape 1: Ouvrez le gestionnaire de périphériques sur votre PC en suivant les étapes fournies dans Solution 3> Étape 1.
Étape 2: Dans Device Manager, cliquez avec le bouton droit sur le pilote problématique et cliquez sur le Désinstallation de l'appareil Option du menu contextuel.
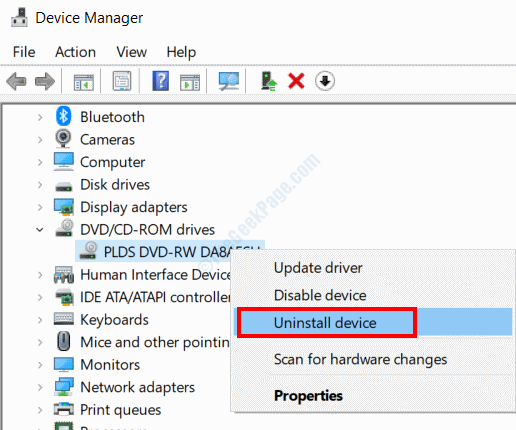
Il vous sera demandé de confirmer si vous souhaitez procéder à la désinstallation. Continuez avec et lorsque le processus est terminé, redémarrez votre PC.
Après le redémarrage, votre PC lancera le processus d'installation du pilote de périphérique manquant à partir de zéro. Cela résoudrait très probablement le problème.
Solution 6: Faites une restauration du système
Si aucune des méthodes ci-dessus ne fonctionne pour vous, la meilleure chose à faire serait de faire une restauration du système sur votre PC. Le processus de restauration du système vous permet de restaurer votre PC à un état lorsque votre PC fonctionnait bien sans code d'erreur de pilote 32. La pré-examen de cette étape est que vous devez avoir un point de restauration du système créé sur votre PC dans le passé. Voici les étapes à suivre:
Étape 1: Appuie sur le Win + R boutons sur votre clavier ensemble pour ouvrir le Courir boîte. Là, tapez rstrui, puis appuyez sur le D'accord bouton.
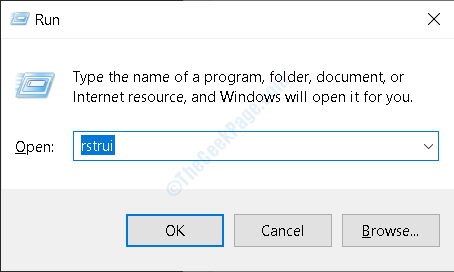
Étape 2: La fenêtre de restauration du système s'ouvrira maintenant. Ici, cliquez sur le Suivant bouton.
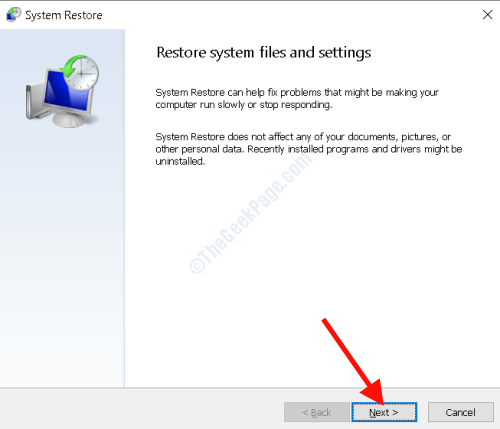
Étape 3: Dans l'écran suivant, vous pourrez voir une liste de points de restauration que vous avez créés dans le passé. Ici, sélectionnez le point de restauration le plus récent lorsque le code d'erreur 32 du pilote ne vous trouvait pas, puis appuyez sur Suivant.
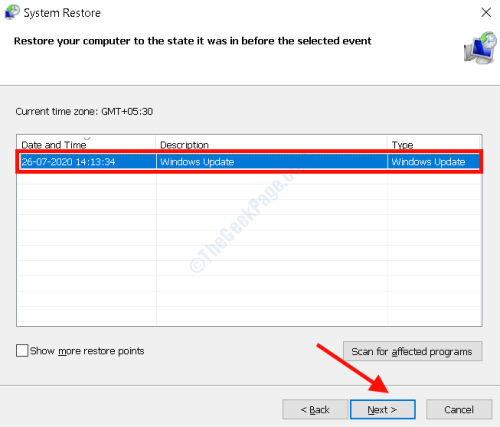
Note: Si vous ne voyez aucun point de restauration dans la liste, cela signifie que vous n'en avez pas créé dans le passé; vous pouvez ignorer cette solution dans ce cas.
Suivez les instructions à l'écran pour terminer le processus de restauration du système. Cela résoudrait très probablement le problème.
Solution 7: Retirez les valeurs UpperFilter et LowerFilter dans le registre
Voici une solution que vous pouvez utiliser pour résoudre le problème du code 32 à l'aide de l'éditeur de registre sur votre PC. La suppression des valeurs UpperFilter et LowerFilter du pilote problématique a fonctionné pour de nombreux utilisateurs.
Avant de poursuivre l'exploitation de l'éditeur de registre, soyez conseillé d'être extrêmement prudent lors de son fonctionnement. Une mauvaise étape peut causer de graves problèmes à votre PC et le rendre inutile également. Ne procédez que si vous savez ce que vous faites.
Voici les étapes à suivre:
Étape 1: Presse Win + R touches ensemble, puis tapez regedit dans la boîte de course qui s'ouvre et appuyez sur le Entrer clé.
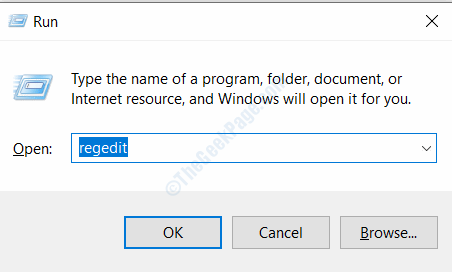
Étape 2: Dans l'éditeur de registre, accédez au chemin suivant à partir du volet gauche de la fenêtre:
Ordinateur> HKEY_LOCAL_MACHINE> Système> CurrentControlset> Contrôle> Classe
Étape 3: Maintenant, Localisez la clé de classe du pilote défectueux qui affiche l'erreur du code 32 et cliquez dessus. Trouvez la clé de classe de divers appareils ici. Sur le volet droit, vous pourrez voir une liste. Ici, cherchez Député supérieur et Filtre inférieur. S'il est trouvé, cliquez avec le bouton droit sur les clés et sélectionnez le Supprimer option.
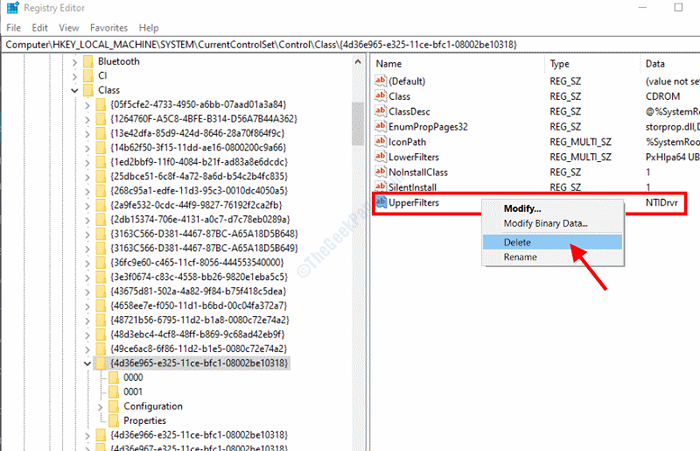
Maintenant, fermez l'éditeur de registre, puis redémarrez votre PC.
Une fois votre PC redémarré, voyez si l'erreur apparaît toujours dans le gestionnaire de périphériques.
Solution 8: Modifier le type de démarrage du pilote
Une autre chose que vous pouvez vérifier dans l'éditeur de registre est si le type de démarrage du pilote problématique est défini sur actif.
Étape 1: Pour cela, Open Registry Editor en suivant les étapes fournies dans Solution 7> Étape 1.
Étape 2: Maintenant, allez sur le chemin suivant depuis le volet gauche: Ordinateur> HKEY_LOCAL_MACHINE> Système> CurrentControlset> Services
Étape 3: Sous Services, recherchez le pilote de périphérique problématique, puis sélectionnez-le. Maintenant, dans le volet droit, voyez si le Valeur de démarrage est réglé sur 0x00000001. Cela signifie que la valeur de démarrage est définie sur activé. Dans le cas où il est défini sur 0x00000004, La valeur de démarrage est désactivée. Pour changer cela, cliquez avec le bouton droit sur le Commencer Option, puis cliquez sur Modifier les données binaires.
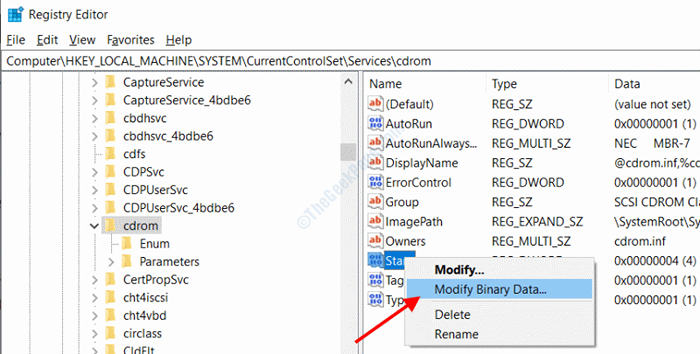
Étape 4: Ici, changez le 04 valeur de 01, puis cliquez sur D'accord.
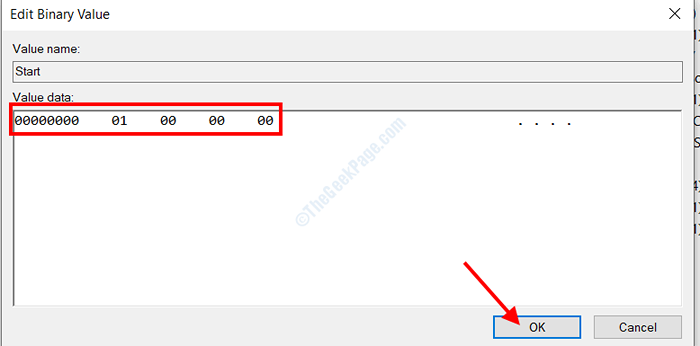
Maintenant, fermez l'éditeur du registre et redémarrez votre PC. Le problème a-t-il été résolu?
Solution 9: Remplacer le matériel défectueux
Bien qu'il soit hautement improbable, le problème peut être avec le matériel associé au pilote provoquant l'erreur du code 32. Dans ce cas, vous devrez peut-être remplacer le matériel défectueux pour résoudre le problème. Ce problème peut apparaître si le matériel est trop ancien et n'est pas compatible avec la dernière version de la Windows installée sur votre PC. Il est également possible que vous ayez une ancienne version de Windows sur votre PC et vous pourriez envisager de la mettre à jour dans la dernière version pour résoudre le problème.
- « Erreur 0xc00db3b2 sur les films et l'application TV dans Windows 10 Fix
- Erreur d'explorateur de fichiers «Aucun élément ne correspond à votre recherche» dans Windows 10/11 »

