Le fichier est ouvert dans l'erreur de substitution com dans Windows 10 correction
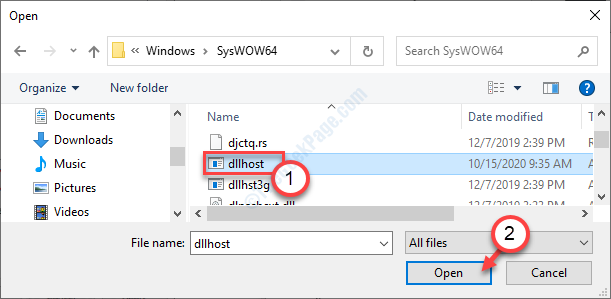
- 1680
- 503
- Maëlle Perez
Il y a un problème de Windows particulier où vous ne pouvez pas ouvrir les propriétés du fichier simplement en cliquant avec le bouton droit dessus et en cliquant sur les «propriétés». Si vous essayez de modifier ses propriétés, elle se montre 'Le fichier est ouvert dans com substitut'. Ceci est généralement causé par le processus de substitution com qui s'exécute sur votre ordinateur. Si vous êtes confronté à ce problème sur votre système, ne vous inquiétez pas. Suivez ces correctifs faciles pour résoudre le problème sur votre ordinateur.
Table des matières
- Correction 1 - Tuez le processus de substitution com
- Correction 2 - Mettez à jour vos fenêtres
- Correction 3 - Activer Dep
- Correction 4 - Désactiver le volet Aperçu
Correction 1 - Tuez le processus de substitution com
Comme nous l'avons expliqué, cela est causé par le processus de substitution com. Tuez le processus pour résoudre le problème.
1. appuie sur le Clé Windows + x clés.
2. Pour accéder au gestionnaire de tâches, cliquez sur le «Gestionnaire des tâches".
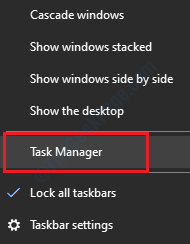
3. Lorsque le gestionnaire de tâches s'ouvre, recherchez le «Comté de substitution" processus.
4. Après cela, cliquez avec le bouton droit sur ce processus, cliquez sur "Tâche finale"Pour le tuer.
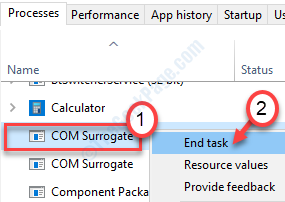
5. Ensuite, allez au «Prestations de service»Onglet.
6. Cliquez avec le bouton droit sur le «hostdll.exe"Services puis cliquez sur"Tâche finale".
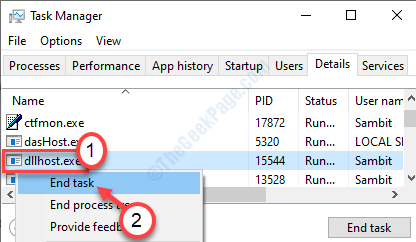
Si vous voyez une invite d'avertissement, comme cliquez sur oui sur le message qui va être affiché: «AVERTISSEMENT: la fin d'un processus peut provoquer des résultats indésirables, y compris la perte de données et l'instabilité du système… ."Ou autre chose, cliquez simplement sur"Oui".
Après cela, essayez de cliquer avec le bouton droit sur le fichier et de cliquer sur "Propriétés".
Correction 2 - Mettez à jour vos fenêtres
Parfois, ce problème se produit si votre système n'est pas à jour.
1. appuie sur le Key Windows + i.
2. Clique sur le "Mise à jour et sécurité".
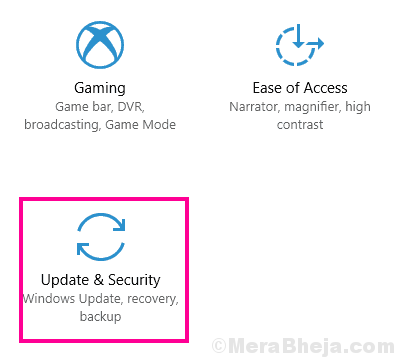
3. Après cela, cliquez sur "Windows Update".
4. Par conséquent, cliquez sur "Vérifier les mises à jour"*.
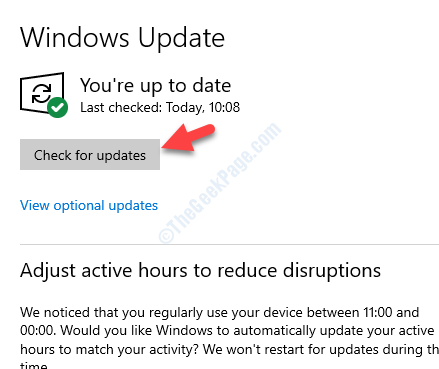
Windows vérifiera les mises à jour et l'installera sur votre ordinateur.
*NOTE-
Vous remarquerez peut-être qu'il y a des mises à jour supplémentaires pour vos pilotes. Ceux-ci sont généralement répertoriés dans la section «mise à jour facultative». Suivez ces étapes-
un. Vous devez cliquer sur "Afficher les mises à jour facultatives”Pour afficher la liste des pilotes.
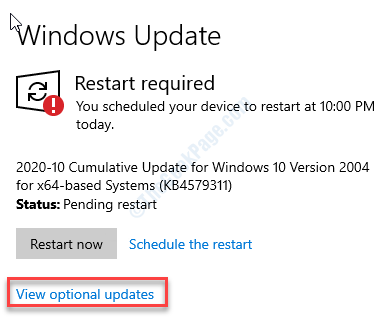
b. Vous remarquerez une liste des pilotes prêts à l'emploi installés sur votre système. Vérifier Toutes les mises à jour.
c. Ici, cliquez simplement sur "Télécharger et installer".
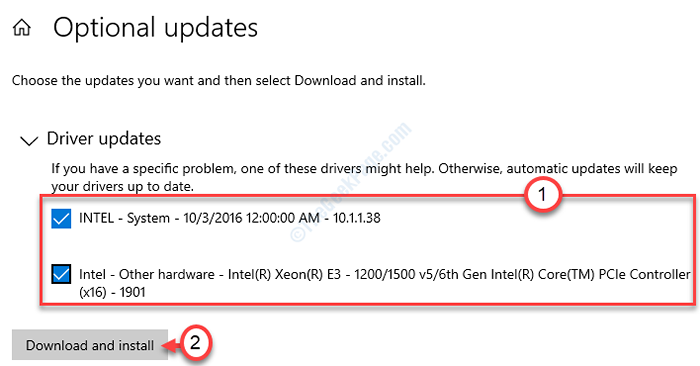
d. Lorsque les mises à jour sont téléchargées sur votre appareil, cliquez sur "Redémarrer maintenant".
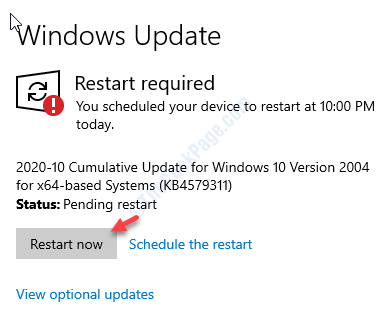
Cela devrait résoudre le problème sur votre ordinateur.
Correction 3 - Activer Dep
La prévention de l'exécution des données (DEP) est une fonction Windows qui protège les attributs Windows importants à partir de menaces potentielles. Suivez ces étapes pour activer le DEP pour votre fichier-
1. En appuyant sur le Clé Windows + R vous pouvez ouvrir le Courir fenêtre.
2. Ensuite, tapez "sysdm.cpl" dans le Courir fenêtre puis cliquez sur "D'ACCORD".
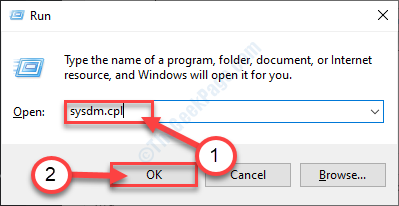
2. Clique sur le "Avancé»Onglet.
4. Après cela, vous devez cliquer sur le "Paramètres"Box dans le 'Performance' section.
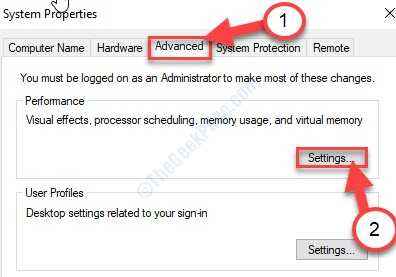
5. Ensuite, cliquez sur le "Prévention de l'exécution des données" section.
6. Ici, cochez la case "Allumez le DEP pour tous les programmes et services sauf ceux que je sélectionne:"Et cliquez sur"Ajouter… ".
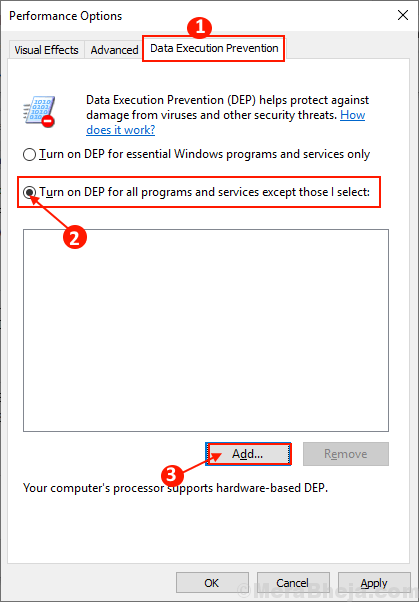
7. Allez à cet emplacement selon l'architecture de votre système -
Pour Windows 32 bits - C: \ Windows \ System32 \ pour Windows 64 bits - C: \ Windows \ Syswow64 \
8. Lorsque vous avez ouvert le dossier désigné, cliquez sur le «dllhost.exe" déposer.
9. Cliquer sur "Ouvrir".
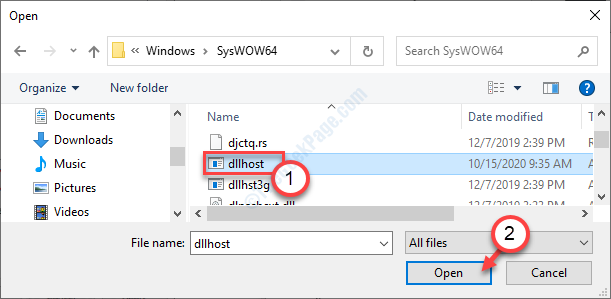
dix. Maintenant, cliquez sur "Appliquer" et "D'ACCORD«Pour enregistrer les modifications.
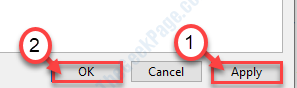
Redémarrage ton ordinateur. Essayez à nouveau d'accéder aux propriétés du fichier.
Correction 4 - Désactiver le volet Aperçu
Vous devez désactiver le volet d'aperçu de votre explorateur de fichiers.
1. Ouvrez l'explorateur de fichiers sur votre ordinateur.
2. Après cela, vous devez cliquer sur le "Voir»Onglet.
3. Ensuite, cliquez sur le "Prévisualisation"Une fois pour activer le volet d'aperçu de votre explorateur de fichiers.
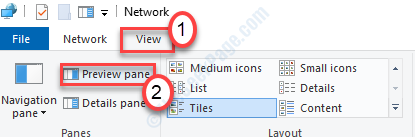
Après cela, essayez d'accéder à nouveau aux propriétés du fichier. Essayez de copier le fichier avec toutes les propriétés.Votre problème doit être résolu.
- « Les informations sur le volume du système ne sont pas accessibles - accès refusé le correctif
- Comment désactiver l'usoclient.Exe dans Windows 10 »

