Comment désactiver l'usoclient.Exe dans Windows 10
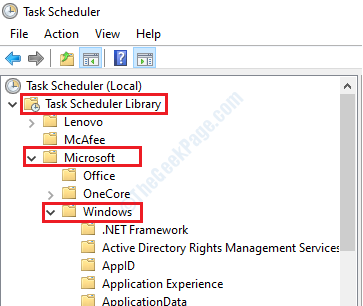
- 4968
- 111
- Victor Charpentier
Il pourrait y avoir 2 raisons pour lesquelles vous êtes intéressé par Usoclient.fichier exe. L'une est parce que vous remarquez une fenêtre contextuelle de l'invite de commande qui dit usoclient.EXE, même s'il est très bref, cela se produit avec chaque démarrage Windows dans votre machine et vous êtes curieux de savoir si c'est normal ou non. L'autre raison est que la fenêtre contextuelle n'est pas brève et qu'elle reste indéfiniment sur votre écran et que vous en avez marre et vous voulez une solution. Que ce soit la désactivation de l'usoclient.exe ou être déterminant si vous.EXE est nocif, découvrons ce que l'usoclient.Le fichier exe est exactement, d'abord.
Table des matières
- Qu'est-ce que Usoclient.fichier exe
- Est l'USOCLIENT.Popup de l'invite de commande exe Vous devenez nuisible?
- Que faire si Usoclient.Le fichier EXE dans votre machine n'est pas malveillant?
- Méthode 1: Désactiver l'utilisateur.EXE via le planificateur de tâches
- Méthode 2: Désactiver l'utilisateur.EXE via l'éditeur de politique de groupe
- Méthode 3: Désactiver l'utilisateur.EXE via l'éditeur de registre
Qu'est-ce que Usoclient.fichier exe
Tout d'abord, usoclient.exe est un Composant de mise à jour Windows qui est chargé de vérifier automatiquement les mises à jour Windows. Le but principal de l'USOCLIENT.EXE doit exécuter automatiquement les tâches pour Analyser, installer ou reprendre les mises à jour Windows. USO représente Orchestrateur de session de mise à jour.
Est l'USOCLIENT.Popup de l'invite de commande exe Vous devenez nuisible?
Dans la plupart des cas, Usoclient.Exe est pas malveillant Et c'est juste normal d'obtenir ce message parfois. Cependant, usoclient.EXE pourrait également être un fichier malveillant déguisé, essayant de vous tromper avec le nom d'un composant système. Il existe un moyen facile de vérifier si l'USOCLIENT.Exe Popup que vous obtenez est un virus ou si c'est le composant réel de la mise à jour Windows. Suivez les étapes ci-dessous pour savoir comment:
1. Tout d'abord, ouvert Gestionnaire des tâches en cliquant sur un espace vide dans votre barre des tâches puis en cliquant sur l'option Gestionnaire des tâches.
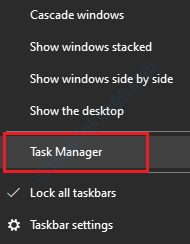
2. Maintenant, lorsque le manger des tâches s'ouvre, sous le Onglet Processus, Regardez sous la section Processus en arrière-plan pour le processus nommé Usoclient.exe. Une fois que vous l'avez trouvé, clic-droit là-dessus et puis Cliquez sur sur Lieu de fichier ouvert.
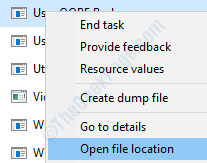
3. Maintenant, si le dossier qui s'ouvre avant vous est le Windows System32 dossier, alors il n'y a rien à craindre. L'Usoclient.EXE qui vous est ennuyeux n'est pas un virus.
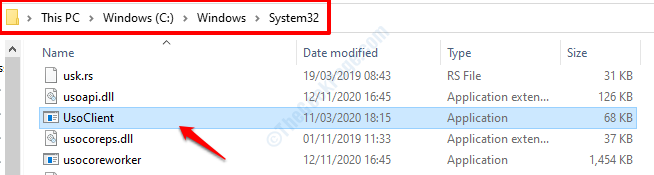
Si vous voulez être plus sûr, vous pouvez sûrement exécuter un scan de virus à l'aide de votre logiciel antivirus. Cependant, si l'emplacement qui s'ouvre avant vous est Tout autre chose que Windows System32, puis il y a de fortes chances que votre machine passe par une attaque malveillante. Il est fortement recommandé d'exécuter un scan de virus complet et d'éliminer les chances d'avoir un fichier malveillant dans votre système.
Que faire si Usoclient.Le fichier EXE dans votre machine n'est pas malveillant?
Si vous avez compris que l'USOCLIENT.Le fichier EXE que vous avez dans votre machine n'est pas malveillant, mais je veux toujours vous débarrasser de la fenêtre contextuelle ennuyeuse qui apparaît chaque fois que vous démarrez votre système, vous voudrez peut-être désactiver Au lieu d'essayer de le supprimer, car il s'agit d'un fichier système. Bien qu'il ne soit pas recommandé de désactiver cette tâche car elle joue un rôle crucial dans la vérification automatique des dernières mises à jour Windows, si vous souhaitez le désactiver, vous pouvez toujours le faire simplement en suivant les méthodes simples énumérées ci-dessous.
Méthode 1: Désactiver l'utilisateur.EXE via le planificateur de tâches
Une méthode simple pour désactiver le Usoclient.exe serait à travers Horaire des tâches Windowsr. Mais comme c'est cette tâche même qui tient le composant Windows Update informé de toutes les dernières mises à jour Windows disponibles, si le Usoclient.exe Le problème de la popup ne vous harcèle pas vraiment, il vaut mieux ne pas désactiver cette tâche. Cependant, si vous voulez toujours aller de l'avant avec le désactiver, suivez les étapes ci-dessous:
1. Élever le Boîte de dialogue Exécuter en appuyant sur les clés Win + R ensemble. Une fois la Courir la fenêtre s'ouvre, tapez taskshcd.MSC Et puis a frappé le Entrer clé.
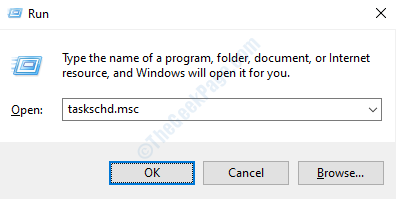
2. Planificateur de tâches La fenêtre serait maintenant ouverte devant vous. Dans le volet de fenêtre gauche, étendre les flèches et Accédez au chemin suivant:
Planificateur de tâches -> Bibliothèque du planificateur de tâches -> Microsoft -> Windows
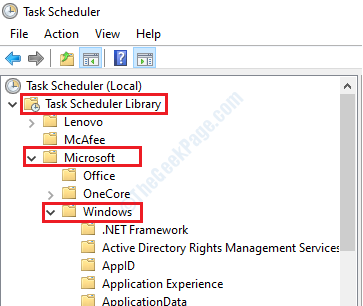
3. Maintenant sous le les fenêtres section, Dans le volet de fenêtre gauche, faire défiler tout le bas et Cliquez sur sur la section qui dit Mise à jour. Dans le volet de fenêtre de droite, Vous verrez maintenant une tâche qui est nommée Scanne. Clic-droit dessus puis cliquez sur le Désactiver option.
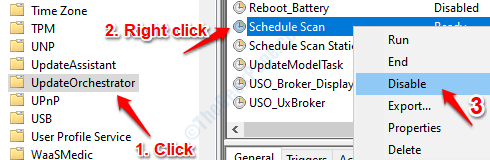
4. Tu peux maintenant Fermez le planificateur de tâches fenêtre. Redémarrez votre machine. Vérifier si Usoclient.exe Le problème de la popup est toujours présent ou non.
Si tu veux revenir les changements, répétez l'étape 3, mais au lieu de désactiver option, choisissez le Activer option.
Méthode 2: Désactiver l'utilisateur.EXE via l'éditeur de politique de groupe
Si vous utilisez Windows 10 Pro ou Education ou Enterprise Edition Version, alors cette méthode fonctionnera pour vous. Mais si vous utilisez Windows Home version, vous pouvez ignorer cette méthode et essayer la méthode suivante. Suivez les étapes ci-dessous pour désactiver Usoclient.EXE via l'éditeur de stratégie de groupe Windows.
1. Presse Win + R Keys ensemble et élever le Courir fenêtre. Une fois qu'il est apparu, tapez gpedit.MSC Et puis appuyez sur Entrer clé.
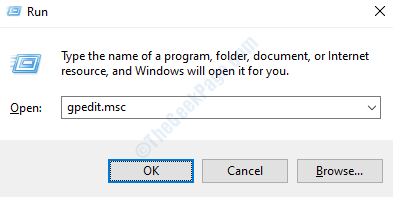
2. Une fois le local Éditeur de politiques de groupe La fenêtre s'ouvre, Accédez à l'emplacement ci-dessous:
Politique informatique locale -> Configuration de l'ordinateur -> Modèles d'administration -> Composants Windows -> Windows Update
Maintenant cliquez sur le Windows Update dossier dans le volet de fenêtre gauche, et dans le volet de fenêtre de droite, localiser et double cliquer sur la politique de groupe qui est nommée Aucune rediffusion automatique avec les utilisateurs connectés pour les installations de mises à jour automatique planifiées.
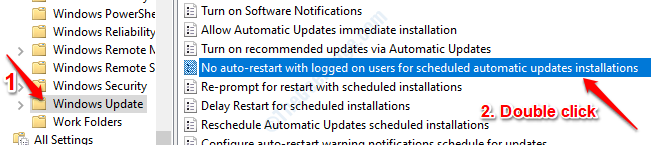
3. Maintenant, vous aurez le Modifier fenêtre correspondant à la politique de groupe Aucune rediffusion automatique avec les utilisateurs connectés pour les installations de mises à jour automatique planifiées. Clique sur le bouton radio correspondant à l'option Activé.
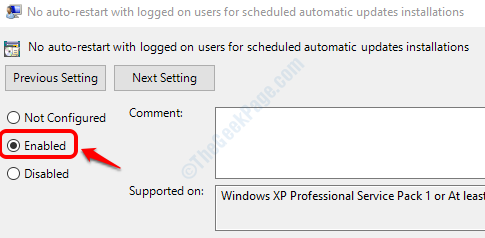
4. Comme ensuite, une fois que vous êtes tous définis, cliquez sur le Appliquer bouton suivi du D'ACCORD bouton. Tu peux maintenant fermer le Éditeur de politiques de groupe fenêtre et puis Redémarrez votre PC. Vérifiez si votre problème a été résolu ou non.
Méthode 3: Désactiver l'utilisateur.EXE via l'éditeur de registre
Si les 2 méthodes ci-dessus n'ont pas été réussies pour vous, vous pouvez essayer d'effectuer un petit ajustement de registre pour résoudre le problème de l'USOCLIENT.Papup de commande de commande exe de vous déranger à nouveau. Même si les étapes suivantes sont sûres à exécuter si elles sont faites correctement, il est toujours recommandé de reprendre votre registre Windows avant d'apporter des modifications car une mémoire de registre corrompue peut entraîner de graves problèmes système.
1. Presse Win + R Keys ensemble et lancez le Courir boite de dialogue. Comme ensuite, tapez regedit Dans la boîte de commande RUN et appuyez sur Entrer clé.
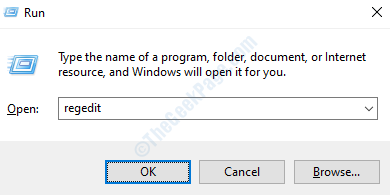
2. Quand le Éditeur de registre La fenêtre s'ouvre, Accédez à l'emplacement suivant du volet de fenêtre gauche.
HKEY_LOCAL_MACHINE \ Software \ Politiques \ Microsoft \ Windows \ Windowsupdate \ Au
Une fois que vous êtes à l'emplacement ci-dessus, assurez-vous que le Le chemin est correct et puis Cliquez sur sur le Au dossier comme indiqué dans la capture d'écran ci-dessous:
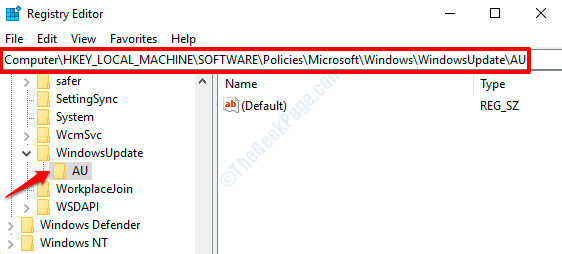
3. Comme suivant, clic-droit sur un endroit vide dans le volet de fenêtre de droite et Cliquez sur sur Nouveau option. Puis cliquez sur Valeur dword (32 bits).
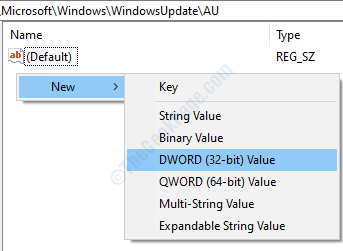
4. Une fois la nouvelle valeur DWORD créée, cliquez dessus et appuyez sur F2 la clé de Renommer il. Nommez la nouvelle valeur DWORD comme Noautorebootwithloggedonusers. Maintenant double cliquer sur la valeur nouvellement créée pour ouvrir son Modifier fenêtre. Met le Données de valeur se déplacer vers 1.
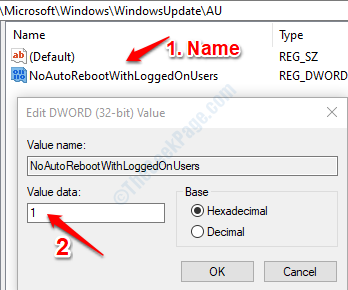
5. Fermez l'éditeur de registre fenêtre et Redémarrez votre machine. Vérifiez si votre problème est résolu.
Si vous souhaitez réintégrer le réglage du registre que vous venez de faire, vous pouvez toujours répéter les mêmes étapes, mais au lieu de définir la valeur de Noautorebootwithloggedonusers comme 1, Réglez-le sur 0 si vous revoyez.
Veuillez nous dire dans les commentaires quelle méthode a fonctionné pour vous.
- « Le fichier est ouvert dans l'erreur de substitution com dans Windows 10 correction
- L'emplacement des fichiers Internet a changé dans le correctif Windows 10/10 »

