Découvrez si votre disque dur échoue en utilisant Smart sur Windows 11 et 10
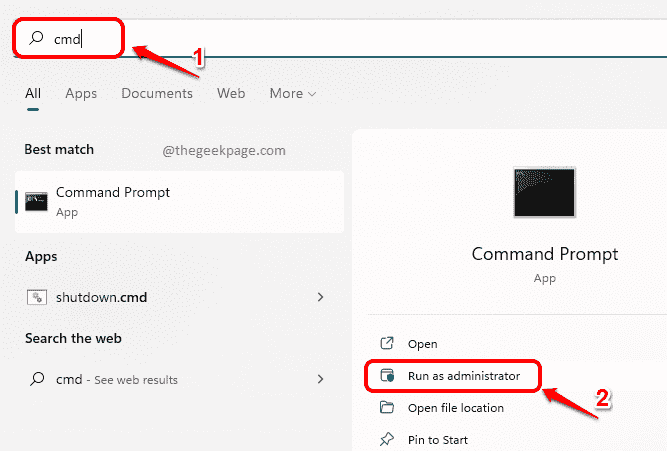
- 2579
- 510
- Emilie Colin
Il y a une technologie nommée Smart (technologie d'auto-surveillance, d'analyse et de rapport) qui est intégré à votre appareil Windows pour déterminer si votre appareil est bien. Le INTELLIGENT La fonctionnalité peut prédire si l'un de vos disques durs pourrait échouer bientôt en vérifiant son état de santé. Il est très important que vous vérifiiez périodiquement la santé de vos disques en utilisant cette technologie car elle peut toujours vous aider à protéger vos données précieuses.
Dans cet article, nous expliquons en détail comment vous pouvez utiliser le INTELLIGENT Fonctionnalité dans les appareils Windows pour vérifier la santé de vos disques durs.
Table des matières
- Méthode 1: Utilisation de la commande d'état du lecteur de disque WMIC depuis CMD
- Méthode 2: Utilisation de la commande d'état de prédiction de défaillance du disque WMIC de CMD
- Méthode 3: Utilisation du statut de prédiction de défaillance du disque de PowerShell
- Méthode 4: Utilisation du moniteur de performances
Méthode 1: Utilisation de la commande d'état du lecteur de disque WMIC depuis CMD
Étape 1: Clique sur le Recherche icône sur la barre des tâches.
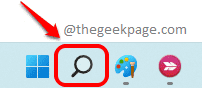
Étape 2: Taper dans CMD et cliquez sur le Exécuter en tant qu'administrateur Option pour l'invite de commande.
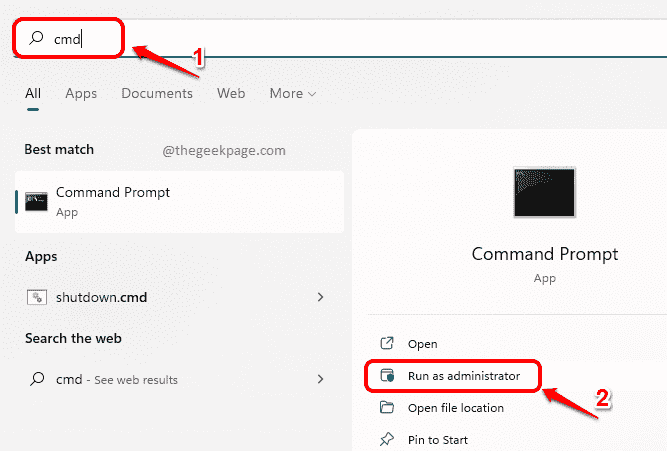
Étape 3: Lorsque CMD s'ouvre en mode élevé, copier et coller la commande suivante et appuyez sur le Entrer clé.
WMIC DiskDrive Obtenez le statut
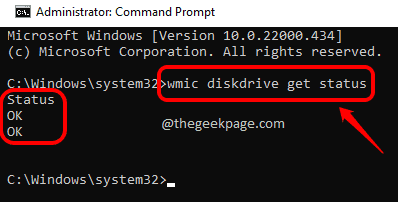
S'il y a 2 disques, Tu devrais obtenir 2 statuts ok comme indiqué ci-dessous. Si le statut est D'ACCORD, Vos disques durs sont pas Échec, félicitations!
Si vous obtenez des valeurs comme mauvais, avertir ou inconnu Au lieu du statut OK, il est très probable que votre matériel échoue.
Méthode 2: Utilisation de la commande d'état de prédiction de défaillance du disque WMIC de CMD
Étape 1: Sur le barre des tâches, clique sur le Recherche icône.
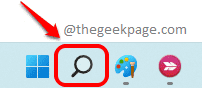
Étape 2: Dans le Recherche bar, taper dans CMD et choisissez le Exécuter en tant qu'administrateur option.
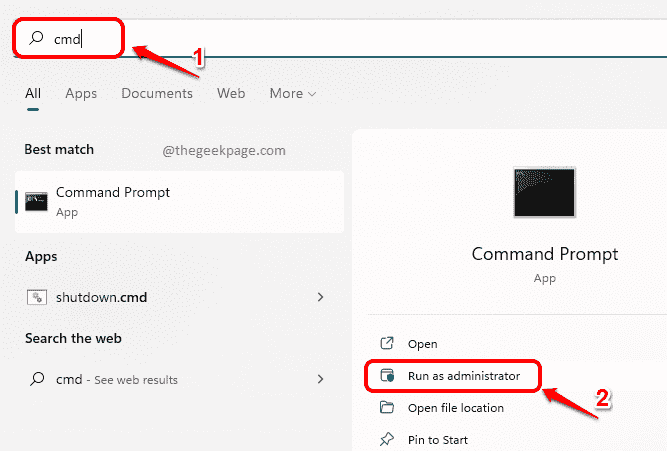
Étape 3: Dans la fenêtre de l'invite de commande, copier et coller la commande suivante et appuyez sur le Entrer clé.
WMIC / Namespace: \\ root \ wmi Path MSStoragedRiver_FailurePredictStatus
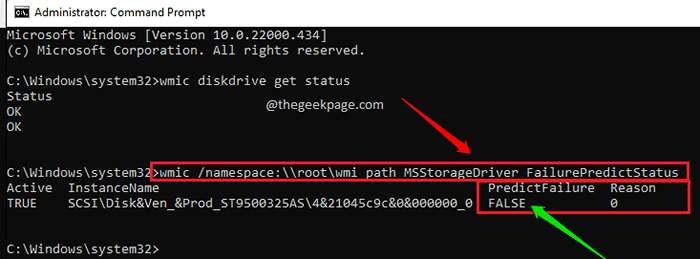
Le Prédiction la valeur doit être FAUX. Si la valeur est FAUX, alors tout va bien.
Sinon si vous obtenez Vrai valeur, puis votre Le disque dur pourrait échouer dans un avenir voisin. La valeur contre le Raison Le champ vous donne un code qui indique le problème réel. La signification de ce code peut être décodée en contactant votre fabricant d'appareils.
Méthode 3: Utilisation du statut de prédiction de défaillance du disque de PowerShell
Étape 1: Clique sur le Recherche icône sur le Barre des tâches.
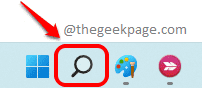
Étape 2: Maintenant taper dans Powershell dans le recherche bar et cliquez sur le Exécuter en tant qu'administrateur option.
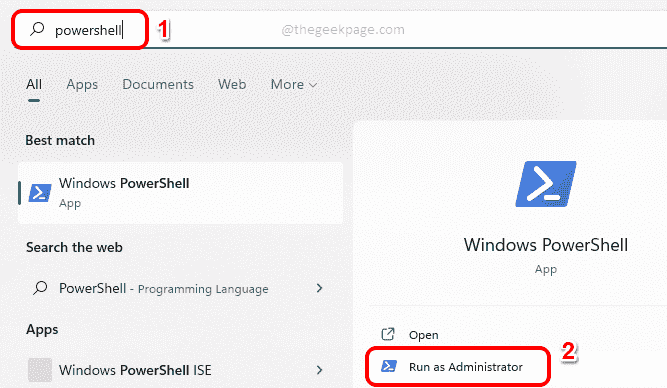
Étape 3: Dans la fenêtre PowerShell, copier et coller la commande suivante et appuyez sur le Entrer clé.
Get-wmiObject -Namespace root \ wmi -class msstozzzxaragedriver_failureprectstatus
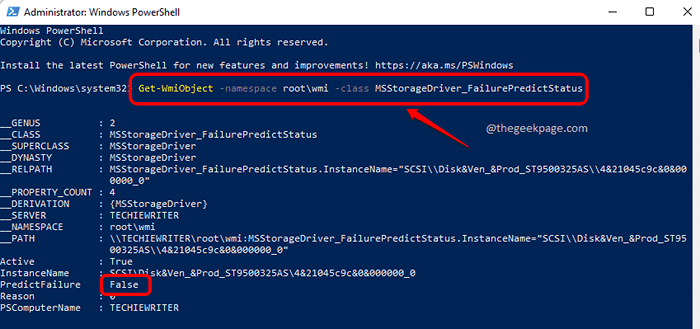
Parmi les résultats que la commande renvoie, recherchez le Prédiction paramètre. Si c'est FAUX, alors tout va bien avec vos disques.
Si vous obtenez Vrai en conséquence à la place, puis le Technologie d'auto-surveillance, d'analyse et de rapport (SMART) L'outil prévoit que votre disque dur pourrait échouer. Il y aura un autre paramètre nommé Raison. Si la valeur de Raison est plus grand que 0, Vous devez contacter le fabricant de votre appareil pour connaître la signification de ce code pour interpréter la raison de la défaillance potentielle du lecteur.
Méthode 4: Utilisation du moniteur de performances
Étape 1: Clique sur le Recherche icône sur le barre des tâches et rechercher Performance Moniteur.
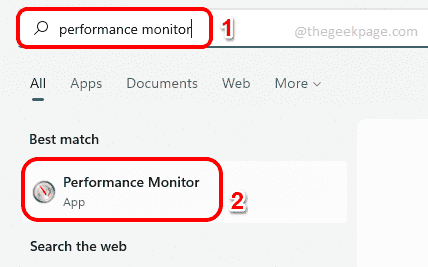
Étape 2: Accédez à l'emplacement suivant en double-cliquant sur chacun des dossiers sur le chemin pour les développer.
Ensembles de collection de données -> Système
Maintenant clic-droit sur Diagnostique du systeme et cliquez sur le Commencer option. Attends une seconde Avant de passer à l'étape suivante.
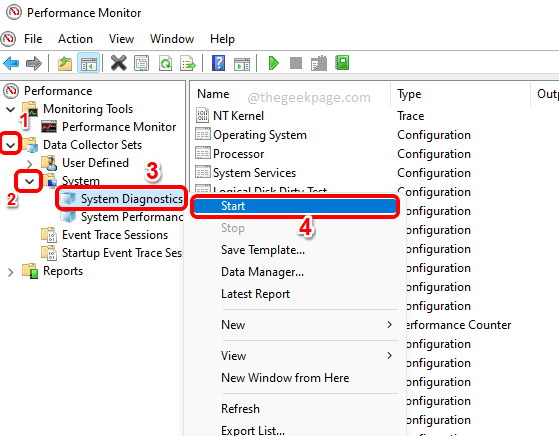
Étape 3: Comme suivant, Accédez à l'emplacement suivant en double-cliquant sur chacun des dossiers sur le chemin pour les développer.
Rapports -> Système -> Diagnostics système
Dans le chemin spécifié, vous pourrez voir un rapport avec son nom à commencer par le nom de votre ordinateur. Simplement Cliquez sur ce rapport Pour le voir dans le volet de fenêtre de droite.
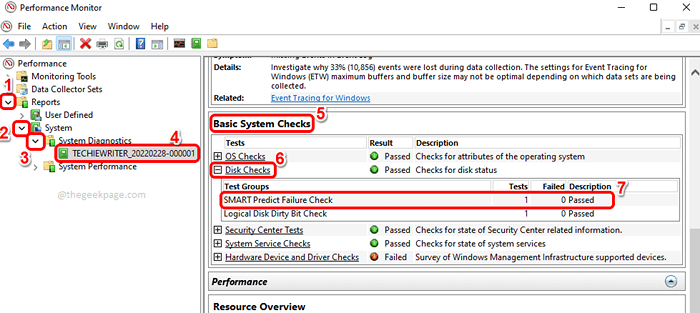
Dans le volet de la fenêtre droite, défiler vers le bas et trouver la section nommée Vérification du système de base sur le rapport. Recherchez maintenant la section nommée Chèques de disque. Développer Cette section en cliquant sur le plus icône qui y est associée.
Maintenant, sous la section Groupes de test, vous devriez pouvoir voir un groupe de test par le nom Smart Prédire la vérification de l'échec. Contre ce groupe, la valeur dans le Échoué la colonne doit être 0 et le Description devrait être Passé. Si vous obtenez d'autres valeurs pour ces colonnes, alors c'est une source de préoccupation.
Une fois que vous avez effectué toutes ces étapes, vous pourrez certainement conclure si votre disque dur échoue ou non l'utilisation Technologie d'auto-surveillance, d'analyse et de rapport (SMART) fonction intégrée. Et si vous découvrez qu'il y a un problème avec votre lecteur, et si vous pouvez toujours accéder à votre lecteur, allez-y et prenez une sauvegarde tout de suite.
Veuillez nous dire dans la section des commentaires si vous avez trouvé l'article utile ou non.
- « Comment résoudre le problème des mauvaises secteurs dans Windows 11/10
- Correction de l'erreur «cette page Web n'est pas disponible» dans Google Chrome / Firefox / Edge »

