Correction de l'erreur «cette page Web n'est pas disponible» dans Google Chrome / Firefox / Edge
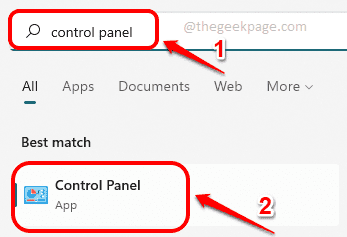
- 1171
- 155
- Maëlle Perez
L'un des problèmes les plus irritants auxquels les utilisateurs sont confrontés lors de la navigation Cette page web n'est pas disponible erreur. Même si vous avez une connexion Internet stable, cette erreur peut parfois apparaître et une fois qu'elle le fait, elle peut vous empêcher d'accéder à un site Web particulier ou à tous les sites Web en fonction de la cause du problème.
Bien que ce problème puisse sembler énorme, il est en fait vraiment facile de faire en sorte que. Lisez la suite, pour savoir comment vous pouvez facilement résoudre le problème de Cette page web n'est pas disponible Erreur sur votre Google Chrome / Mozilla Firefox / Internet Explorer.
Veuillez vérifier les vérifications de base suivantes avant de procéder avec la méthode réelle mentionnée dans l'article.
- Assurez-vous que votre connexion Internet est stable.
- Essayez d'ouvrir la même page Web à partir d'un autre appareil. Si cela fonctionne là-bas, cela signifie que le problème est avec votre appareil actuel. Vous pouvez suivre la méthode mentionnée dans cet article pour essayer de résoudre le problème.
Étape 1: Sur le Barre des tâches, clique sur le Recherche icône.
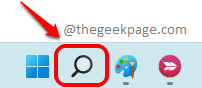
Étape 2: Taper dans contrôle panneau dans le Recherche bar et choisir Panneau de commande à partir des résultats de recherche.
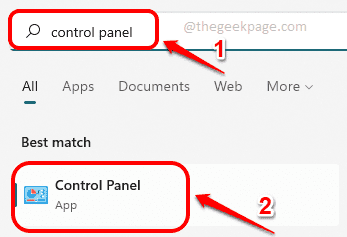
Étape 3: Maintenant dans la fenêtre du panneau de configuration, assurez-vous Vu par est choisi comme Petites icônes puis cliquez sur le lien pour Centre de réseau et partage.
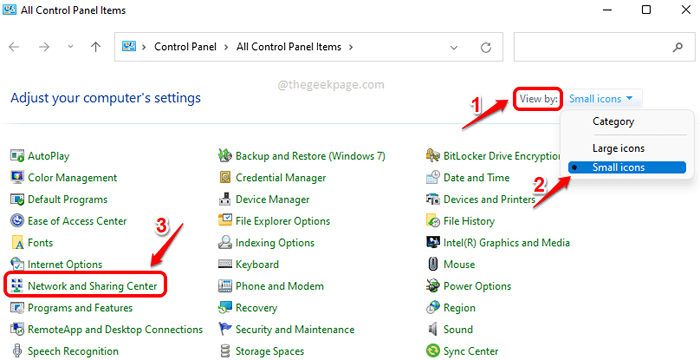
Étape 4: Dans le fenêtre panoramique du Centre de réseau et partage fenêtre, cliquez sur le lien qui dit Changer les paramètres d'adaptation.
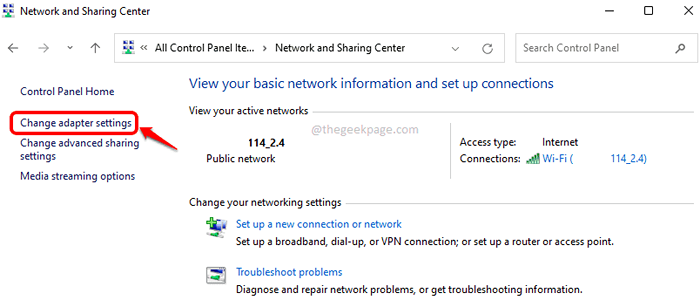
Étape 5: Comme suivant, clic-droit Sur ton Connexion réseau Wi-Fi et cliquez sur le Propriétés option.
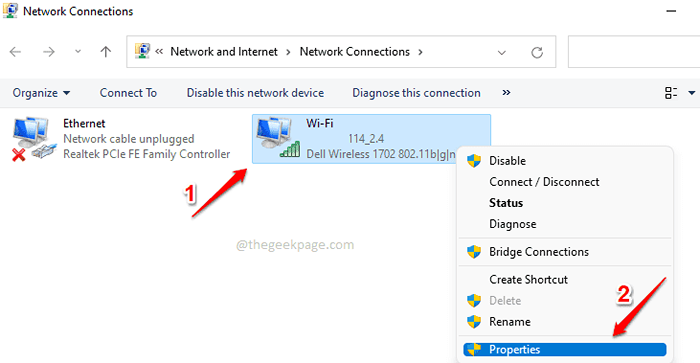
Étape 6: Dans la fenêtre des propriétés Wi-Fi, localisez et cliquez sur Protocole Internet version 4 (TCP / IPv4) sous Cette connexion utilise les éléments suivants section.
Puis cliquez sur le Propriétés bouton pour modifier les propriétés IPv4.
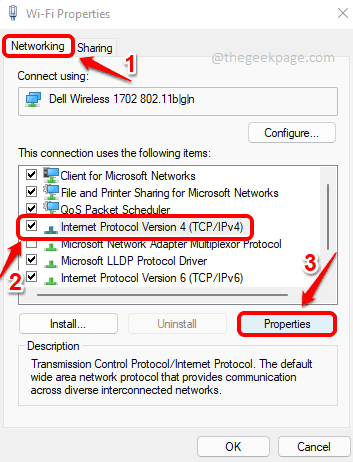
Étape 7: Dans le Propriétés IPv4 fenêtre, effectuez les étapes suivantes:
1. Assurez-vous que le bouton radio contre l'option Obtenez une adresse IP automatiquement est sélectionné.
2. Clique sur le bouton radio contre Utilisez les adresses du serveur DNS suivantes.
3. Puis sous le Utilisez les adresses du serveur DNS suivantes option, Donnez les adresses du serveur DNS comme indiqué ci-dessous.
Serveur DNS préféré: 208.67.222.220 serveur DNS alternatif: 208.67.220.220
4. Cochez la case correspondant à Valider les paramètres à la sortie.
5. Frapper le D'ACCORD bouton.
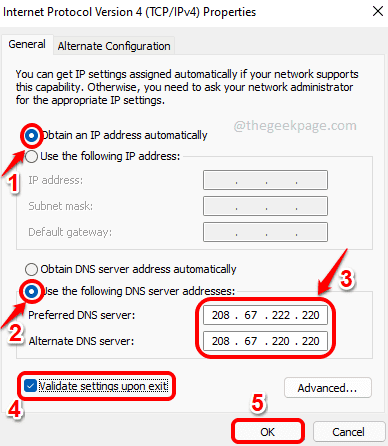
C'est ça. Essayer relance Google Chrome Et essayez de recréer le problème. Si la Le problème est toujours là, Essayez de redémarrer votre machine une fois. Votre problème doit maintenant être résolu.
Veuillez nous dire dans la section des commentaires si vous êtes toujours confronté au problème.
- « Découvrez si votre disque dur échoue en utilisant Smart sur Windows 11 et 10
- Comment trouver votre téléphone Android en le sonnant en plein volume même s'il est en mode silencieux »

