Cinq hacks Gmail incroyables à maîtriser maintenant!
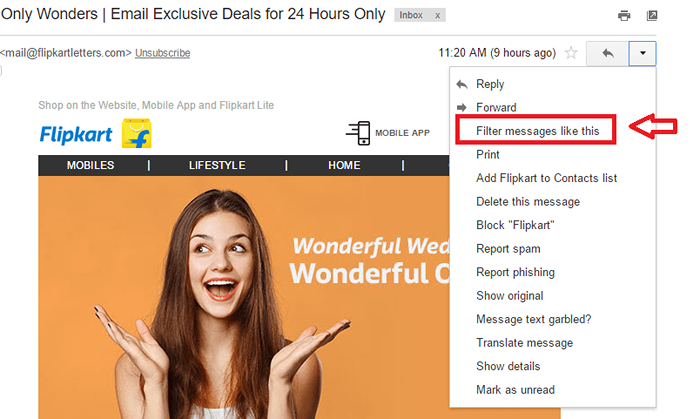
- 1107
- 174
- Jade Muller
Ce message représente quelques options simples que Gmail propose que chaque utilisateur de Gmail trouvera utile. Que ce soit à l'organisation de votre compte d'une meilleure façon ou de travailler plus rapidement avec Gmail, ces hacks sont rapides et faciles à suivre!
Lire: Utilisez Gmail hors ligne pour l'utiliser sans Internet
Table des matières
- # 1 - Annuler l'envoi
- # 2 - Afficher les messages non lus
- # 3 - raccourcis clavier
- # 4 - Recherche par e-mail filtrée
- # 5 - Filtrez les messages
# 1 - Annuler l'envoi
Gmail vous permet de remettre un e-mail jusqu'à 30 secondes après avoir appuyé sur le bouton Envoyer. Voici comment :
- Gmail ouvert. Cliquez sur le bouton d'engrenage dans le coin supérieur droit de la fenêtre.
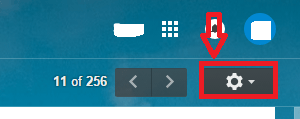
- Cliquer sur Paramètres.
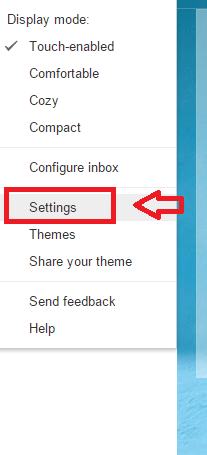
- Faites défiler vers le bas pour trouver Annuler l'envoi option. Marquer Activer undo champ. Réglez le retard sur le temps que vous souhaitez. Vous pouvez définir un délai maximum de 30 secondes.
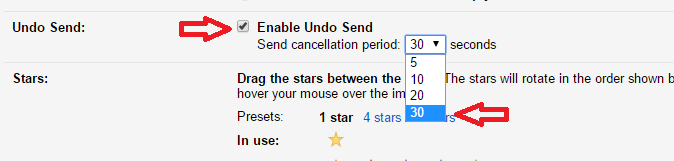
- Cliquer sur Sauvegarder les modifications en bas de la page et vous êtes prêt à partir!
# 2 - Afficher les messages non lus
Imaginez que vous parcourez quelque chose d'important dans le navigateur. En même temps, vous avez hâte de savoir si vous avez un nouvel e-mail. C'est une tâche désordonnée à basculer entre votre onglet Gmail et votre onglet de navigateur. Gmail a une option pour afficher votre nombre de e-mails non lus. Activez cette option et vous pouvez voir le nombre de courriers non lus dans l'onglet de votre navigateur. Cela fait économiser beaucoup de votre temps! Suivez les étapes ci-dessous:
- Cliquer sur Paramètres dans le bouton de vitesse.
- Sélectionnez l'option Laboratoires.
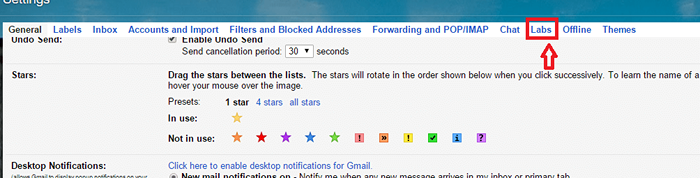
- Faites défiler vers le bas pour repérer l'option Icône de message non lu. Cliquer sur Activer. Cliquez sur Sauvegarder les modifications.
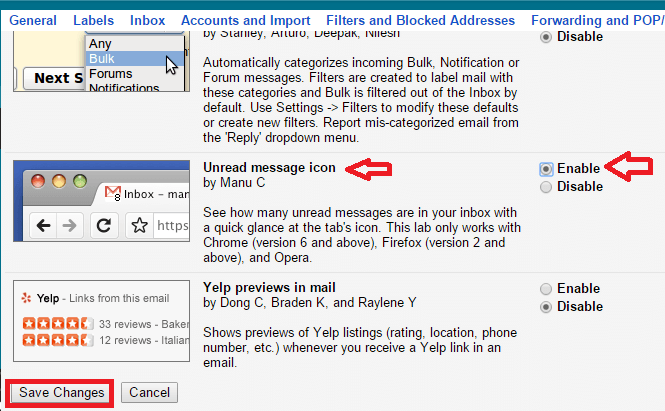
Votre onglet de navigateur affichera désormais le nombre d'e-mails non lus. Vous n'avez donc pas à vérifier chaque instant si vous avez un nouvel e-mail.
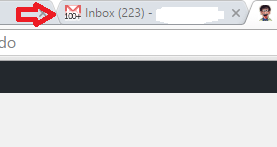
# 3 - raccourcis clavier
Gmail a de superbes raccourcis au clavier qui peuvent gagner du temps. Cela vous fera également fonctionner comme un pro! c peut composer un nouvel e-mail. d Compose le courrier électronique dans un nouvel onglet. De la même manière un Active l'option Répondre All. Ne sont-ils pas simples? Voici comment les activer sur votre gmail.
- Ouvrir à nouveau les paramètres.
- Dans Raccourcis clavier, Marquez le champ correspondant à Raccourcis clavier sur.
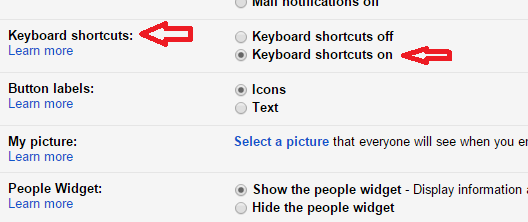
# 4 - Recherche par e-mail filtrée
Nous connaissons tous le bouton de recherche dans Gmail. Mais cette option a des options de recherche améliorées qui vous permettent de personnaliser votre recherche plus loin. Voir les étapes ci-dessous:
- Cliquez sur la flèche déroulante à l'extrémité droite de la zone de recherche.

- Cliquez sur le type de boîte aux lettres dans laquelle vous souhaitez rechercher (i.e. Boîte de réception, envoyé, brouillons, etc.). Remplissez au moins certaines des options de filtre. Clique sur le icône de l'objectif.
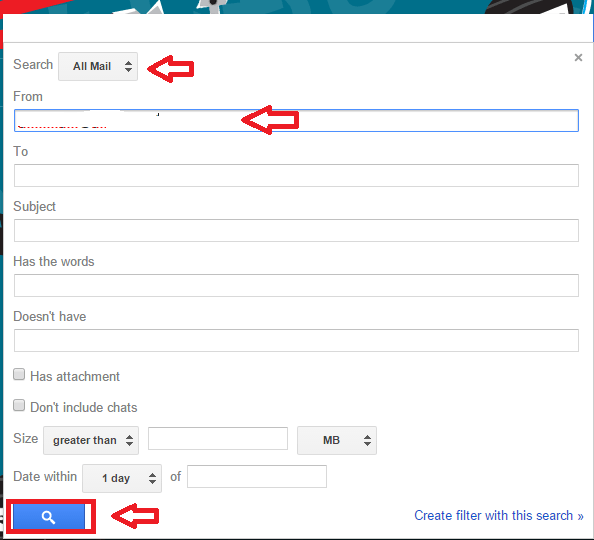
Vous obtiendrez des résultats filtrés. Ceci est très utile si vous recherchez un courrier d'un client fréquent. Dans ce cas, la simple recherche de l'adresse mail afficherait de nombreux résultats. L'option filtrée vient donc à la rescousse.
# 5 - Filtrez les messages
Cette fonctionnalité présente une option incroyable que Gmail a qui vous permet de filtrer les messages avant même de les lire. C'est assez pratique lorsque vous avez des newsletters, des courriers de promotion de personnes spécifiques. Vous pouvez les faire tri sous différentes balises. Voici comment :
- Ouvrez l'e-mail que vous souhaitez étiqueter. Cliquez sur l'icône déroulante à l'extrémité supérieure à droite. Cliquer sur Filtrez des messages comme celui-ci.
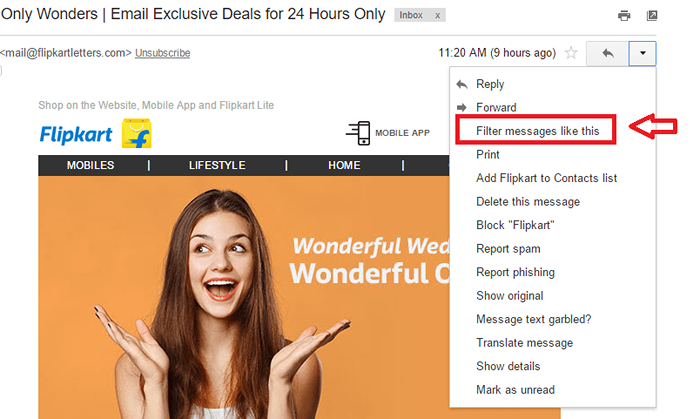
- Une fenêtre apparaît. Cliquez sur le lien qui dit Créer Filtre avec cette recherche au fond.
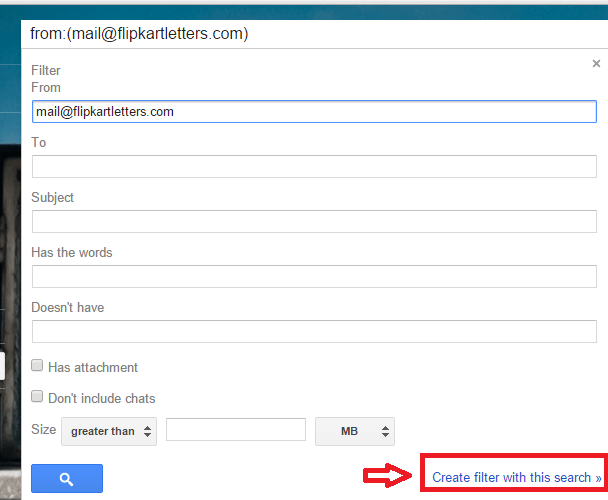
- Marquez la boîte qui dit Sauter la boîte de réception. Cliquez sur le champ à côté Appliquer l'étiquette. Cliquer sur Nouvelle étiquette.
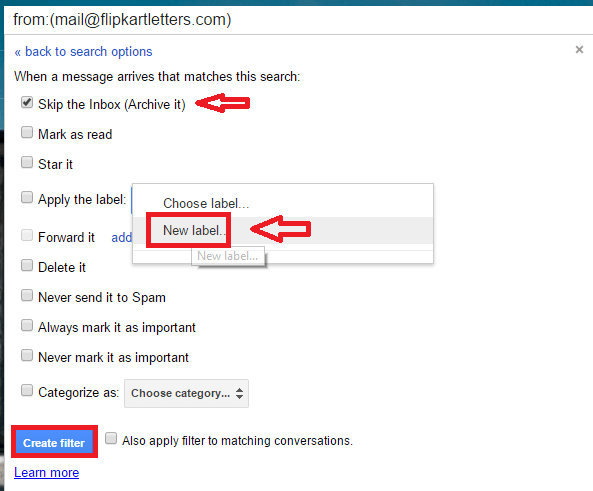
- Donner un nom à l'étiquette. Cliquer sur Créer.
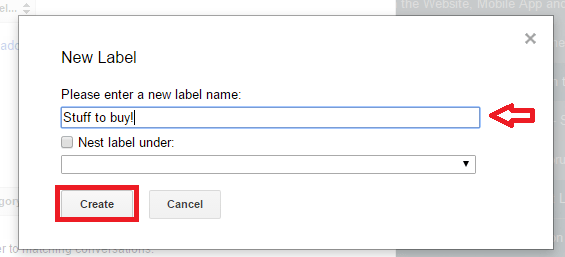
Voilà! Vous aurez maintenant des courriers de ce client particulier sous un même toit. N'est-ce pas cool?
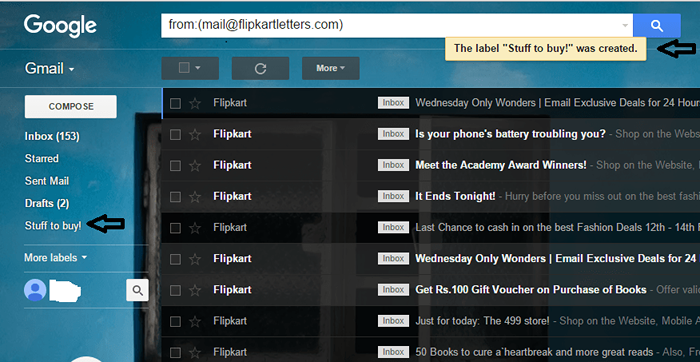
Essayez ces fonctionnalités et dites-nous laquelle vous avez le plus aimé!
- « Dépannage dans Windows 10 en utilisant le moniteur de fiabilité
- Comment savoir qui a ignoré votre demande d'ami Facebook »

