Dépannage dans Windows 10 en utilisant le moniteur de fiabilité
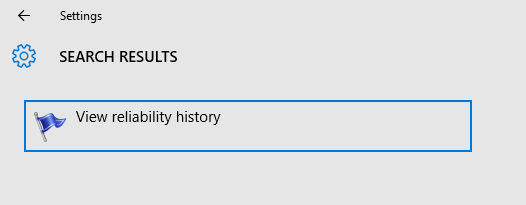
- 1586
- 345
- Jeanne Dupont
Le moniteur de fiabilité est une caractéristique très utile de Windows qui aide à dépanner. Il peut facilement vous aider à comprendre la cause de mauvaises performances de votre système. Il s'agit d'un outil intégré et est souvent négligé par les utilisateurs et les administrateurs car il s'agit d'une fonctionnalité cachée. Pour utiliser les informations fournies par le moniteur de fiabilité, vous devez bien les comprendre. Voyons comment utiliser les informations sur le moniteur de fiabilité pour dépanner votre système.
Lancement du moniteur de fiabilité
- Ouvrez les paramètres et recherchez «Afficher l'historique de la fiabilité».
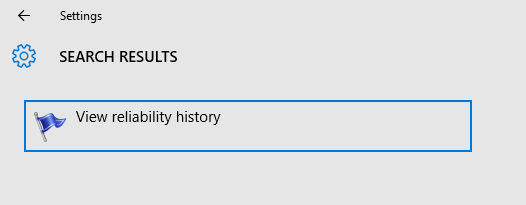
2. Une fois que vous avez ouvert le moniteur de fiabilité, vous pouvez voir un graphique qui montre l'indice de stabilité.
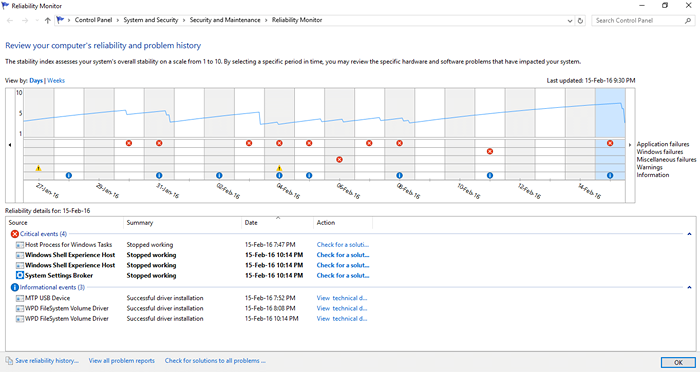
En utilisant le bouton `` Afficher par '', vous pouvez afficher les résultats par jours ou semaines. Les flèches gauche et droite peuvent être utilisées pour faire défiler et afficher les résultats de différents jours.
Voyons maintenant comment dépanner les performances de votre système en utilisant ces résultats.
Dépannage avec moniteur de fiabilité
Indice de stabilité:
Le graphique montre l'indice de stabilité qui peut aller de 1 à 10. 10 représente de très bonnes performances sans aucun problème.Au fur et à mesure que les performances dégénèrent, l'indice de stabilité descend également. Un indice de stabilité très faible indique de très mauvaises performances.
Problèmes de rapport:
Les différents types de problèmes qui seront analysés par le moniteur de fiabilité sont:
- Échecs d'application
- Échecs Windows
- Échecs divers
- Avertissements
- Information
Mais dans la console, il rapporte les différents problèmes de détails dans les trois catégories . Ils sont:
*Critique : Ces problèmes sont généralement marqués d'un symbole de la Croix-Rouge et représentent des accidents graves qui auraient pu se produire comme une défaillance de l'application, une défaillance de Windows, etc.
*Avertissements: Ce ne sont peut-être pas de graves problèmes affectant les performances, mais certains avertissements pour éviter les problèmes. Ils ont un drapeau d'avertissement d'exclamation jaune.
*Messages d'information : Ils seront marqués d'un «i» minuscule dans un cercle bleu.
En plus de répertorier les problèmes, il y aura des actions pour vérifier les solutions pour les résoudre.
Si vous souhaitez en savoir plus sur un problème, vous pouvez simplement double-cliquer sur le problème pour afficher le résumé du problème.Par exemple, à partir de l'image ci-dessus, si vous voulez en savoir plus sur le problème répertorié comme «Courtier en système arrêté de fonctionner », il suffit de double-cliquez dessus. Le résumé sera affiché comme indiqué ci-dessous, ce qui comprend tous les détails pertinents du problème.
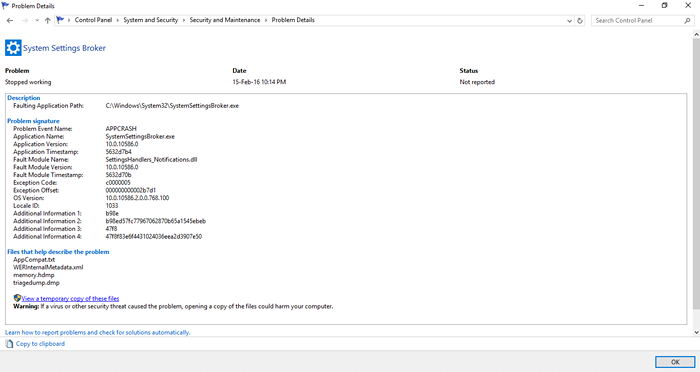
Reliability Monitor stocke l'historique de fiabilité dans son propre format de fichier interne. Le bouton «Enregistrer l'historique de la fiabilité…» en bas à gauche dans la fenêtre de la console peut être utilisé pour enregistrer un instantané de ces données à tout moment au format XML.Cela économise les valeurs horaires pour l'indice de stabilité dans une forme lisible plus humaine comme indiqué ci-dessous.
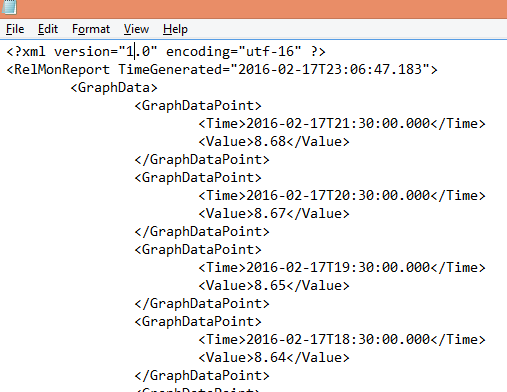
En analysant les résultats du moniteur de fiabilité, nous pouvons comprendre quelles applications ont causé des problèmes et peuvent prendre des mesures pour les résoudre. Nous pourrions connaître les applications qui contribuent aux mauvaises performances du système. Ensuite, nous pouvons optimiser notre système. Si une application qui est rarement utilisée abaisse les performances du système, alors nous pouvons le désinstaller. Ainsi, nous pouvons analyser la cause des problèmes et prendre des mesures pour les résoudre.
- « Comment activer le gestionnaire de profil dans Google Chrome sur Windows 10
- Cinq hacks Gmail incroyables à maîtriser maintenant! »

