Correction - Code d'erreur 0x8030002f lors de l'installation ou de la mise à niveau de Windows 11/10
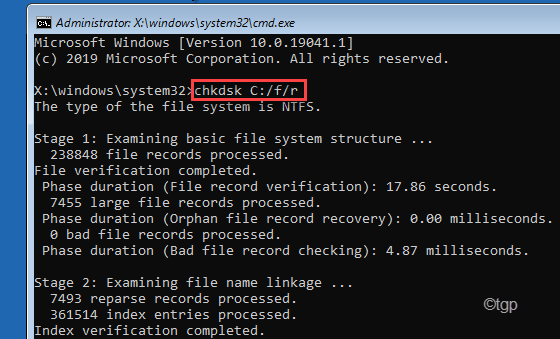
- 4369
- 513
- Jade Muller
L'installation de fenêtres sur une nouvelle machine ou la mise à jour de celle existante se passe généralement bien sans aucune erreur. Certains utilisateurs de Windows ont signalé qu'ils voyaient Code d'erreur 0x8030002f Lors de la mise à jour / l'installation de Windows 11 sur leur machine. Si vous essayez d'installer une version modifiée de Windows (tout sauf la version d'origine de Windows), Windows calera l'installation et affichera un message d'erreur.
Solution de contournement -
1. Désactiver ou désinstaller tout logiciel de sécurité tiers que vous utilisez. Ensuite, essayez d'installer / mettre à jour Windows.
2. Assurez-vous que vous avez déconnecté tous les appareils externes (adaptateur WiFi, adaptateur Bluetooth, etc.) De votre ordinateur.
Table des matières
- Correction 1 - Créer un MCT
- Correction 2 - Réparer le MBR
- Correction 3 - Exécutez une opération de vérification du disque
Correction 1 - Créer un MCT
Si vous essayez de mettre à jour / installer une version différente de Windows sur un autre existant, vous verrez ce code d'erreur.
1. Vous devez télécharger l'outil. Visitez la page de téléchargement du logiciel Microsoft.
2. Maintenant, appuyez sur le "Télécharger l'outil maintenant"Pour télécharger l'outil de création de médias.
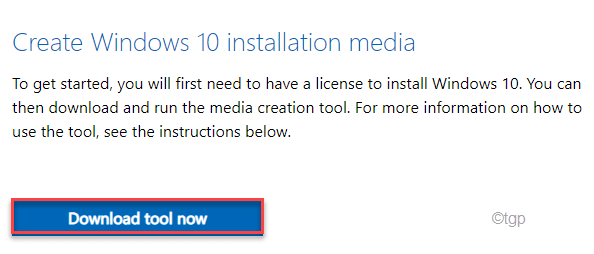
3. Après cela, choisissez un emplacement, puis cliquez sur "Sauvegarder"Pour enregistrer l'outil de création de médias.
Une fois le processus de téléchargement terminé, fermez le navigateur.
4. Ensuite, accédez à l'emplacement du fichier.
5. Vous devez double cliquersur "MediaCreationTool2004".
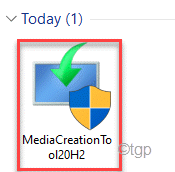
6. Acceptez simplement les termes et conditions de l'outil.
7. Maintenant, cliquez sur le bouton radio à côté du "Créer des supports d'installation (lecteur flash USB, DVD ou fichier ISO)' sur l'écran.
8. Enfin, cliquez sur "Suivant".
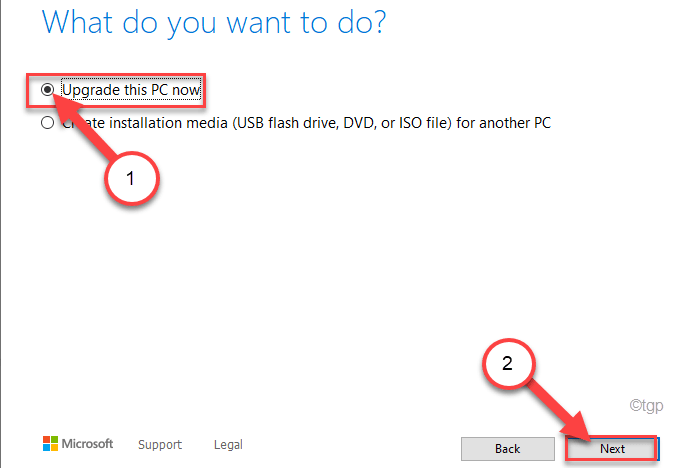
Cela téléchargera et créera un nouveau média d'installation. Une image ISO Windows 11 sera téléchargée.
Correction 2 - Réparer le MBR
Si l'enregistrement de démarrage principal est corrompu, Windows ne sera pas installé correctement.
Vous devez démarrer votre ordinateur dans un environnement de récupération.
Étapes pour démarrer votre ordinateur vers Windows Recovery Environment -
un. Au début, vous devez fermer votre ordinateur.
b. Appuyez simplement sur le bouton d'alimentation pour démarrer votre système.
c. Ensuite, lorsque votre système se fait, maintien de la presse le bouton d'alimentation pour forcer à arrêter votre système dès que vous avez vu le logo du fabricant.
d. Continuez ceci pendant 2-3 fois de plus et il atteindra automatiquement l'écran de réparation de démarrage.
Lorsque votre ordinateur se démarque, vous serez Environnement de récupération mode.
1. Maintenant, cliquez sur "Options avancées".
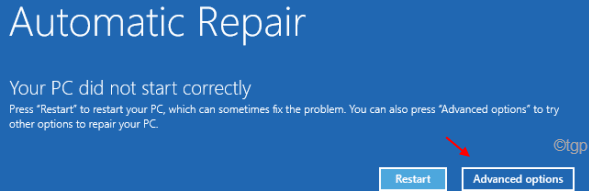
2. Vous devez cliquer sur le "Dépanner" paramètres.
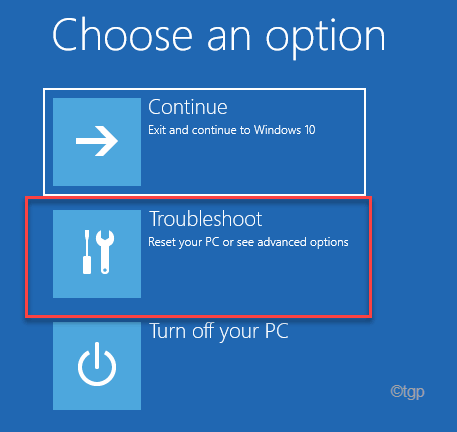
3. Encore une fois, vous devez cliquer sur le "Options avancées«Pour ouvrir des options avancées.
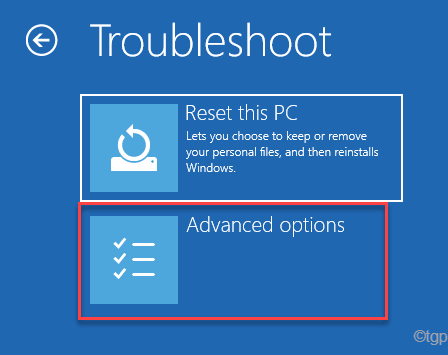
4. Vous devez cliquer sur le "Invite de commande«Pour ouvrir le terminal.
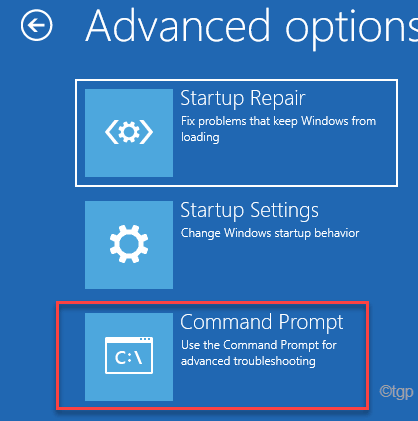
5. Juste sélectionner Votre compte administratif et mettez votre mot de passe de compte.
6. Ensuite, appuyez sur le "Continuer«Pour ouvrir le terminal.
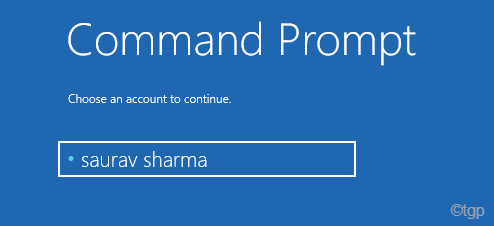
7. Ici, copier coller Ces commandes un par un puis frappent Entrer Pour réparer le Master Boot Record.
bootrec / fixembr
bootrec / fixeboot
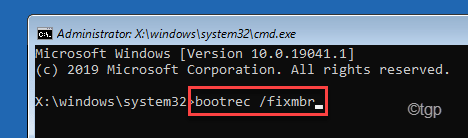
8. Vous pouvez reconstruire le répertoire de configuration de démarrage exécutant cette commande comme les précédentes.
bootRec / Rebuildbcd
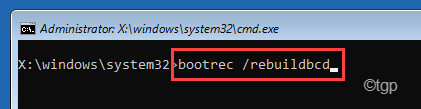
Une fois l'opération de reconstruction terminée, fermez le terminal.
9. Enfin, appuyez sur "Continuer«Pour démarrer votre ordinateur normalement.
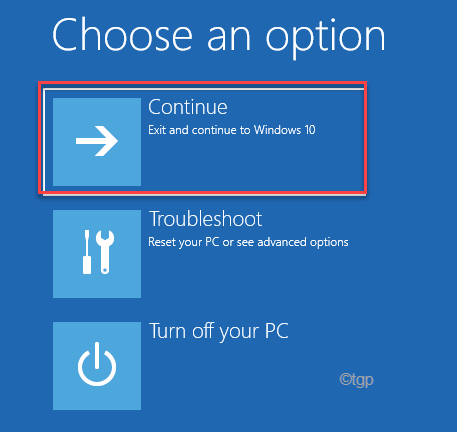
Votre ordinateur démarrera dans vos fenêtres. Maintenant, essayez de le mettre à jour plus loin.
Correction 3 - Exécutez une opération de vérification du disque
S'il y a une certaine corruption sur les disques durs, vous devrez peut-être exécuter une opération de vérification du disque sur le lecteur pour tester le défaut du disque.
1. Au début, démarrez votre système à Windows Recovery Enviroment.
Vous devez appuyer sur le "Avancé options".
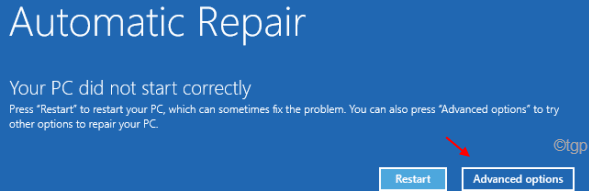
2. Ensuite, suivez ces étapes -
Dépannage> Options avancées> Invite de commande
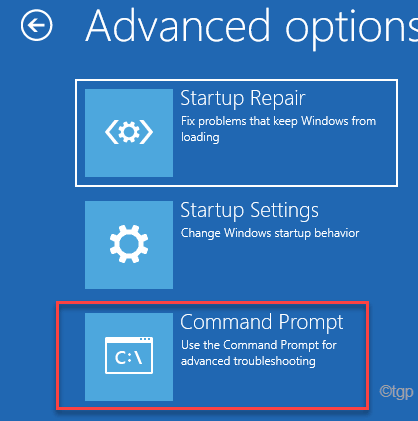
3. Après cela, sélectionner Votre compte administratif et mettez votre mot de passe de compte.
4. Ensuite, cliquez sur le "Continuer«Pour ouvrir le terminal.
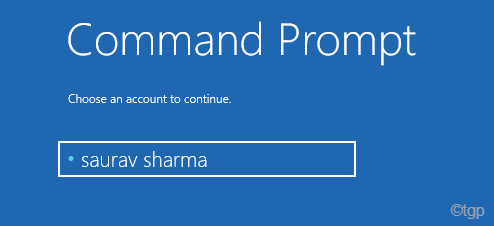
5. Lorsque le terminal de l'invite de commande apparaît, tapez cette commande et appuyez sur Entrer.
chkdsk C: / f / r
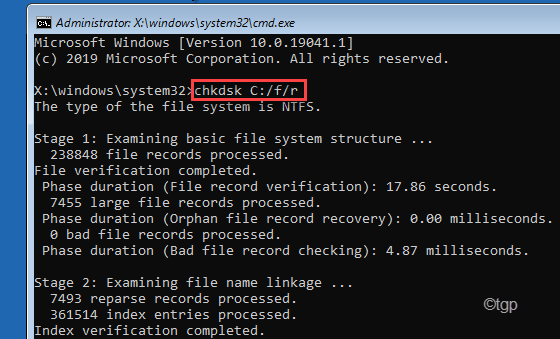
Le test sera effectué est 6 étapes distinctes. L'ensemble du processus
6. Une fois que cela a terminé, fermez le terminal, puis cliquez sur "Continuer".
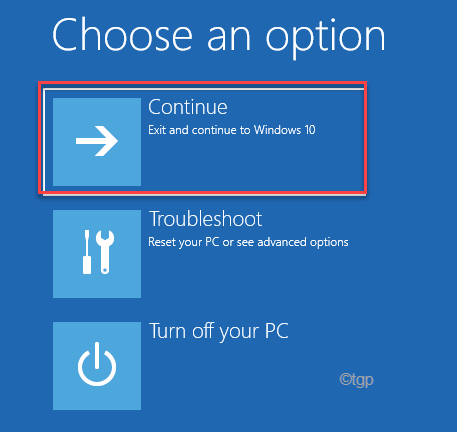
Cela devrait résoudre les problèmes auxquels vous êtes confronté maintenant.
- « Correction de l'utilisation du processeur élevé DCFWinService sur Windows 11/10
- Comment afficher une note de message personnalisée sur l'écran de connexion Windows 11 »

