Comment afficher une note de message personnalisée sur l'écran de connexion Windows 11
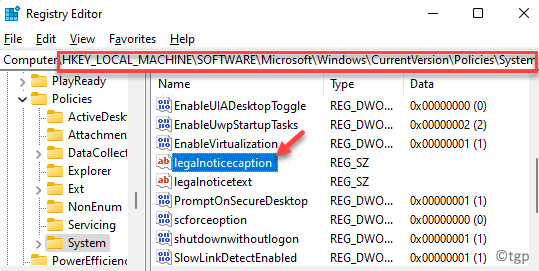
- 2702
- 687
- Romain Martinez
Windows 11 est venu avec beaucoup de nouvelles fonctionnalités et l'une d'entre elles comprend l'affichage d'un message personnalisé sur l'écran de connexion. La Windows 10 avait déjà la possibilité de personnaliser votre écran de connexion, par exemple, à définir un arrière-plan spécifiquement pour l'écran de verrouillage, les applications d'écran de verrouillage des paramètres, la définition d'un délai d'écran pour l'écran de verrouillage et plus. Cependant, vous pouvez également personnaliser l'écran de connexion en ajoutant un message de bienvenue ou un avertissement.
Bien que l'accueil ou le message d'avertissement puisse être défini si votre PC a plusieurs utilisateurs et cela les accueillera ou les alerter avant de vous connecter à votre PC, vous pouvez également simplement afficher un message sur l'écran de connexion ou quelque chose comme quand était La dernière connexion faite.
Il n'y a pas beaucoup de méthodes pour le faire actuellement et le seul moyen est d'apporter des modifications au registre pour pouvoir afficher une note de message personnalisée sur votre écran de connexion Windows 11. Voyons comment:
Comment ajouter une note de message personnalisée sur votre écran de connexion Windows 11 à l'aide de l'éditeur de registre
Étape 1: appuie sur le Win + R touches ensemble sur votre clavier pour ouvrir le Exécuter la commande fenêtre.
Étape 2: Dans le Exécuter la commande barre de recherche, type regedit et frapper Entrer Pour ouvrir le Éditeur de registre fenêtre.
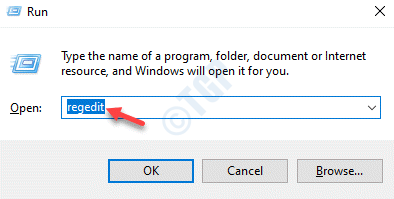
Étape 3: Dans le Éditeur de registre fenêtre, accédez au chemin ci-dessous:
Hkey_local_machine \ logiciel \ Microsoft \ Windows \ Version actuel \ Politiques \ Système
Maintenant, allez le côté droit, localisez la valeur de la chaîne - LegalNoteCaption et double-cliquez dessus.
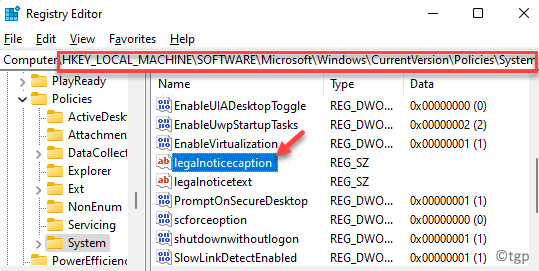
Étape 4: Dans le Modifier la chaîne boîte de dialogue, allez au Données de valeur champ et tapez le message de bienvenue que vous souhaitez afficher sur l'écran de connexion.
Par exemple, je veux que le message personnalisé soit «Bienvenue sur mon PC intelligent".
Presse D'ACCORD Pour appliquer les modifications.
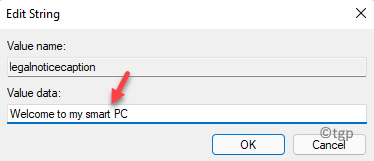
Étape 5: Maintenant, localisez la valeur de la chaîne - LegalNoTeText et double-cliquez dessus.
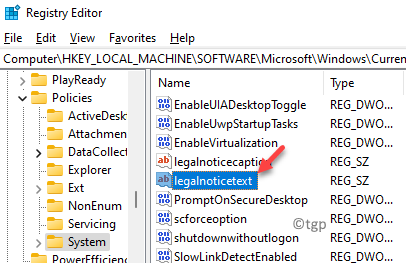
Étape 6: Dans le Modifier la chaîne boîte de dialogue, accédez à la Données de valeur champ et tapez votre note personnalisée.
Par exemple, j'ai ajouté quelque chose comme "Bonjour à tous les utilisateurs de ce PC".
Presse D'ACCORD Pour enregistrer les modifications,
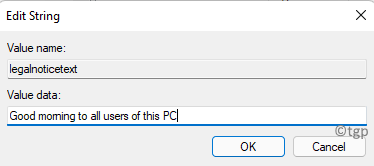
Maintenant, fermez la fenêtre de l'éditeur de registre et redémarrez votre PC. Vous devriez maintenant voir le message de bienvenue avec la note personnalisée ajoutée ci-dessous lorsque votre PC Windows 11 s'allume.
- « Correction - Code d'erreur 0x8030002f lors de l'installation ou de la mise à niveau de Windows 11/10
- Comment allumer ou désactiver le volet de révision dans MS Word »

