Fix - OneDrive coincé sur les modifications de traitement
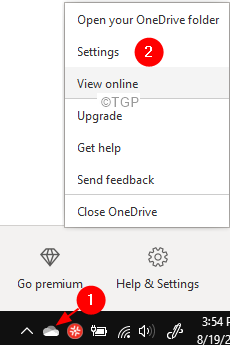
- 5015
- 1465
- Jeanne Dupont
De nombreux utilisateurs ont signalé qu'ils voyaient Un lecteur coincé dans les modifications de traitement État. La plupart du temps, l'application OneDrive devrait être à jour, reportez-vous à la capture d'écran ci-dessous pour plus de détails.
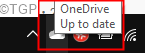
Lorsqu'il y a un problème avec la synchronisation des fichiers, le seul lecteur sera vu dans le Modifications de traitement État. Les causes potentielles de cette erreur sont:
- Vous avez ouvert un fichier en ligne et de nombreux autres fichiers sont bloqués dans la file d'attente de téléchargement.
- Un fichier très grand est la synchronisation
Cela peut être ennuyeux car vous ne pouvez rien télécharger sur votre compte OneDrive. Dans le cas, vous vous demandez comment résoudre ce problème, lisez cet article. Cet article compile la liste de travail des solutions qui peuvent être utilisées pour réparer le seul lecteur coincé dans l'état des modifications de traitement.
Table des matières
- Correction 1: dissocier et relier le compte OneDrive
- Correction 2: Réinitialisez un lecteur
- Correction 3: Désactiver le proxy
Correction 1: dissocier et relier le compte OneDrive
Étape 1: Cliquez avec le bouton droit sur l'icône OneDrive du coin inférieur droit de la barre des tâches
Étape 2: cliquez sur Paramètres
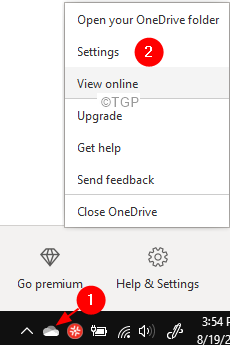
Étape 3: Dans la fenêtre Paramètres qui s'ouvre, assurez-vous que vous êtes dans le Compte languette
Étape 4: Dans la section One Drive, cliquez sur Désabillez ce PC
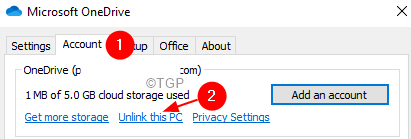
Pour une version plus récente de Windows
Cliquer sur Compte Onglet de gauche puis cliquez sur Désabillez ce PC
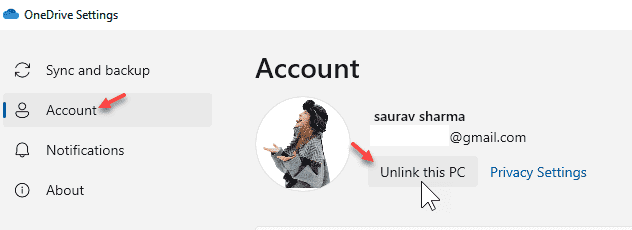
Étape 5: Dans la boîte de dialogue de confirmation qui apparaît en demandant la permission, cliquez sur le Compte de linge bouton
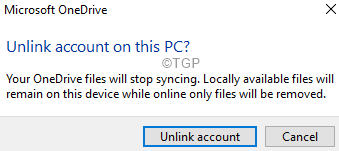
Étape 6: Notez qu'il peut prendre un peu de temps pour dissocier le compte
Étape 7: Ouvrez votre navigateur et ouvrez la page de signe OneDrive
Étape 8: Connectez-vous dans votre compte en utilisant vos informations d'identification
Étape 9: Vérifiez et confirmez si tous les fichiers requis sont présents en ligne dans OneDrive
Étape 10: Ouvrez l'explorateur de fichiers à l'aide du Windows + E combinaison
Étape 11: De la gauche, cliquez sur Ce PC
Étape 12: Accédez au dossier où se trouve le OneDrive. Par défaut, le OneDrive est présent dans C: \ Users \% Nom d'utilisateur%
Étape 14: Cliquez avec le bouton droit sur le dossier OneDrive et cliquez sur Supprimer
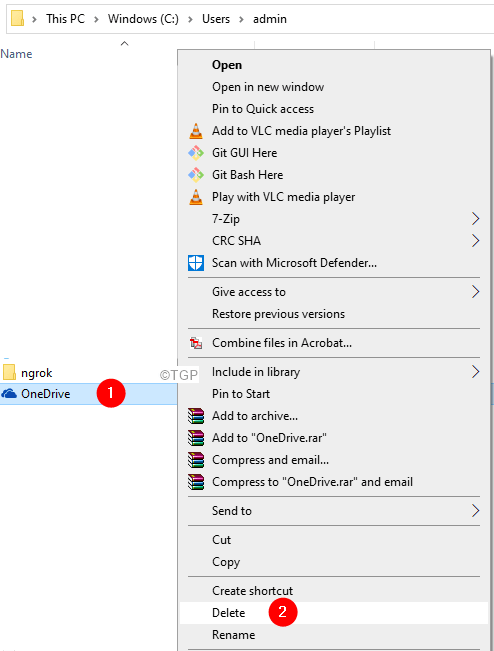
Étape 15: cliquez sur le Onedrive icône située sur la barre des tâches
Étape 16: Dans la fenêtre contextuelle, cliquez sur le Bouton de connexion
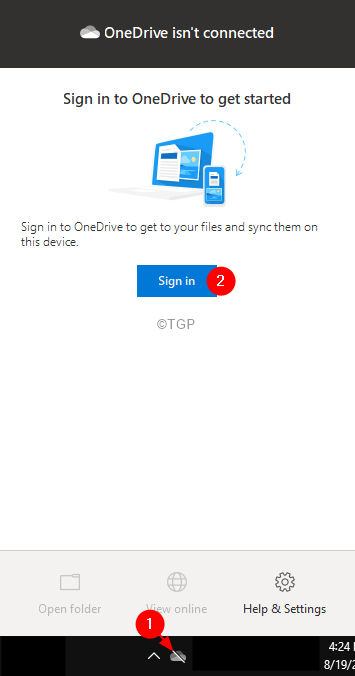
Étape 17: Configuration de la fenêtre OneDrive apparaît. Entrez vos informations d'identification et liez à nouveau le PC à votre compte OneDrive.
Étape 18: Suivez les instructions à l'écran et complétez la configuration. Si vous souhaitez que le dossier OneDrive soit configuré à un endroit différent, vous pouvez modifier l'emplacement pendant la configuration.
Étape 19: Lorsque vous essayez de synchroniser les fichiers à partir du compte OneDrive en ligne, assurez-vous d'abord de synchroniser les fichiers plus petits, puis de synchroniser les fichiers plus grands. Ce faisant, nous évitons que les chances que l'OneDrive se retrouve sur les modifications de traitement à nouveau de l'état.
Correction 2: Réinitialisez un lecteur
Étape 1: Ouvrez le terminal d'exécution (Windows + R)
Étape 2: entrez la commande suivante et appuyez sur Entrer
% localappdata% \ Microsoft \ OneDrive \ OneDrive.exe / réinitialisation
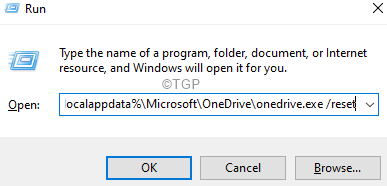
Remarque: Si vous voyez une erreur, entrez la commande ci-dessous dans la boîte de dialogue Exécuter et appuyez sur Entrée:
C: \ Program Files (x86) \ Microsoft OneDrive \ OneDrive.exe / réinitialisation
Étape 10: Dans la zone de recherche située à côté du logo Windows (symbole de démarrage), tapez Onedrive
Étape 11: Maintenant, cliquez sur le Onedrive Application comme indiqué ci-dessous
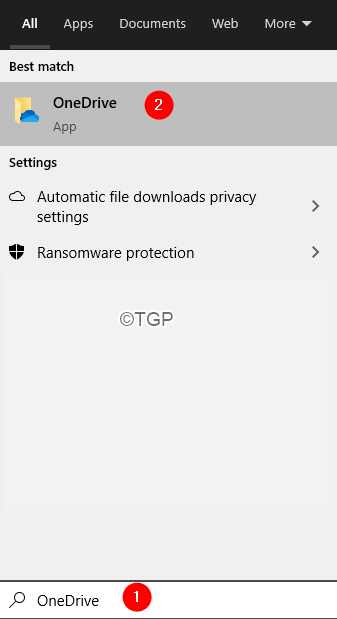
Étape 12: Dans la fenêtre d'ouverture, entrez vos informations d'identification de connexion et configurez OneDrive.
C'est tout
Nous espérons que cet article a été informatif. Merci pour la lecture.
Correction 3: Désactiver le proxy
1 - ouvert courir en appuyant les fenêtres et R clé
2-type Inetcpl.Cpl et cliquer D'ACCORD bouton
3 - Cliquez Connexions languette
4 - Cliquez sur LAN paramètres
5 - Assurez-vous Détecter automatiquement les paramètres est sélectionné
6 - Décochez Utiliser un proxy options
7- Cliquez sur OK
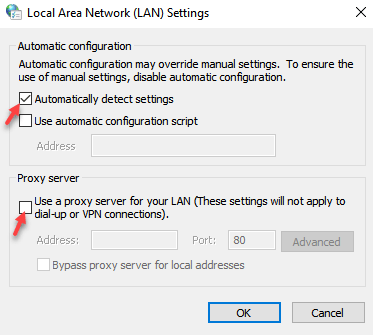
- « Comment modifier le navigateur par défaut dans Windows 11
- [Correction] Erreur d'application L'application n'a pas pu démarrer correctement (0xc000142) »

