Comment modifier le navigateur par défaut dans Windows 11
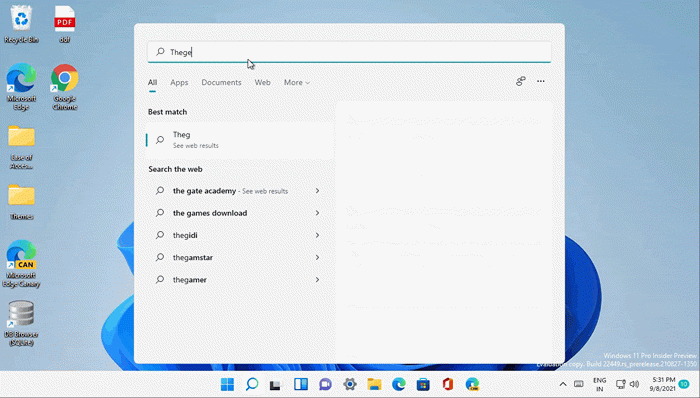
- 1312
- 254
- Maxence Arnaud
Microsoft Edge est au cœur de Windows 11, 10. Vous ne pouvez rien rechercher sur le Web sans ouvrir les résultats / liens dans le bord sur une machine Windows. C'est très ennuyeux car le résultat de la recherche souhaité ne s'ouvre pas dans le navigateur par défaut. Et si je vous dis que vous pouvez définir le navigateur par défaut pour tous les liens / widgets / résultats de recherche? Oui. Il existe des ajustements que vous pouvez utiliser pour modifier les paramètres Windows pour modifier les paramètres par défaut universellement dans le système d'exploitation.
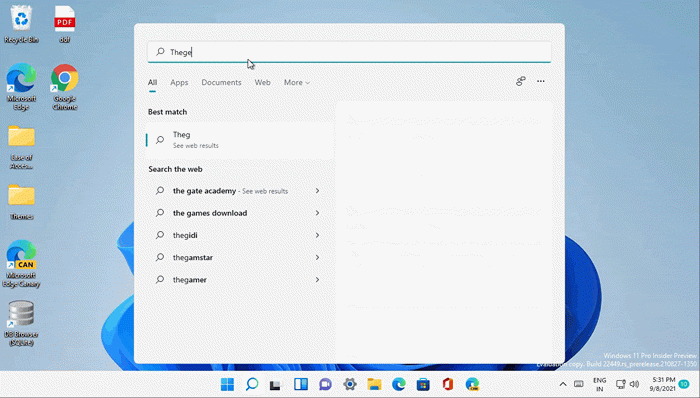
Comment modifier les paramètres du navigateur par défaut universellement dans Windows 11
La modification du navigateur par défaut dans le Windows 11 est très facile. Mais modifier les paramètres de recherche et de nouvelles par défaut est délicat.
Modification des paramètres du navigateur par défaut pour Windows 11
Vous pouvez facilement modifier le navigateur par défaut à partir des paramètres Windows.
1. Au début, appuyez sur le Key Windows + i Clés ensemble.
2. Ensuite, cliquez sur "applications”Sur le volet gauche.
3. Ensuite, appuyez sur "Applications par défaut”Sur le côté droit de la même fenêtre.
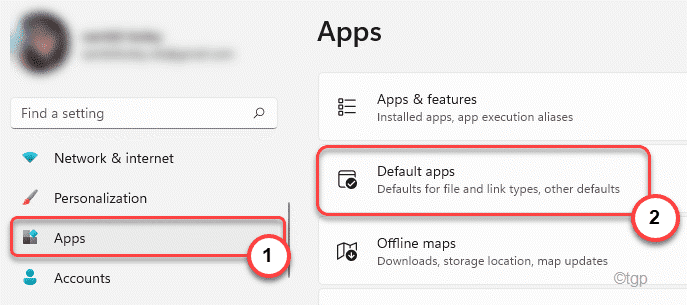
4. Maintenant, faites défiler vers le bas dans la liste des applications sur le côté droit et cliquez sur votre navigateur préféré (dans notre cas, c'est "Google Chrome").
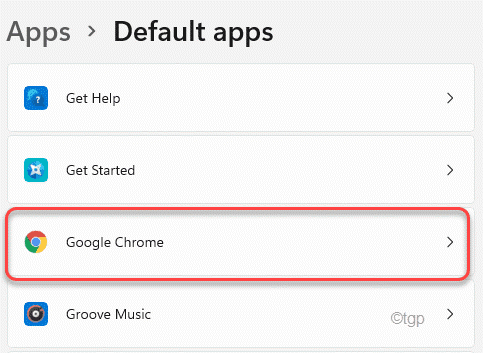
5. Ensuite, dans le '.html«Fichiers, appuyez sur le«Microsoft Edge".
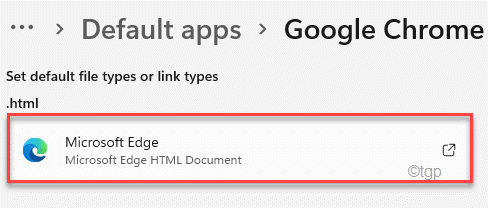
6. Maintenant, vous verrez une liste d'applications. Sélectionner Votre navigateur préféré (Google Chrome dans notre cas).
7. Enfin, appuyez sur "D'ACCORD«Pour le définir par défaut.
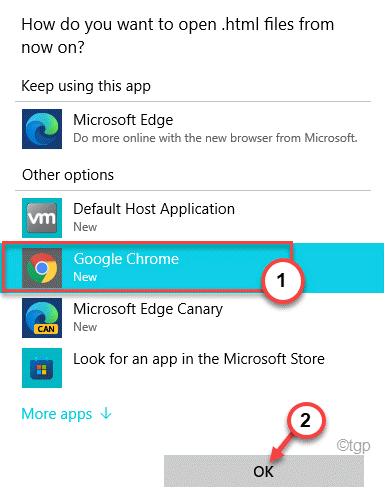
Cela définira le navigateur comme le navigateur par défaut. Mais, il y a quelques étapes plus.
8. Maintenant, faites défiler vers le bas et cherchez 'Http'.
9. Appuyez sur le "Microsoft Edge«Du« http ».
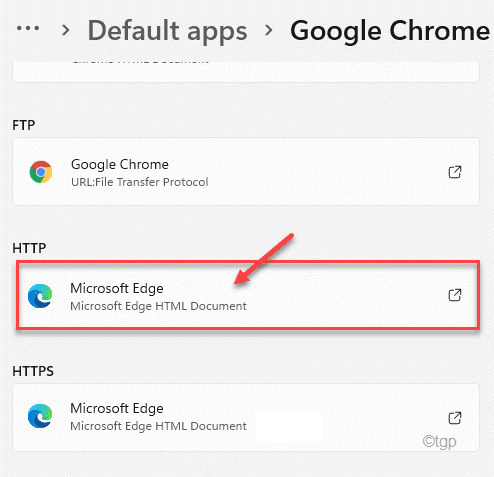
dix. Ensuite, sélectionnez à nouveau votre navigateur préféré dans la liste des applications.
11. Ensuite, appuyez sur "D'ACCORD"Pour sauver le changement.
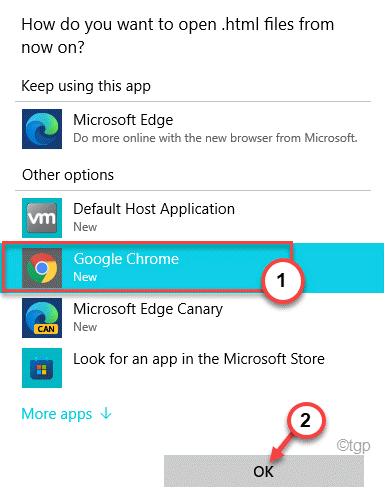
12. Cela devrait modifier automatiquement les paramètres de l'application par défaut des liens «HTTPS» vers votre navigateur préféré.
13. Si cela ne change pas le «HTTPS», vous pouvez le changer manuellement de la même manière.
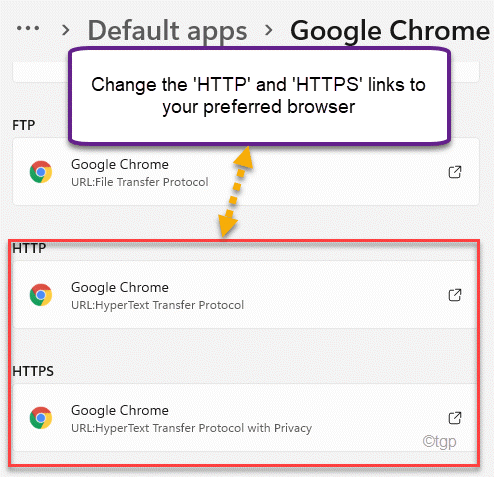
Une fois que vous avez fait cela, tous les liens s'ouvriront dans votre navigateur préféré.
Modification des paramètres par défaut pour la recherche et les nouvelles
Vous devrez utiliser un outil tiers pour modifier ce paramètre car vous ne pouvez pas modifier directement à partir des paramètres.
1. Allez sur EdgedEflector sur GitHub.
2. Maintenant, appuyez sur le "EDGEDEFLECTOR_INSTALL.exe"Pour le télécharger.
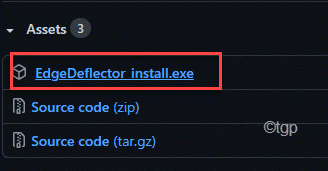
3. Après avoir téléchargé l'outil, double cliquer sur le "EDGEDEFLECTOR_INSTALL»Outil pour l'installer.
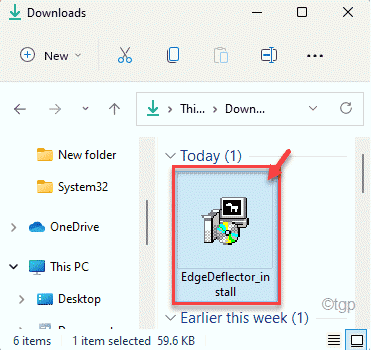
4. Ensuite, appuyez sur "Installer"Une fois pour installer l'outil sur votre système.
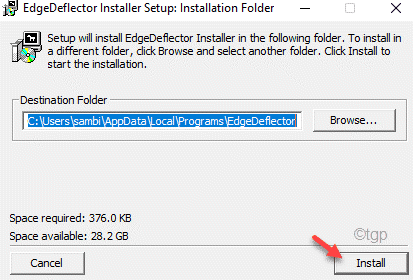
Après avoir installé l'application, une fenêtre de navigateur s'ouvrira. Tu peux juste le fermer.
5. Maintenant, ouvrez la fenêtre Paramètres.
6. Ensuite, cliquez sur "applications”Sur le volet gauche.
7. Ensuite, cliquez sur "Applications par défaut”Sur le côté droit de la même fenêtre.
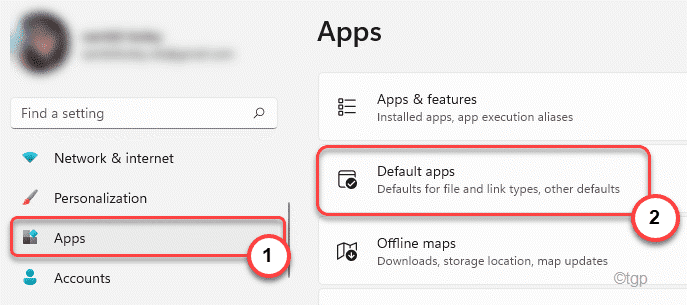
4. Maintenant, faites défiler vers le bas et cliquez sur "Edgeflector»Dans la liste des applications.
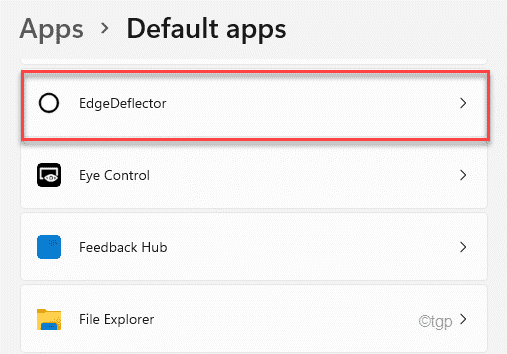
5. Maintenant, appuyez sur le "Microsoft Bord"Modifier.
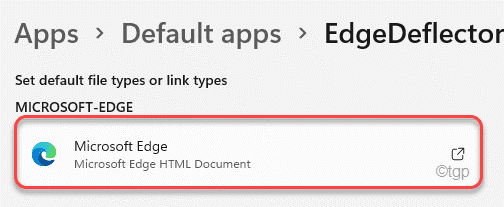
6. Sélectionner "Edgeflector"Dans la liste des applications pour la sélectionner.
7. Enfin, appuyez sur "D'ACCORD«Pour le définir par défaut.
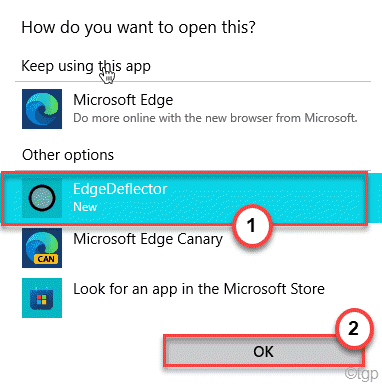
Fermez la fenêtre Paramètres.
C'est ça! À partir de maintenant, tous les résultats de recherche, les widgets s'ouvriront dans votre navigateur préféré.
- « Vérifier l'historique de la protection dans Microsoft Defender sur Windows 11/10
- Fix - OneDrive coincé sur les modifications de traitement »

