Correction - Désolé, il y a eu un problème de montage du problème du fichier dans Windows 11, 10
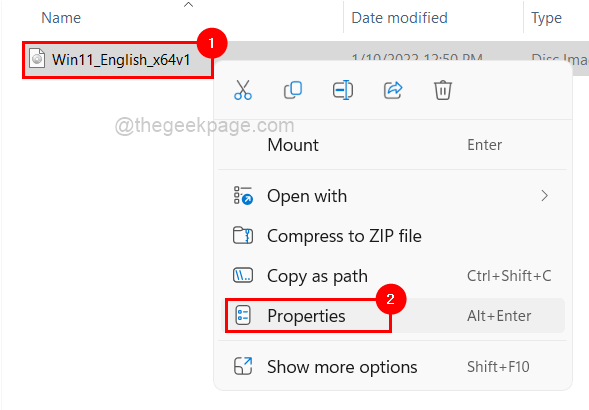
- 1850
- 3
- Victor Charpentier
Si un utilisateur souhaite sauvegarder l'intégralité de son lecteur de disque ou un lecteur spécifique, il s'efforce de créer un duplicata d'image qui contient toutes les données, et ce fichier d'image est connu sous le nom de fichier ou image ISO.
La plupart des utilisateurs de Windows lorsque vous essayez de monter ces types de fichiers sur leur système, ont lancé une fenêtre d'erreur disant «Désolé, il y avait un problème à monter le fichier» et ne leur permet pas de monter le fichier image pour extraire ses données.
Il pourrait y avoir de nombreuses possibilités pour qu'une telle erreur se produise sur le système Windows et quelques-unes sont répertoriées ci-dessous.
- Le fichier ISO a peut-être déjà été monté sur le système.
- Le fichier ISO doit avoir été réprimandé.
- Il pourrait être bloqué.
- L'option en lecture seule du fichier ISO n'est pas contrôlée.
- Les cartes microSD insérées peuvent interférer avec le système lors du montage.
Après avoir examiné tous les facteurs ci-dessus, nous avons compilé un ensemble de correctifs qui résoudront le problème que vous avez rencontré récemment lors du montage du fichier ISO.
Table des matières
- Correction 1 - Vérifiez si le fichier ISO est bloqué et ne pas régler en mode en lecture seule
- Correction 2 - Supprimer l'attribut clairsemé du fichier ISO
- Correction 3 - Redémarrez l'explorateur Windows sur le système
- Correction 4 - Vérifiez si des cartes microSD sont insérées
- Correction 5 - Assurez-vous que le fichier ISO n'est pas déjà monté
- Correction 6 - Réparer le pilote d'image disque à l'aide de l'éditeur de registre
Correction 1 - Vérifiez si le fichier ISO est bloqué et ne pas régler en mode en lecture seule
Lorsque le fichier ISO qui a été téléchargé à partir d'Internet, est bloqué par l'outil de sécurité sur le système Windows. S'il est bloqué, il lance généralement un tel message d'erreur. De plus, c'est une bonne idée de vérifier si le fichier est défini sur le mode en lecture seule ou non. Sinon, veuillez le définir en mode en lecture seule.
Voyons ci-dessous quelques étapes simples sur la façon de le faire.
Étape 1: Clic-droit sur le Fichier ISO en parcourant le dossier qui le contient.
Étape 2: Robinet sur le Propriétés Option du menu contextuel comme indiqué ci-dessous.
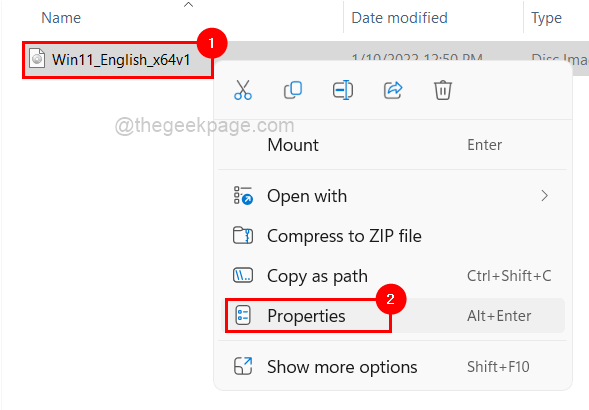
Étape 3: Veuillez vous assurer que le Général L'onglet est sélectionné.
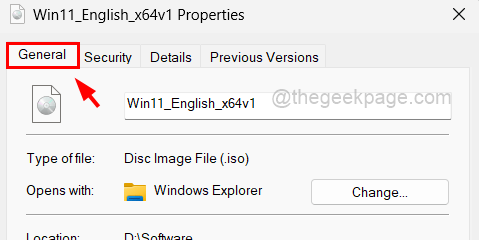
Étape 4: puis en bas, vérifier si la Lecture seule case est vérifié. Sinon, veuillez cliquer sur la case à cocher pour le cocher.
Étape 5: Après cela, assurez-vous également Débloquer L'option est incontrôlé.
Étape 6: une fois terminé, cliquez Appliquer et puis D'ACCORD Pour apporter des modifications et fermer la fenêtre Propriétés.
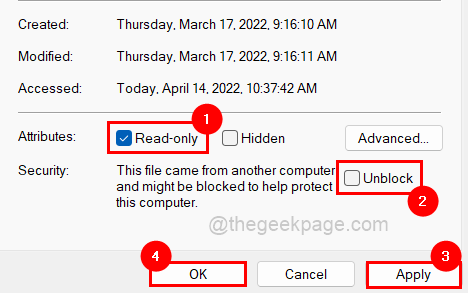
Vérifiez maintenant si vous pouvez monter le fichier ISO ou non.
Correction 2 - Supprimer l'attribut clairsemé du fichier ISO
Certains fichiers contiennent des trous, ce qui signifie que certaines parties des données sont manquantes ou vides et n'occupent pas l'espace physique sur le disque. Par conséquent, ce type de fichier se fait naître et lorsque les utilisateurs essaient de monter ou d'utiliser ce fichier, il crée des problèmes.
Veuillez suivre les étapes ci-dessous afin de voir comment il peut être supprimé de votre PC à l'aide de l'invite de commande.
Étape 1: à ouvrir un Exécuter la zone de commande, appuie sur le Win + R touches ensemble sur le clavier.
Étape 2: Type CMD et frapper Ctrl + Shift + Entrée clés complètement.
Étape 3: cliquez Oui sur le UAC invite pour permettre les privilèges d'administration pour l'invite de commande.
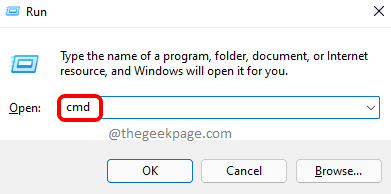
Étape 4: Cela ouvrira la fenêtre de l'invite de commande en tant qu'administrateur.
Étape 5: Tapez la commande ci-dessous et appuyez sur Entrer clé pour l'exécuter.
FSUTIL CARSE QUERYFLAG D: \ SOFTWARE \ WIN11_ENGLISH_X64V1.ISO
NOTE: Remplacer D: \ Software \ win11_english_x64v1.ISO avec le chemin du fichier ISO sur votre système.
Cela permettra aux utilisateurs de savoir si le fichier est éparpillé.
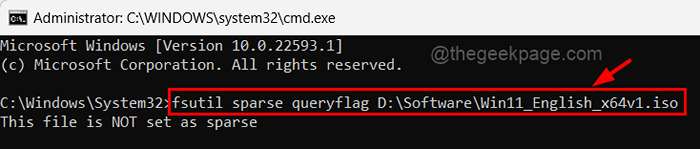
Étape 6: Après avoir appris si le fichier est réprimé ou non, exécutez la commande ci-dessous pour supprimer clairsemé du fichier.
Fsutil clairsemé setflag d: \ logiciel \ win11_english_x64v1.ISO 0
NOTE: Remplacer D: \ Software \ win11_english_x64v1.ISO avec le chemin du fichier ISO sur votre système.
Cela supprimera l'attribut clairsemé du fichier ISO.

Étape 7: Si ces commandes ci-dessus sont assez difficiles à exécuter pour vous, veuillez faire une copie du fichier ISO dans un autre dossier en le copie et en le collant.
Étape 8: Ensuite, essayez de monter le fichier ISO copié et voyez si ça va maintenant maintenant.
Correction 3 - Redémarrez l'explorateur Windows sur le système
Parfois, l'explorateur Windows gelé peut créer des problèmes comme mentionné ci-dessus. Le redémarrage de l'explorateur Windows pourrait donc résoudre le problème du système. Nous vous montrons comment vous pouvez redémarrer l'explorateur Windows en utilisant les étapes ci-dessous.
Étape 1: Appuyez sur Ctrl + Shift + ESC clés simultanément à ouvrir le Gestionnaire des tâches sur le système.
Étape 2: puis cliquez sur le Processus Tab et clic-droit sur le Windows Explorer appliquer.
Étape 3: cliquez Redémarrage à partir des options indiquées dans le menu contextuel.
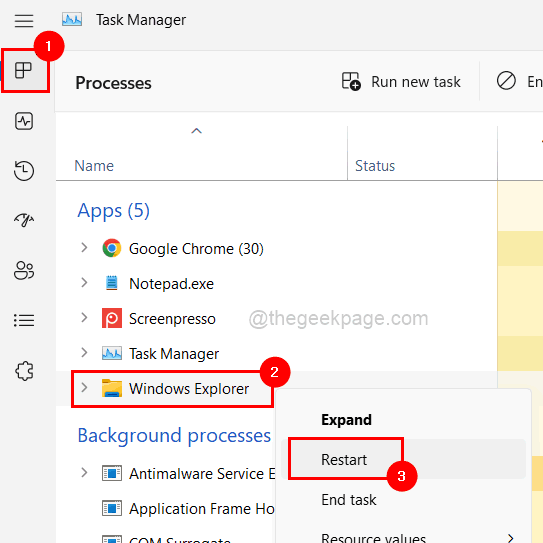
Étape 4: ce sera redémarrage le Windows Explorer et puis fermer le Gestionnaire des tâches.
Vérifiez maintenant si le fichier ISO peut être monté ou non.
Correction 4 - Vérifiez si des cartes microSD sont insérées
Certains utilisateurs de Windows sont rapportés que les cartes microSD activement présentes sur le système interfèrent avec la procédure de montage. Lorsqu'ils ont supprimé les cartes microSD de leur système, ils ont pu monter le fichier ISO sur le système pour extraire ses données.
Par conséquent, nous recommandons fortement à nos utilisateurs de supprimer les cartes microSD de leur système, puis de vérifier si le fichier ISO peut être monté avec succès maintenant.
Correction 5 - Assurez-vous que le fichier ISO n'est pas déjà monté
Souvent, nous avons tendance à répéter les choses parce que nous oublions si cela est déjà fait ou non. Il y a donc de fortes chances que l'utilisateur ait déjà monté le fichier ISO et ne soit pas au courant ou l'oubli. Alors, assurez-vous que le fichier ISO n'est pas monté sur le système. Si cela est fait, au lieu d'essayer de monter le fichier, vous pouvez l'ouvrir directement à partir de ce PC.
Correction 6 - Réparer le pilote d'image disque à l'aide de l'éditeur de registre
Avertissement - Essayer exportation le dossier de registre du système en faisant référence à cet article avant de continuer. Car vous pouvez revenir au fichier de registre si des dommages sont causés au système en raison des modifications apportées dans le fichier.
Étape 1: Clic-droit sur la couleur bleue Commencer bouton au centre du Barre des tâches.
Étape 2: Sélectionner Courir en cliquant dessus à partir de la liste comme indiqué dans l'image ci-dessous.
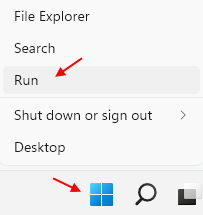
Étape 3: Type regedit Dans la zone de commande RUN et appuyez sur Entrer la clé de Éditeur de registre ouvert.
NOTE: Accepter Invite UAC le cas échéant, en cliquant sur Oui.
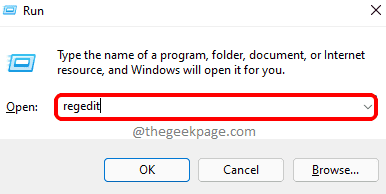
Étape 4: Une fois qu'il s'ouvre, parcourez le chemin ci-dessous en le piquant sur la barre d'adresse et en frappant Entrer clé.
HKEY_LOCAL_MACHINE \ System \ CurrentControlset \ Control \ class \ 4d36e965-E325-11CE-BFC1-08002BE10318
Étape 5: Sur le côté droit de l'éditeur, sélectionnez le Dépôts supérieurs et Dépassements inférieurs en cliquant sur eux tout en appuyant et en tenant le Ctrl clé.
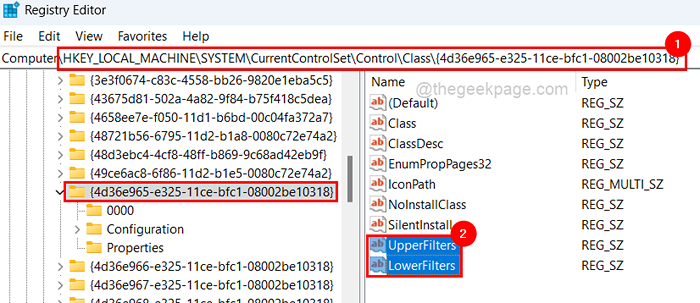
Étape 6: Ensuite, appuyez sur le SUPPRIMER clé ensemble puis cliquez Oui sur la fenêtre de confirmation pour supprimer ces valeurs de chaîne.
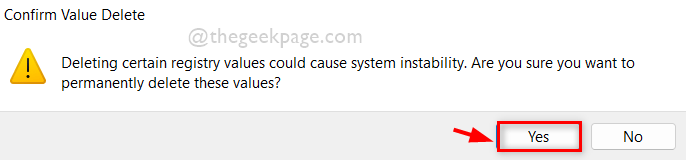
Étape 7: Une fois supprimées, fermez l'éditeur de registre et redémarrez le système.
Si vous trouvez l'une des solutions énumérées ci-dessus, veuillez nous en informer dans la section des commentaires ci-dessous.
- « Comment imprimer des documents Word sans commentaires
- Correction de l'erreur de connexion Steam ne peut pas se connecter au réseau Steam sur le PC Windows »

