Correction de l'erreur de connexion Steam ne peut pas se connecter au réseau Steam sur le PC Windows
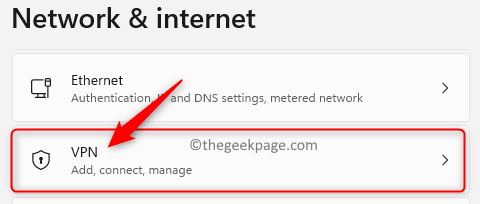
- 4644
- 316
- Clara Nguyen
Steam est l'une des plateformes de jeu en ligne les plus populaires qui offrent à ses utilisateurs une expérience de jeu de bureau. Une fois que vous avez un compte Steam, vous pouvez utiliser n'importe quel ordinateur pour jouer aux jeux que vous avez téléchargés / achetés à l'aide du compte Steam.
Excité de passer un peu de temps à jouer à des jeux sur Steam et vous êtes accueilli avec une erreur inattendue qui ne vous permet pas d'accéder aux jeux de votre compte. Récemment, une erreur de connexion a été signalée par Steam Gamers en raison de laquelle ils ne sont pas en mesure de se connecter à leur compte et d'accéder à leurs jeux. Le message d'erreur affiché aux utilisateurs est comme ci-dessous
Erreur de connexion
Impossible de se connecter au réseau Steam.
Voyez-vous le message ci-dessus et incapable d'accéder aux jeux de votre compte? Ensuite, vous avez atteint le bon poteau qui vous aidera à résoudre cette erreur. Lisez à l'avance dans cet article pour voir les méthodes de dépannage que vous pouvez utiliser pour surmonter le Impossible de se connecter à l'erreur de réseau Steam Sur votre PC Windows. Avant d'aller de l'avant avec les correctifs ci-dessous, vérifiez si votre connexion Internet fonctionne bien en essayant d'accéder à une page Web sur le navigateur.
Table des matières
- Correction 1 - Désactiver le VPN ou le proxy
- Correction 2 - Force Fermer et redémarrer l'application Steam
- Correction 3 - Ajouter TCP dans les propriétés de fichiers exécutables Steam
- Correction 4 - Exécutez Steam en tant qu'administrateur
- Fix 5 - Laisser la vapeur à travers le pare-feu
- Correction 6 - Mettez à jour votre pilote réseau système
- Correction 7 - Désinstaller et réinstaller le client Steam
Correction 1 - Désactiver le VPN ou le proxy
Si vous utilisez un client VPN sur votre système, déconnectez le client du serveur VPN. Ouvrez le client VPN en cours d'exécution à partir de la barre des tâches et cliquez sur l'option de déconnexion.
Dans le cas, vous ne trouvez aucun client VPN en cours d'exécution sur votre PC Windows, il y a des chances d'utiliser une connexion VPN via le réseau Windows et les paramètres Internet. Suivez les étapes ci-dessous pour déconnecter toute connexion VPN à partir des paramètres VPN Windows.
1. Sur la fin de votre barre des tâches, clic-droit sur le connexion réseau et choisir Paramètres réseau et Internet.
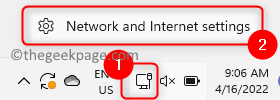
2. Dans le Réseau et Internet Page Paramètres, faites défiler vers le bas et sélectionnez VPN.
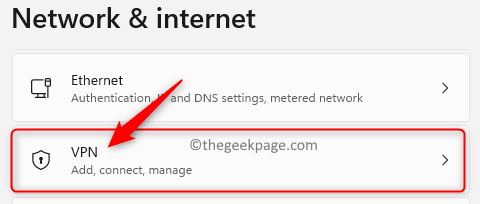
3. Ici-bas Connexions VPN Si votre PC est connecté à une connexion VPN, il y aura un Débrancher bouton à côté.
Cliquez dessus Débrancher bouton pour déconnecter votre PC du serveur VPN.
4. Maintenant, vérifiez si vous pouvez vous connecter à votre compte Steam.
Si cela ne fonctionne pas, vérifiez si vous avez configuré une adresse de serveur proxy.
1. Ouvrir le Courir boîte en utilisant la combinaison de Windows et R sur votre clavier.
Taper MS-Settings: Réseau et frapper Entrer ouvrir Réseau et Internet paramètres.
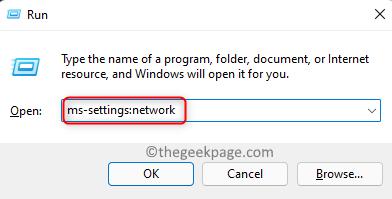
2. Cela ouvre le Réseau et Internet Page dans Paramètres Windows.
Faites défiler vers le bas et cliquez sur la case intitulée Procuration.
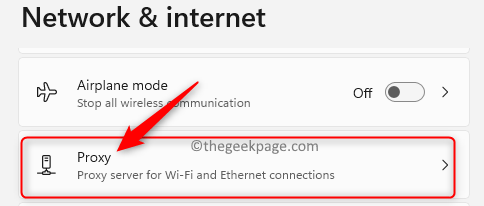
3. Aller au Configuration du proxy manuel section.
Ici, si tu vois "Sur" sous Utiliser un serveur proxy, alors cela signifie que vous avez configuré un serveur proxy.
4. Maintenant, cliquez sur le Modifier bouton associé à Utiliser un serveur proxy.
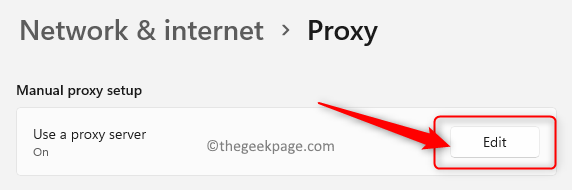
5. DansE Modifier le serveur proxy fenêtre, éteindre La bascule ci-dessous Utiliser un serveur proxy.
Une fois que vous avez désactivé cela, l'adresse IP proxy et les options de port sont grisées.
6. Ensuite, cliquez sur le Sauvegarder bouton pour enregistrer cette modification.
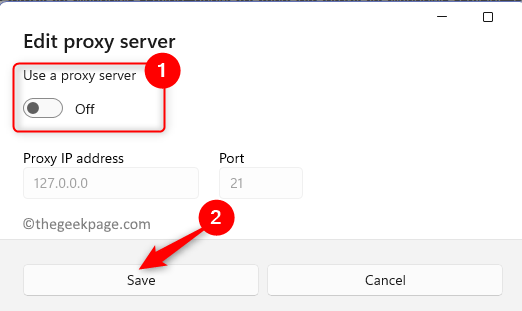
7. Maintenant, vous voyez que le Utiliser un serveur proxy L'option dans la section de configuration du proxy manuel est Désactivé.
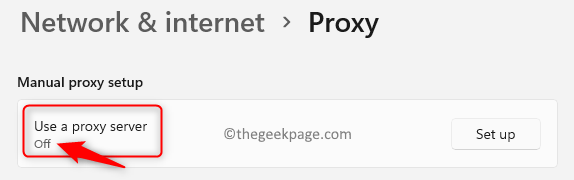
8. Ouvrez Steam et vérifiez si vous êtes confronté à une erreur de connexion.
Correction 2 - Force Fermer et redémarrer l'application Steam
1. Clic-droit sur le les fenêtres bouton (Le menu Démarrer) Sur votre barre des tâches et choisissez l'option Gestionnaire des tâches.
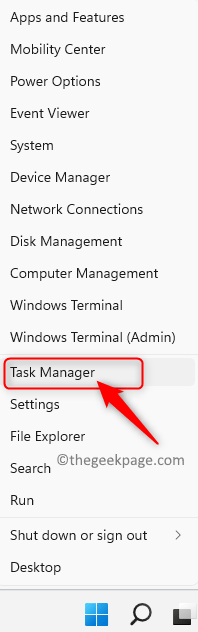
2. Si la version minimisée du gestionnaire de tâches est vue, cliquez sur Plus de détails.
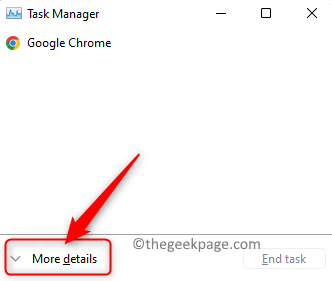
3. Ici, sélectionnez l'onglet nommé Processus Pour voir la liste des processus qui s'exécutent actuellement sur votre système.
4. Localiser le processus Vapeur (32 bits) dans la liste.
Sélectionnez-le puis cliquez sur le Tâche finale bouton dans le coin inférieur droit de la fenêtre du gestionnaire de tâches.
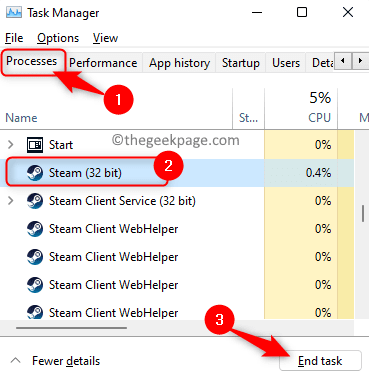
5. Vérifiez s'il existe d'autres processus spécifiques à la vapeur qui s'exécutent comme Service à la clientèle à vapeur ou Webhelper du client Steam. Le cas échéant, terminez-les comme mentionné dans Étape 4.
6. Maintenant, lancez Steam et essayez de vous connecter et de vérifier si l'erreur est corrigée.
Correction 3 - Ajouter TCP dans les propriétés de fichiers exécutables Steam
1. Clique sur le Bouton Blue Windows Sur votre barre des tâches.
Taper Fumer Dans la boîte de recherche Windows.
2. Dans le résultat de la recherche qui est affiché, clic-droit sur Fumer et sélectionner Lieu de fichier ouvert.
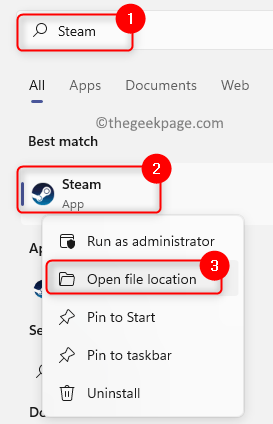
3. Cela ouvre l'explorateur de fichiers avec l'emplacement du raccourci de l'application Steam.
Clic-droit sur le Raccourci à vapeur et sélectionnez l'option Propriétés Dans le menu contextuel.
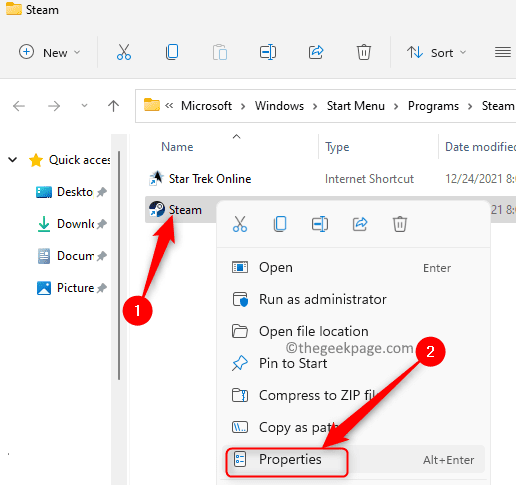
4. Dans le Propriétés de vapeur fenêtre, allez au Raccourci languette.
5. Ici, vous verrez une zone de texte à côté du texte Cible avec l'emplacement des fichiers exécutables Steam.
À la fin de ce texte après les doubles citations, donnez un espace et un type -TCP.
6. Maintenant, cliquez sur Appliquer et puis D'ACCORD Pour confirmer et enregistrer les modifications.
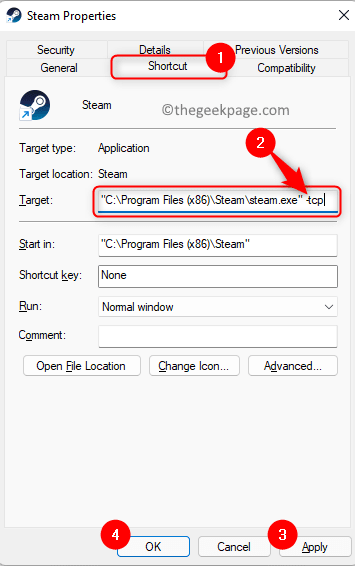
Note: Si vous voyez un Accès refusé fenêtre disant que vous avez besoin de l'autorisation administratrice pour modifier les paramètres, puis cliquez sur Continuer.
7. Ouvrez Steam et voyez si vous pouvez vous connecter au serveur Steam et accéder à vos jeux.
Correction 4 - Exécutez Steam en tant qu'administrateur
1. Sur votre bureau, localisez le raccourci pour le Fumer appliquer.
Clic-droit sur ce Raccourci à vapeur et choisir Propriétés.
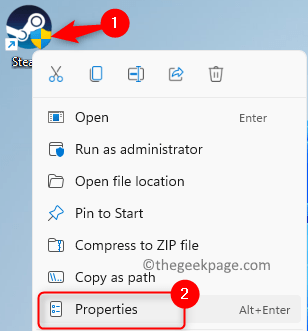
Note: S'il n'y a pas de raccourci sur votre bureau, alors effectuez Étapes 1 - 3 comme indiqué dans Correction 4 ci-dessus pour ouvrir le Propriétés de vapeur.
2. Sélectionnez le Compatibilité Onglet dans la fenêtre Propriétés pour l'application Steam.
3. Ici, vérifier la boîte à côté de l'option Exécutez ce programme en tant qu'administrateur dans le Paramètres section.
4. Ensuite, cliquez sur Appliquer et puis D'ACCORD Pour enregistrer ces modifications au raccourci de l'application.
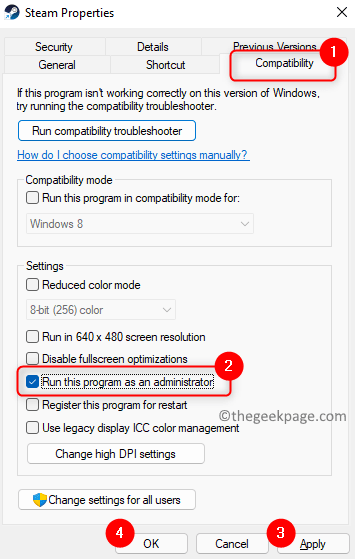
5. Essayez de lancer l'application Steam et vérifiez si l'erreur de connexion est résolue.
Fix 5 - Laisser la vapeur à travers le pare-feu
1. appuie sur le Windows et R Clés ensemble pour ouvrir Courir.
2. Taper windowsdefender: // réseau / et frapper Entrer ouvrir Pare-feu et protection du réseau dans Sécurité Windows.
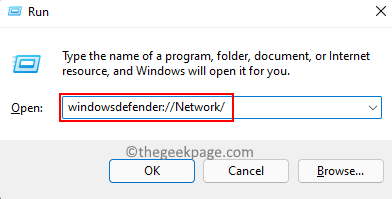
3. Ici, cliquez sur le lien Autoriser une application via un pare-feu.
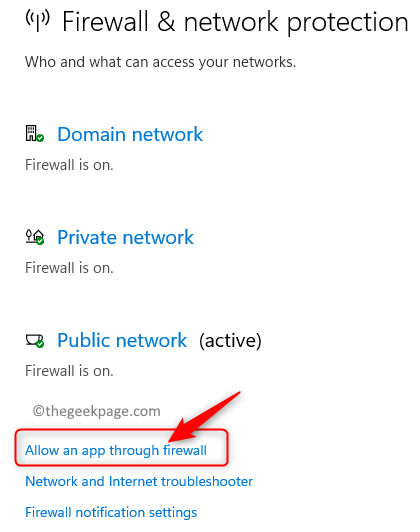
4. Cela ouvre le Applications autorisées fenêtre avec une liste d'applications autorisées à communiquer via le pare-feu de Windows Defender.
Pour apporter des modifications ici, cliquez sur le Modifier les paramètres bouton.
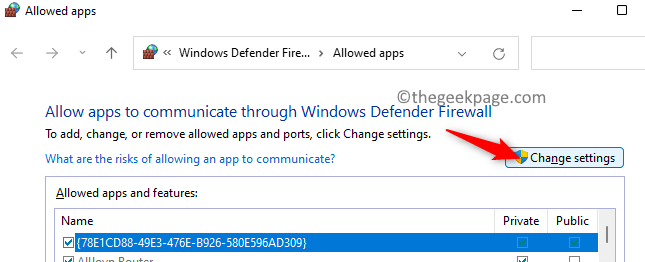
5. Dans la boîte avec le titre Applications et fonctionnalités autorisées, Faites défiler vers le bas et localisez Fumer dans la liste.
Assurez-vous de vérifier la boîte à côté de Fumer Pour le permettre de passer à la vapeur.
Aussi, pour l'application Steam vérifier la boîte sous les colonnes Privé et public.
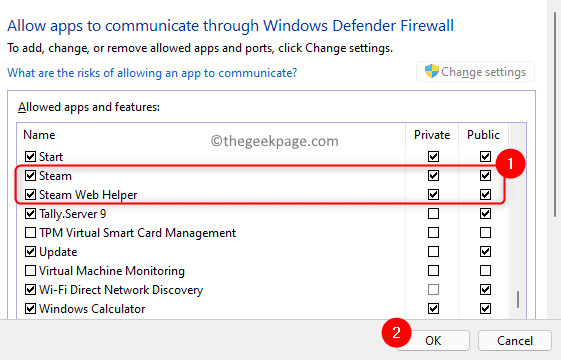
Note: Si vous n'êtes pas en mesure de trouver Steam dans la liste des applications autorisées, cliquez sur le Autoriser une autre application… bouton.
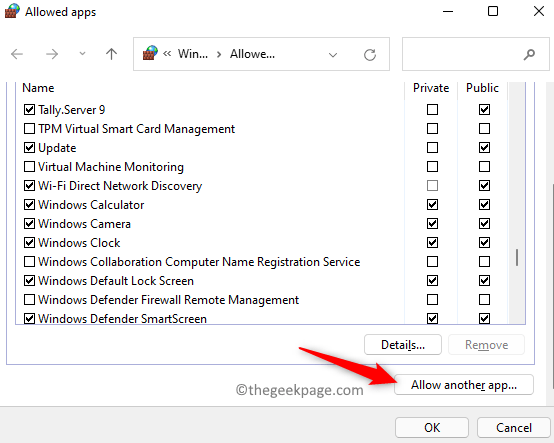
Dans le Ajouter une application fenêtre, cliquez sur Parcourir. Aller à l'emplacement de l'exécutable Steam. Par défaut, l'emplacement est C: \ Program Files (x86) \ Steam.
Ici, sélectionnez le fichier fumer.exe puis cliquez sur Ajouter bouton. Maintenant, vous trouverez Steam dans la liste des applications autorisées.
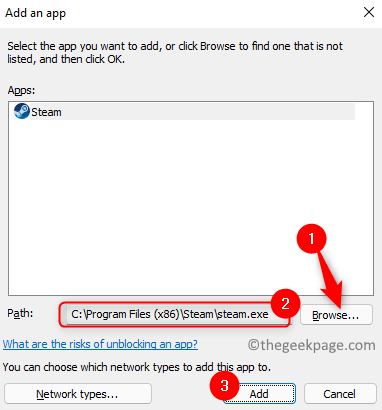
6. Cliquer sur D'ACCORD Une fois que vous avez terminé pour enregistrer les modifications.
7. Lancez l'application Steam et vérifiez si vous pouvez jouer à vos jeux sans aucune erreur de connexion.
Correction 6 - Mettez à jour votre pilote réseau système
1. Presse Windows + x et cliquez sur Gestionnaire de périphériques dans la liste.
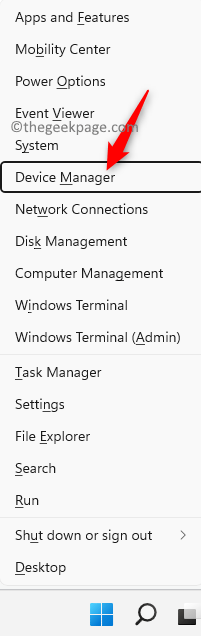
2. Dans le Gestionnaire de périphériques fenêtre, élargir le Adaptateurs réseau en cliquant sur la petite flèche à côté. Cela affiche une liste des adaptateurs réseau sur votre système.
3. Clic-droit sur l'adaptateur que vous souhaitez mettre à jour et choisir le Mettre à jour le pilote option.
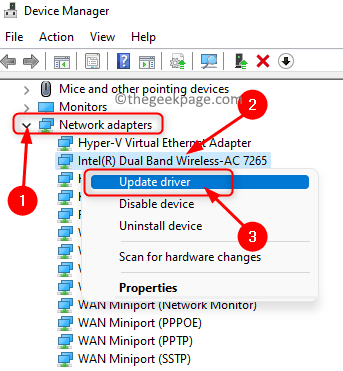
4. Vous verrez maintenant le Mettre à jour les pilotes Fenêtre pour l'adaptateur réseau sélectionné avec des options sur la façon dont vous souhaitez rechercher les pilotes.
Ici, cliquez sur l'option Recherchez automatiquement les conducteurs.
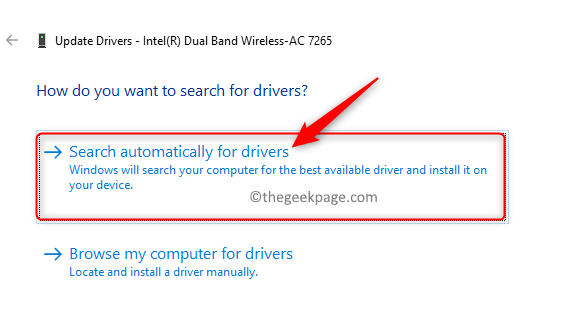
5. En cliquant sur cette option, il vérifie les nouvelles mises à jour du pilote et les installe si des mises à jour sont trouvées.
6. Redémarrage votre ordinateur une fois le pilote réseau mis à jour.
7. Lancez Steam et vérifiez si le message d'erreur de connexion est toujours affiché.
Correction 7 - Désinstaller et réinstaller le client Steam
1. Appuyez simplement sur et tenez le Windows et R clés ensemble pour ouvrir le Courir dialogue.
2. Taper MS-Settings: AppsFeatures ouvrir Applications et fonctionnalités Dans Paramètres Windows.
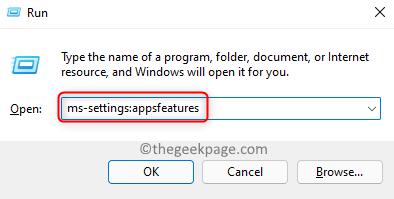
3. Sur cette page, dans la zone de texte ci-dessous le texte Liste d'applications, taper Fumer Pour rechercher l'application Steam dans la liste des applications installées sur votre système.
4. Maintenant, cliquez sur le Trois points verticaux à l'extrémité droite de la vapeur et sélectionnez l'option Désinstaller.
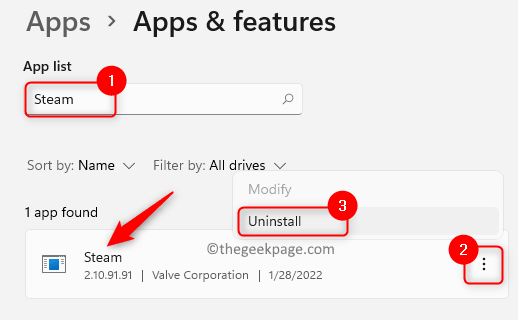
5. Dans la petite fenêtre de confirmation qui apparaît, cliquez sur Désinstaller encore.
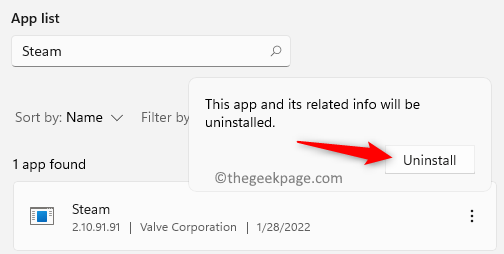
6. Attendez un certain temps que l'application soit désinstallée.
7. Ensuite, accédez à la page officielle pour télécharger le programme d'installation du client Steam sur votre PC.
8. Maintenant, double-cliquez sur le fichier téléchargé pour exécuter le fichier d'installation.
9. Suivez les instructions à l'écran pour réinstaller l'application Steam sur votre système.
dix. Une fois l'installation de l'application terminée, essayez de lancer l'application Steam et vérifiez si l'erreur de connexion est fixe.
C'est ça!
J'espère que cet article vous a aidé à résoudre le Impossible de se connecter au réseau Steam Erreur sur votre PC Windows. Commentez et faites-nous savoir le correctif qui a fonctionné dans votre cas.
- « Correction - Désolé, il y a eu un problème de montage du problème du fichier dans Windows 11, 10
- Comment résoudre les widgets qui ne fonctionnent pas sur Windows 11 »

