Fix - Taskbar ne répond pas dans Windows 11 [résolu]
![Fix - Taskbar ne répond pas dans Windows 11 [résolu]](https://ilinuxgeek.com/storage/img/images_1/fix-taskbar-is-not-responding-in-windows-11-[solved].png)
- 3804
- 390
- Rayan Lefebvre
Malgré l'amélioration de la version Windows 10 et l'introduction de la meilleure version de Windows par Microsoft, il a encore quelques défauts sur lesquels ils travaillent. Récemment, de nombreux utilisateurs de Windows sont confrontés à un problème où soudain la barre des tâches de Windows 11 a cessé de fonctionner ou ne répondait pas à tous les clics ou événements.
Ils ne savent pas ce qui devrait être fait maintenant. Étant donné que la barre des tâches est le principal facteur lors de l'utilisation d'un système ou d'un bureau Windows d'ailleurs.
Si vous traversez une situation similaire sur votre système, alors ne vous inquiétez pas! Nous vous avons eu certaines des grandes solutions qui aideront grandement à résoudre ce problème.
solution de contournement - Essayez de redémarrer votre système une fois après avoir fermé toutes les applications et dossiers / fichiers ouverts sur le système et vérifiez si cela a aidé. Sinon, essayez d'autres solutions ci-dessous dans ce post.
Table des matières
- Correction 1 - Redémarrer Windows Explorer
- Correction 2 - Modifier le registre de la barre des tâches à l'aide de l'éditeur de registre
- Correction 3 - Register la barre des tâches via PowerShell
- Correction 4 - Exécutez SFC Scan et effectuez RestoreHealth en utilisant DISM
- Correction 5 - Modifier les paramètres de date et d'heure
- Correction 6 - Modifier les paramètres de la barre des tâches
Correction 1 - Redémarrer Windows Explorer
Lorsque Windows Explorer est coincé / pendu, cela peut rendre la barre des tâches qui ne répond pas sur le système Windows 11. Par conséquent, redémarrer l'Explorateur Windows à l'aide de Task Manager, pourrait aider à résoudre ce problème.
Voici les étapes à suivre sur la façon de le faire.
Étape 1: à ouvrir le Gestionnaire des tâches Sur votre système, appuyez sur le Ctrl + Shift + ESC touches simultanément sur le clavier.
Étape 2: Ensuite, allez au Processus languette.
Étape 3: Ensuite, vous devriez chercher le Windows Explorer application de la liste (parfois elle peut être répertoriée sous les processus Windows) et clic-droit dessus et sélectionner Redémarrage dans le menu contextuel comme indiqué ci-dessous.

Étape 4: Dès qu'il est redémarré, la barre des tâches clignote une fois. Vérifiez maintenant s'il répond et fonctionne bien!
Étape 5: Vous pouvez fermer la fenêtre du gestionnaire de tâches si vous le souhaitez.
Correction 2 - Modifier le registre de la barre des tâches à l'aide de l'éditeur de registre
Avant de continuer, nous recommandons aux utilisateurs d'exporter ou d'enregistrer le fichier de registre en vous référant à cet article, car si vous ne pouvez jamais retourner le fichier de registre si vous n'avez pas de sauvegarde et cela peut endommager le système.
Étape 1: Ouvrir le Exécuter la zone de commande par pressage le les fenêtres et R touches ensemble sur le clavier.
Étape 2: Une fois que la boîte d'exécution apparaît, tapez regedit Dans la zone de texte et appuyer sur Entrer clé.
Étape 3: il invitera la fenêtre UAC sur l'écran. Vous devez l'accepter en cliquant Oui Pour continuer à lancer l'éditeur de registre.
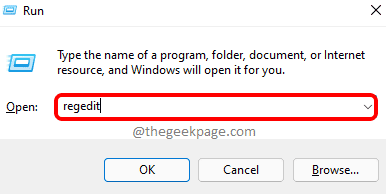
Étape 4: Maintenant, tapez ou copiez-taste le chemin ci-dessous dans la barre d'adresse en haut de la fenêtre de l'éditeur de registre, puis appuyez sur le Entrer clé.
Hkey_current_user \ logiciel \ Microsoft \ Windows \ CurrentVersion \ Explorer \ Advanced
Étape 5: Maintenant, vous avez atteint le Avancé Clé de registre sur le côté gauche de la fenêtre de l'éditeur.
Étape 6: Sur le côté droit, ouvrez le Traduiste Fenêtre de propriétés de valeur dword en double-cliquez dessus.
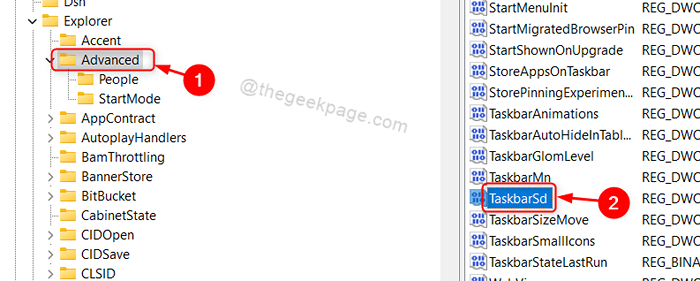
Étape 7: Définissez le données de valeur pour 1 dans la zone de texte puis cliquez D'ACCORD comme indiqué dans la capture d'écran ci-dessous.
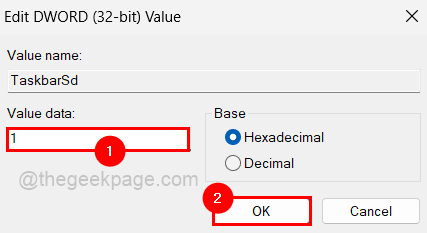
Étape 8: Ensuite, fermez l'éditeur de registre et redémarrez votre système.
Voyez si cela a fonctionné!
Correction 3 - Register la barre des tâches via PowerShell
Parfois, la barre des tâches peut être dérangée en raison de certains problèmes inconnus dans le système. Nous vous guidons donc ici avec quelques étapes sur la façon dont vous pouvez réinscrire la barre des tâches à l'aide de l'application PowerShell.
Étape 1: appuyer et tenir Windows + R Les touches du clavier lancent le courir boîte de commande sur le système.
Étape 2: MAINTENANT powershell Dans la boîte de course et appuyez sur Ctrl + Shift + Entrée touches ensemble sur le clavier.
Étape 3: Cela vous demandera d'accepter l'invite UAC à l'écran. Cliquez s'il vous plait Oui continuer.
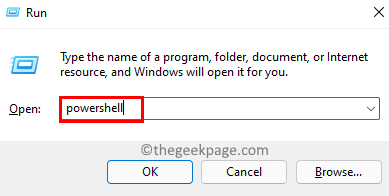
Étape 4: Copiez maintenant la ligne ci-dessous dans la fenêtre PowerShell et appuyez sur la touche Entrée pour l'exécuter.
Get-appxpackage -allusers | ForEach add-appxpackage -DisabledevelopmentMode -Register "$ ($ _.InstalLocation) \ AppxManifest.xml "
Étape 5: Cela réinscrira la barre des tâches de votre système.
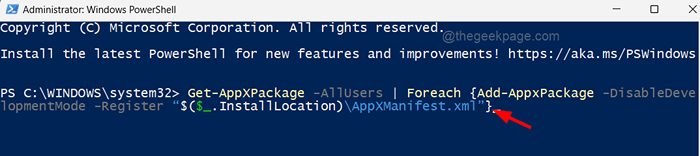
Étape 6: Une fois terminé, fermez la fenêtre de l'application PowerShell et redémarrez l'explorateur Windows une fois à l'aide du gestionnaire de tâches.
Vérifiez maintenant si cela a résolu le problème.
Correction 4 - Exécutez SFC Scan et effectuez RestoreHealth en utilisant DISM
Étape 1: Appuyez sur le les fenêtres clé et type CMD.
Étape 2: alors, clic-droit sur le invite de commande application et cliquez Exécuter en tant qu'administrateur à partir de la liste comme indiqué ci-dessous.
Étape 3: Acceptez l'invite UAC pour continuer en cliquant Oui.
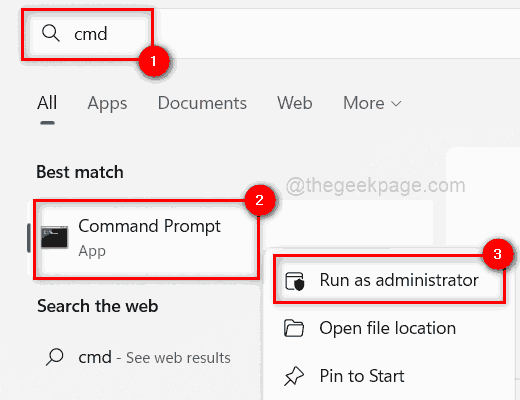
Étape 4: Maintenant, vous devez taper sfc / scanne Dans l'invite de commande et appuyez sur Entrer clé pour commencer à scanner le système.
Étape 5: Une fois la numérisation terminée, s'il y a des fichiers corrompus, veuillez les remplacer.
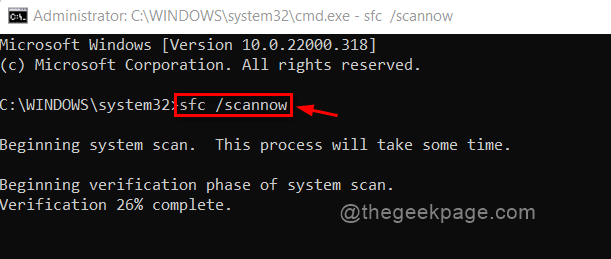
Étape 6: Ensuite, tapez la ligne ci-dessous et frappez Entrer clé pour l'exécuter.
DISM / en ligne / nettoyage-image / restauration
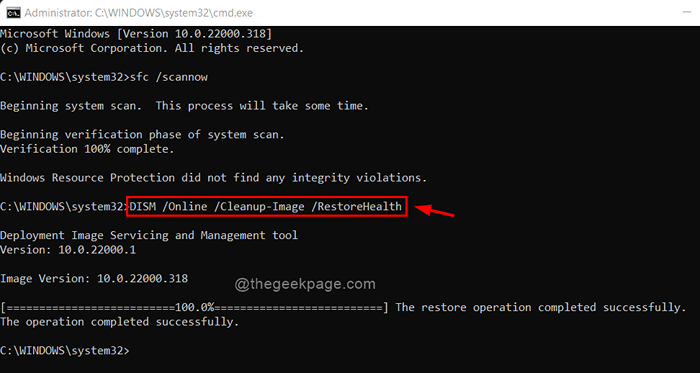
Étape 7: Cela restaurera le système à l'aide de l'outil DISM.
Étape 8: Maintenant qu'il est assuré qu'il n'y a pas de fichiers corrompus sur le système, fermez l'invite de commande et redémarrez le système.
J'espère que cela devrait résoudre le problème.
Correction 5 - Modifier les paramètres de date et d'heure
Étape 1: Appuyez sur le les fenêtres Clé du clavier et type Paramètres de date et d'heure.
Étape 2: Ensuite, appuyez sur Entrer clé pour ouvrir le Date & paramètres de temps page sur votre système.
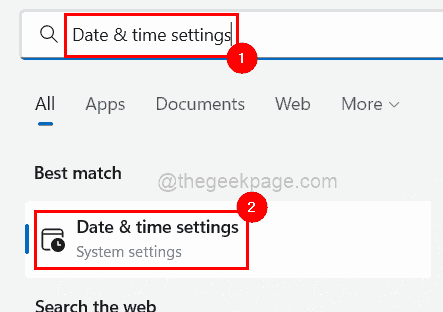
Étape 3: Ensuite, faites défiler la page en bas et cliquez sur le Horloges supplémentaires option comme indiqué dans la capture d'écran ci-dessous.
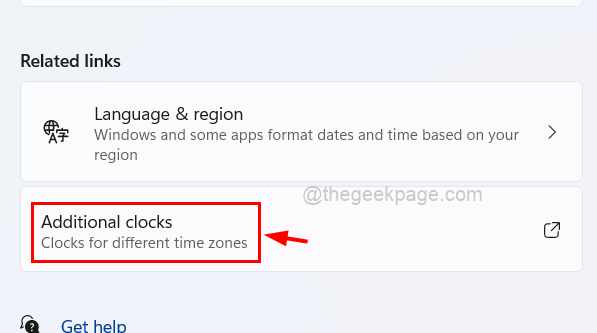
Étape 4: Cela ouvre la fenêtre de date et d'heure.
Étape 5: Allez au Date et l'heure Onglet et assurez-vous que la date, l'heure et le fuseau horaire sont corrects. Sinon, ajustez-les en cliquant sur le Changer la date et l'heure Option pour ajuster la date et l'heure et si vous souhaitez ajuster le fuseau horaire, cliquez sur le Changer le fuseau horaire bouton comme indiqué ci-dessous.
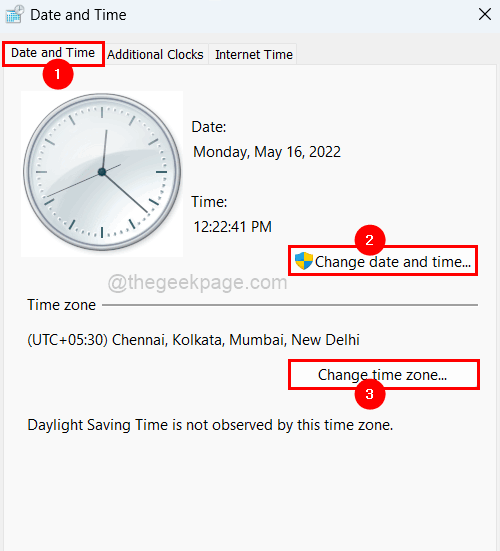
Étape 6: Ensuite, allez au Heure Internet languette.
Étape 7: cliquez Modifier les paramètres Pour ouvrir la fenêtre des paramètres d'heure Internet.
Étape 8: Vérifiez le Synchroniser avec un temps Internet serveur.
Étape 9: Ensuite, sélectionnez le temps.les fenêtres.com du Serveur menu déroulant et cliquez Mise à jour maintenant.
Étape 10: En dernier clic D'ACCORD Pour fermer la fenêtre des paramètres d'heure Internet.
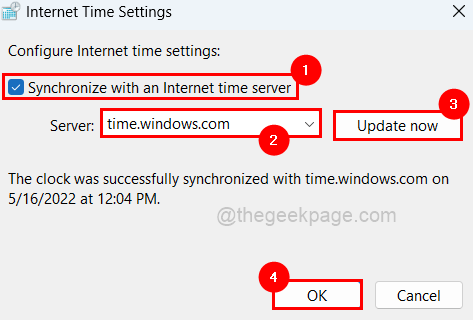
Étape 11: Ensuite, fermez également la date et l'heure.
Correction 6 - Modifier les paramètres de la barre des tâches
Étape 1: Appuyez sur le les fenêtres clé et type Paramètres de la barre des tâches et presser Entrer clé.
Étape 2: cela ouvre le Paramètres de la barre des tâches page sur le système.
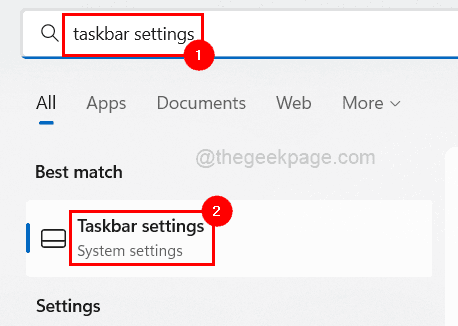
Étape 3: Faites défiler la page et cliquez sur le Comportements de la barre des tâches Option une fois pour l'étendre.
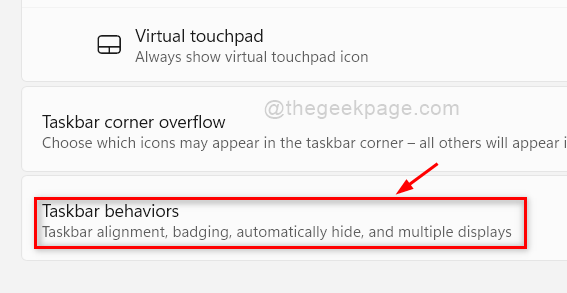
Étape 4: Dans le cadre des comportements de la barre des tâches, assurez-vous Montrez ma barre des tâches sur tous les écrans La case à cocher est vérifié et sélectionnez également le Toutes les barres de tâches Option du menu déroulant de Lorsque vous utilisez plusieurs écrans, affichez mes applications de barre des tâches sur option comme indiqué dans la capture d'écran ci-dessous.
NOTE: Ces deux options sont grisées ici dans la capture d'écran car il n'y a pas d'écrans multiples connectés au système. Si vous avez plusieurs écrans, ces options seront disponibles pour vous.
Étape 5: Une fois terminé, décochez également le Masquer automatiquement la barre des tâches Cochez pour vous assurer que la barre des tâches est toujours présente à l'écran.
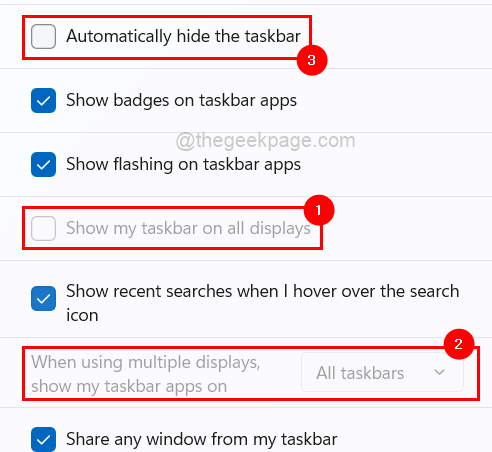
Étape 6: Fermez la page de la barre des tâches une fois que vous avez terminé.
- « Correction de l'erreur de souplesse-fond de MS-SettingSpersonalisation [résolu]
- Comment masquer / un peu des colonnes dans Microsoft Excel »

