Correction de l'erreur de souplesse-fond de MS-SettingSpersonalisation [résolu]
![Correction de l'erreur de souplesse-fond de MS-SettingSpersonalisation [résolu]](https://ilinuxgeek.com/storage/img/images_1/fix-ms-settingspersonalization-background-error-[resolved].png)
- 4920
- 1001
- Anaïs Charles
Windows offre des fonctionnalités de personnalisation pour améliorer l'expérience utilisateur. Vous pouvez personnaliser et définir des arrière-plans, modifier l'écran de verrouillage, définir des thèmes, modifier la police et démarrer et les modifications de la barre des tâches selon vos besoins. Parfois, lorsque vous définissez l'arrière-plan personnalisé, peu d'utilisateurs se sont plaints qu'ils reçoivent des settings MS: Erreur de fond de personnalisation lors du redémarrage de l'ordinateur. Voyons comment nous pouvons corriger les settings MS: Erreur de fond de personnalisation.
Table des matières
- Méthode 1: Reriger toutes les applications par défaut
- Méthode 2: Mettez à jour Windows
- Méthode 3: Exécutez le scan SFC
- Méthode 4: Restaurer la santé à l'aide de l'outil DISM
- Méthode 5: Réinitialisation du cache Windows Store
Méthode 1: Reriger toutes les applications par défaut
Étape 1: Appuyez sur Win + R, taper powershell et cliquer D'ACCORD.
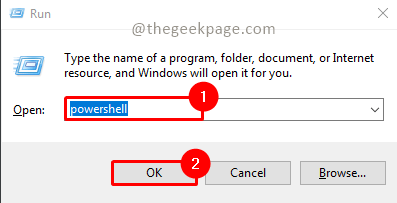
Étape 2: Tapez la commande ci-dessous et frappez Entrer.
Get-Appxpackage | ForEach add-appxpackage -DisabledevelopmentMode -Register "$ ($ _.InstalLocation) \ AppxManifest.xml "
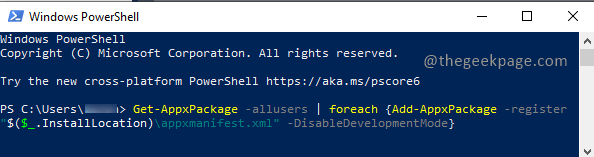
Étape 3: Attendez l'exécution de la commande. Une fois qu'il est terminé, revérifiez si le problème est reflué.
Méthode 2: Mettez à jour Windows
Étape 1: Appuyez sur Win + R, taper MS-Settings: Windowsupdate et cliquer D'ACCORD.
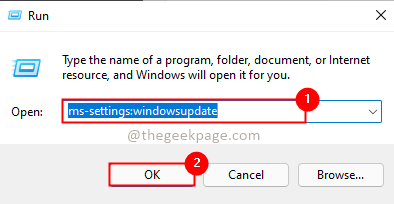
Étape 2: cliquez sur Vérifier les mises à jour Pour vérifier qu'il y a une mise à jour disponible.
Note: Vérifiez et installez la mise à jour KB3036140 (si elle n'est pas installée).
Étape 3: Si des mises à jour sont disponibles, cliquez sur Installer maintenant Pour installer les mises à jour.
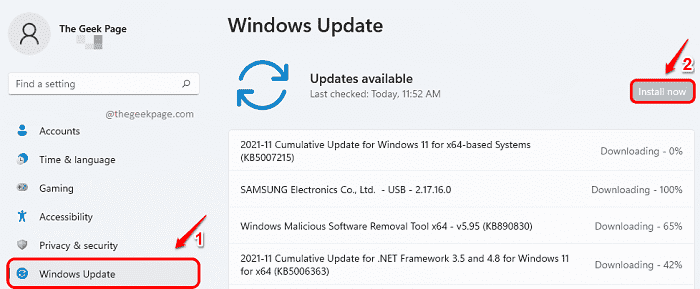
Étape 4: Une fois les mises à jour installées, redémarrez votre système et revérifiez si le problème est résolu.
Méthode 3: Exécutez le scan SFC
Étape 1: cliquez sur le Commencer bouton et tape CMD Pour trouver l'invite de commande. Ouvrir Exécuter en tant qu'administrateur mode.
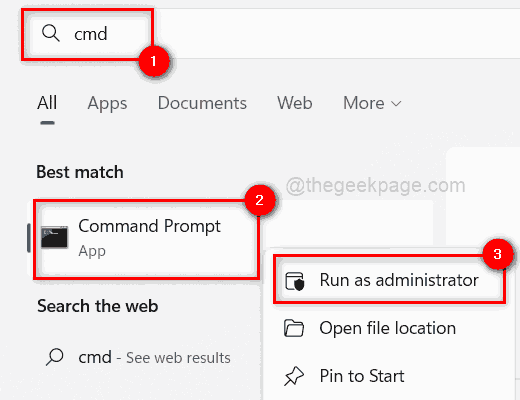
Étape 2: Tapez la commande ci-dessous dans l'invite de commande et appuyez sur Entrer.
sfc / scanne

Étape 3: attendez que l'exécution de la commande se termine. Une fois qu'il est terminé, vérifiez si le problème est résolu.
Méthode 4: Restaurer la santé à l'aide de l'outil DISM
Étape 1: cliquez sur le Commencer bouton, tape CMD, et ouvrez l'invite de commande en mode administrateur en sélectionnant Exécuter en tant qu'administrateur.
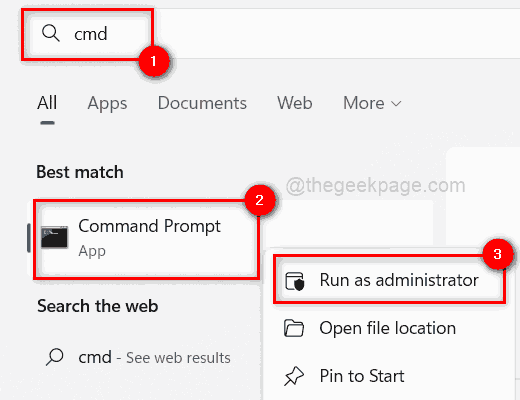
Étape 2: Tapez et exécutez deux commandes l'une après l'autre. Tapez la commande et frappez Entrer.
Soulager.EXE / en ligne / nettoyage-image / scanhealth dism.EXE / en ligne / nettoyage-image / restauration
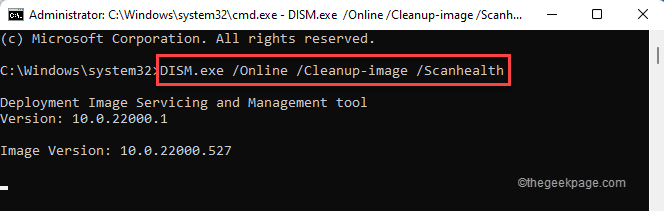
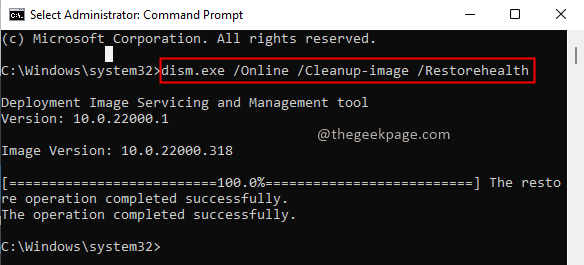
Étape 3: attendez que l'exécution des commandes se termine. Vérifiez maintenant si le problème est résolu.
Méthode 5: Réinitialisation du cache Windows Store
Étape 1: Appuyez sur Win + R, taper Wsreset.exe et cliquer D'ACCORD.
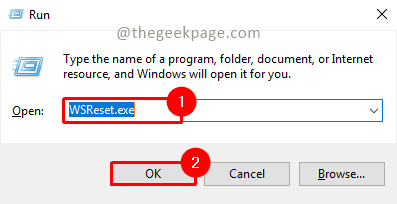
Étape 2: Il y aura une fenêtre contextuelle confirmant l'option de réinitialisation sur le magasin Windows. Cliquez sur D'ACCORD continuer.
Étape 3: Une fois la réinitialisation terminée, le problème de revérification est résolu.
C'est ça!! J'espère que le problème est résolu maintenant. Commentez et faites-nous savoir quelle méthode a fonctionné pour vous. Vous devriez maintenant pouvoir utiliser la fonction de personnalisation sans aucun problème. J'espère que l'article était informatif et utile. Merci pour la lecture!!
- « Comment réparer les vidéos vertes et violettes sur Google Chrome
- Fix - Taskbar ne répond pas dans Windows 11 [résolu] »

