Correction - Le pilote vidéo s'est écrasé et a été réinitialisé dans Windows 11,10 [résolu]
![Correction - Le pilote vidéo s'est écrasé et a été réinitialisé dans Windows 11,10 [résolu]](https://ilinuxgeek.com/storage/img/images_1/fix-video-driver-crashed-and-was-reset-in-windows-11-10-[solved].png)
- 1648
- 216
- Romain Martinez
De nombreux utilisateurs de Windows ont signalé un problème lié à la carte graphique déclenchée lorsque vous ouvrez des vidéos ou des jeux haute résolution. Le message d'erreur que les utilisateurs ont reçu est indiqué ci-dessous.
Le pilote vidéo s'est écrasé et a été réinitialisé! Assurez-vous que vos chauffeurs sont à jour. Sort…
Cela cause un problème grave car il ne permet pas aux utilisateurs d'ouvrir de bons jeux sur leur système.
Nous avons creusé dans ce problème et découvrir les solutions et les raisons pour lesquelles cela se produit tout d'un coup. Le pilote vidéo obsolète et les modifications apportées au fichier de registre pourraient être les raisons potentielles de cette erreur.
Ne vous inquiétez pas si vous rencontrez également ce problème sur votre système. Voici un tas d'idées de dépannage dans cet article qui vous aideront à résoudre le problème et à reprendre avec le jeu ou la vidéo sans aucune erreur.
Table des matières
- Correction 1 - Mettez à jour le pilote graphique vidéo
- Fix 2 - Installez la dernière version du pilote graphique
- Fix 3 - Exécutez le dépanneur de lecture vidéo
- Correction 4 - Augmenter le délai de détection et le retard de récupération
Correction 1 - Mettez à jour le pilote graphique vidéo
Parfois, les pilotes graphiques obsolètes peuvent causer un problème mentionné ci-dessus dans le système lié aux vidéos ou jeux haute résolution. Si tel est le cas, il peut être résolu en mettant simplement à jour le pilote graphique à l'aide du gestionnaire de périphériques sur votre système.
Voici les étapes sur la façon de mettre à jour votre pilote vidéo.
Étape 1: Ouvrir le Gestionnaire de périphériques fenêtre de votre système en ouvrant d'abord le Courir se mettre en place pressage le les fenêtres et R Clés ensemble.
Étape 2: puis tapez devmgmt.MSC Dans la zone de texte et frapper Entrer clé.
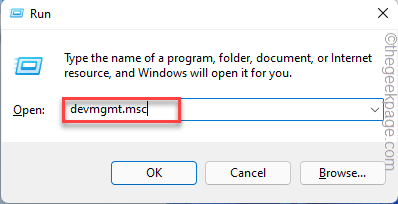
Étape 3: Cela ouvrira la fenêtre du gestionnaire de périphériques.
Étape 4: Allez maintenant au Prises d'écran option et étendre par double-cliquez dessus.
Étape 5: alors clic-droit sur le pilote graphique et sélectionner Mettre à jour le pilote dans le menu contextuel comme indiqué dans l'image ci-dessous.
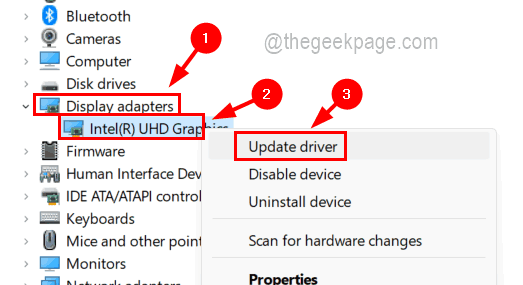
Étape 6: Suivant, cliquez Recherchez automatiquement les conducteurs Option de la liste de la fenêtre qui est apparue.
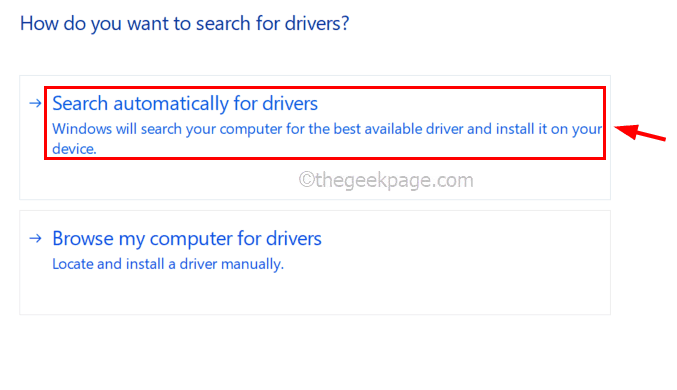
Étape 7: Attendez qu'il met à jour votre pilote graphique.
Étape 8: Une fois terminé, fermez le gestionnaire de périphériques et Redémarrez votre système Pour voir si cela a fonctionné.
Fix 2 - Installez la dernière version du pilote graphique
Si la mise à jour du pilote graphique n'a pas fonctionné, désinstaller la version actuelle de la carte graphique, puis télécharger la dernière version à partir de son site Web de fabricant et l'installer sur le système, fera l'affaire!
Suivez les étapes détaillées ci-dessous sur la façon de le faire.
Étape 1: Appuyez sur le Win + X touches ensemble sur votre clavier, puis appuyez sur le M clé, qui ouvre le Gestionnaire de périphériques sur votre système.
Étape 2: Une fois le gestionnaire de périphériques ouvrant, élargissez le Prises d'écran option double-cliquez dessus.
Étape 3: alors, clic-droit sur le graphique appareil et cliquez Désinstallation de l'appareil à partir du menu contextuel.
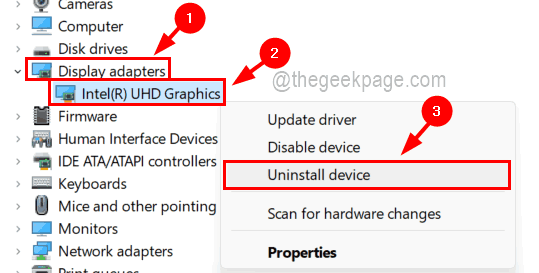
Étape 4: Cela commencera à désinstaller le dispositif graphique de votre système.
Étape 5: Une fois qu'il est désinstallé, fermez la fenêtre du gestionnaire de périphériques et redémarrage PC
Fix 3 - Exécutez le dépanneur de lecture vidéo
Windows a introduit de nouveaux dépanneurs supplémentaires avec son dépanneur standard. Il comprend également la lecture vidéo.
Nous recommandons donc aux utilisateurs d'essayer d'exécuter le dépanneur de lecture vidéo comme expliqué en utilisant les étapes ci-dessous.
Étape 1: Ouvrir le Courir boîte en appuyant sur le les fenêtres et R touches sur le clavier.
Étape 2: Ensuite, tapez contrôle.exe / nom Microsoft.Dépannage et presser Entrer clé.
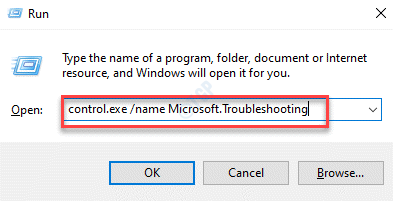
Étape 3: Cela ouvrira la page appelée dépannage sur le système.
Étape 4: Maintenant, sélectionnez Autres dépanneurs à partir de la liste comme indiqué ci-dessous.
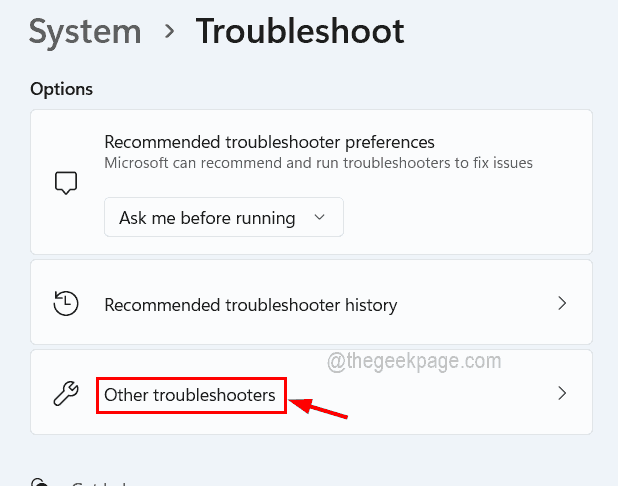
Étape 5: Faites défiler cette page vers le Lecture vidéo et cliquez sur son Courir bouton pour démarrer le dépannage.
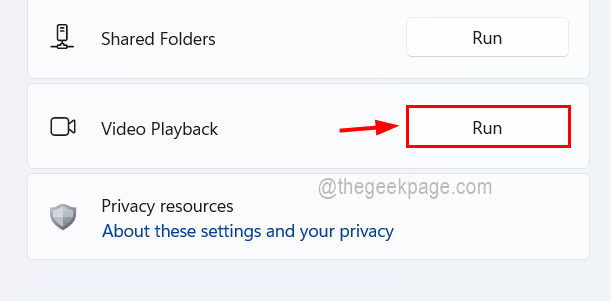
Étape 6: Effectuez les instructions à l'écran pour dépanner la lecture vidéo et le réparer en les utilisant.
Correction 4 - Augmenter le délai de détection et le retard de récupération
Certains utilisateurs de Windows ont affirmé avoir résolu ce problème en augmentant le retard TDR dans le fichier de registre à l'aide de l'éditeur de registre et cela a fonctionné pour eux. Nous guidons ici avec les étapes sur la façon de le faire.
Avant de poursuivre ce correctif, nous demandons aux utilisateurs de sauvegarder le fichier de registre en faisant référence à cet article.
Étape 1: Appuyez sur le Windows + R Clés et type regedit et presser Entrer clé.
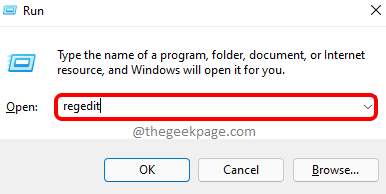
Étape 2: Acceptez l'invite UAC pour continuer.
Étape 3: Allez maintenant au Graphisques Clé de registre en copier le chemin ci-dessous dans la barre d'adresse et en appuyant sur Entrer.
HKEY_LOCAL_MACHINE \ System \ CurrentControlset \ Control \ Graphicsdrivers
Étape 4: Maintenant clic-droit sur le Graphisques et sélectionner Nouveau > Valeur dword (32 bits) dans le menu contextuel comme indiqué dans l'image ci-dessous.
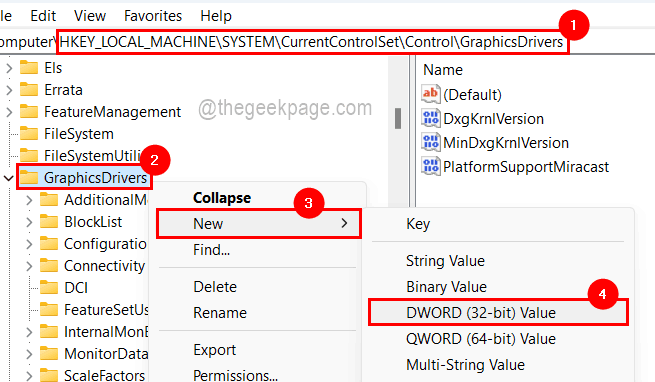
Étape 5: Renommer cette valeur DWord nouvellement créée à Tdrdelay et double-cliquez dessus.
Étape 6: modifie sa valeur en 8 et cliquer D'ACCORD comme indiqué ci-dessous.
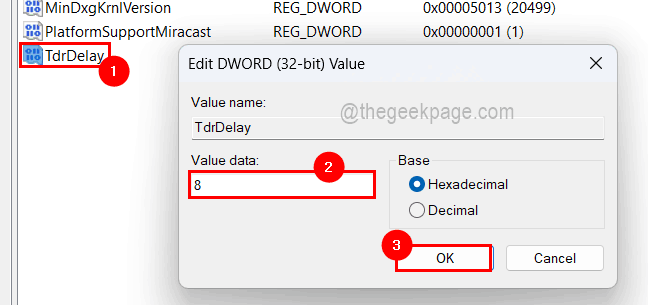
Étape 7: Une fois ces modifications effectuées, fermez l'éditeur de registre et redémarrez le système une fois.
- « Erreur 633 Le modem (ou un autre périphérique de connexion) est déjà utilisé ou n'est pas configuré correctement correctement
- Erreur 0x80030001 lors de l'importation de supports dans le correctif d'explorateur Windows »

