Erreur 633 Le modem (ou un autre périphérique de connexion) est déjà utilisé ou n'est pas configuré correctement correctement
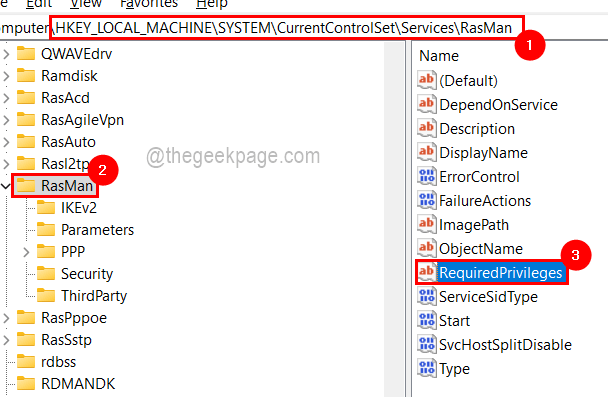
- 2107
- 541
- Thomas Richard
Nous avons récemment obtenu de nombreux rapports des utilisateurs se plaignant de l'erreur 633 tout en essayant de connecter le système au modem pour la connectivité Internet. Lorsqu'ils ont essayé de connecter le modem, ils ont reçu un message d'erreur: «Erreur 633: le modem (ou un autre périphérique de connexion) est déjà utilisé ou n'est pas configuré correctement".
Les raisons de cette erreur peuvent être des pilotes de réseau obsolètes, en conflit avec le port TCP, etc. Après avoir recherché en profondeur pendant un certain temps, nous avons rassemblé un ensemble de solutions qui aideraient certainement les utilisateurs à résoudre cette erreur et que nous pouvons connecter le modem avec succès.
Si vous souhaitez en savoir plus sur les solutions, cet article vous aidera à résoudre l'erreur 633 sur votre système Windows 11.
AVERTIR - Avant d'effectuer une méthode qui implique de modifier le fichier de registre à l'aide de l'éditeur de registre, assurez-vous d'avoir exporté le fichier de registre ou conservé une sauvegarde comme indiqué dans cet article.
Table des matières
- Solution 1 - Ajouter le privilège du pilote au fichier de registre
- Solution 2 - Exécutez le dépanneur de l'adaptateur réseau
- Solution 3 - Modifiez la valeur de réservedports dans le fichier de registre
- Solution 4 - Mettez à jour le pilote de l'adaptateur réseau
Solution 1 - Ajouter le privilège du pilote au fichier de registre
Si un privilège est manquant pour un port ou un pilote particulier, il se comporte étrange et lance une erreur, ce qui empêche l'utilisateur de poursuivre. Nous suggérons donc que l'utilisateur Ajouter un privilège de pilote au fichier de registre à l'aide de l'éditeur de registre à l'aide des étapes ci-dessous.
Étape 1: Premièrement ouvrir le courir boîte de commande en appuyant sur le Windows + R Clés ensemble.
Étape 2: puis tapez regedit dans le Courir boîte et frapper Entrer clé.
Étape 3: Vous devez accepter l'invite de contrôle d'accès des utilisateurs que vous pourriez obtenir à l'écran en cliquant Oui.
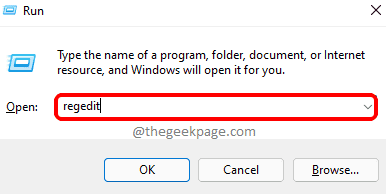
Étape 4: Ensuite, effacez la barre d'adresse de la fenêtre de l'éditeur de registre qui vient de s'ouvrir sur votre système.
Étape 5: Copiez et collez le chemin ci-dessous dans la barre d'adresse et appuyez sur Entrer clé pour atteindre le Rasman clé d'enregistrement.
HKEY_LOCAL_MACHINE \ System \ CurrentControlset \ Services \ Rasman
Étape 6: Après avoir atteint Rasman, sur le côté droit double-cliquez sur Privileges obligatoires Pour ouvrir sa fenêtre d'édition.
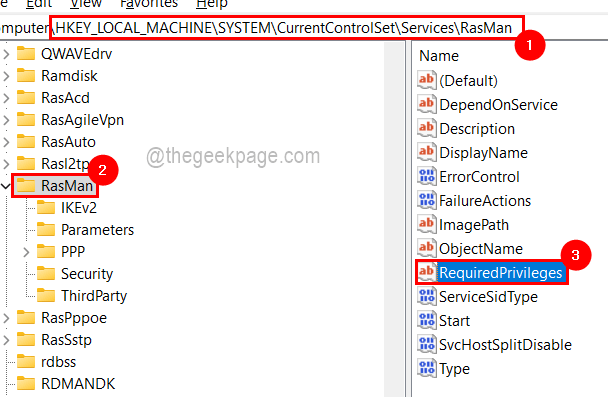
Étape 7: Dans la fenêtre de modification, ajouter Seloaddiverprivilege à la fin de Données de valeur Text Box comme indiqué dans l'image ci-dessous.
Étape 8: cliquez D'ACCORD Pour fermer la fenêtre d'édition.
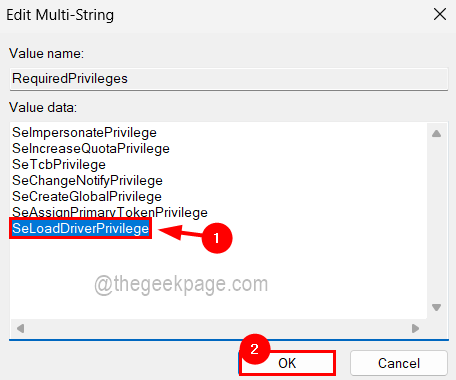
Étape 9: Vous pouvez maintenant fermer la fenêtre de l'éditeur de registre et redémarrer le système une fois.
Solution 2 - Exécutez le dépanneur de l'adaptateur réseau
Parfois, il peut y avoir un problème avec l'adaptateur réseau qui le fait lancer cette erreur lors de la connexion du modem. Il est donc préférable d'exécuter le dépanneur lié à l'adaptateur réseau sur le système Windows.
Voici les étapes impliquées qui vous aident à dépanner l'adaptateur réseau.
Étape 1: Appuyez sur le les fenêtres et R clés simultanément à ouvrir le Courir boîte de commande.
Étape 2: puis tapez contrôle.exe / nom Microsoft.Dépannage et appuyez sur Entrer clé.
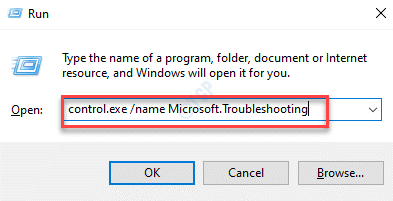
Étape 3: Cela ouvre la page de dépannage du système.
Étape 4: Allez maintenant à Autres dépanneurs à partir des options disponibles comme indiqué ci-dessous.
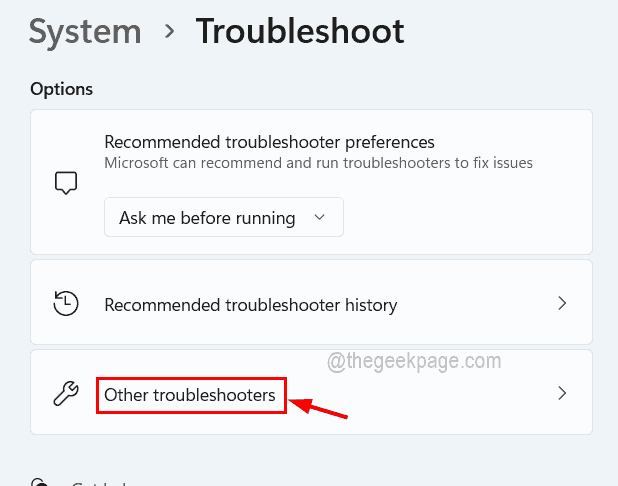
Étape 5: Faites défiler la page et cliquez Courir de Adaptateur de réseau comme indiqué ci-dessous.
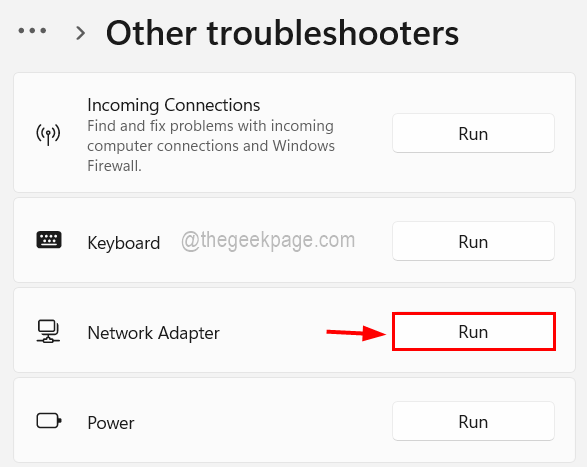
Étape 6: Effectuez toutes les instructions à l'écran pour dépanner et réparer le défaut le cas échéant.
Solution 3 - Modifiez la valeur de réservedports dans le fichier de registre
Si les ports TCPIP ne sont pas réservés, ils peuvent être utilisés par une autre application ou appareil qui deviendra indisponible pour le modem et donc les utilisateurs reçoivent un message d'erreur lors de la connexion. Voyons donc comment cela peut être résolu en attribuant de la valeur à réservedports dans le fichier de registre comme expliqué ci-dessous.
Étape 1: ouvrez l'éditeur de registre en tapant regedit dans le Courir boîte qui peut être ouverte en appuyant sur le les fenêtres et R Clés ensemble.
Étape 2: Après avoir tapé, appuyez sur Entrer clé et vous obtiendrez une invite UAC qui doit être acceptée en cliquant Oui.
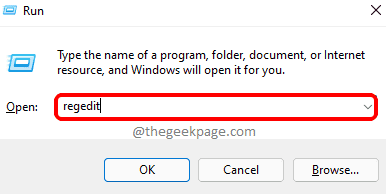
Étape 3: Maintenant, allez sur le chemin suivant en naviguant ou en le copierant dans la barre d'adresse et en appuyant sur Entrer clé.
HKEY_LOCAL_MACHINE \ System \ CurrentControlset \ Services \ TCPIP \ Paramètres
Étape 4: Une fois que vous avez atteint le Paramètres clé d'enregistrement, clic-droit dessus et naviguer vers Nouveau> valeur multi-cordes dans le menu contextuel comme indiqué ci-dessous.
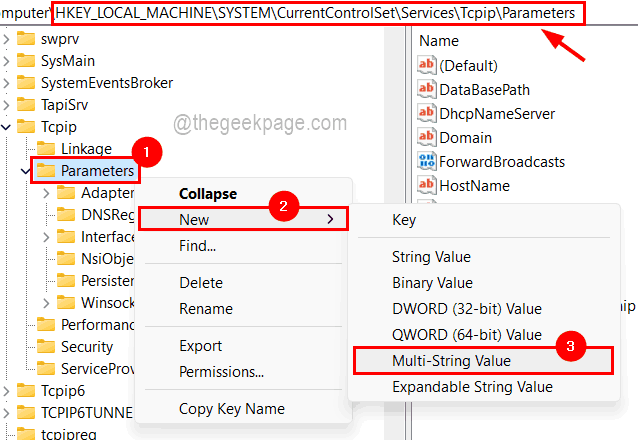
Étape 5: Renommez-le à Réserveports et ouvrez sa fenêtre d'édition par double-cliquez dessus.
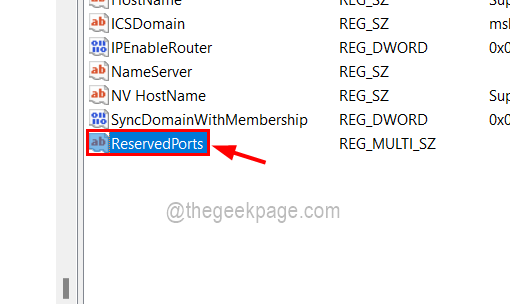
Étape 6: Type 1723-1723 Dans la zone de texte des données de valeur et cliquez D'ACCORD.
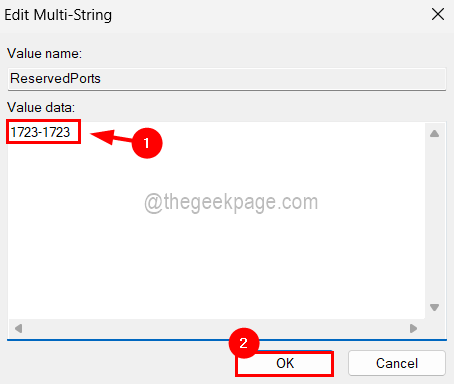
Étape 7: puis fermez la fenêtre de l'éditeur de registre et redémarrez le système pour refléter les modifications effectuées sur le système.
Solution 4 - Mettez à jour le pilote de l'adaptateur réseau
Certains utilisateurs ont résolu cette erreur en résolvant le problème avec l'adaptateur réseau obsolète sur leur système. Nous allons donc vous montrer comment mettre à jour le pilote réseau à l'aide du gestionnaire de périphériques comme indiqué ci-dessous.
Étape 1: Appuyez sur le les fenêtres et X Clés ensemble qui montrent le menu contextuel du bouton Démarrer.
Étape 2: puis appuyez sur le M clé du clavier qui ouvre le Gestionnaire de périphériques sur le système.
Étape 3: Après l'ouverture de la fenêtre du gestionnaire de périphériques, double-cliquez sur Adaptateurs réseau à partir de la liste des appareils comme indiqué ci-dessous.
Étape 4: Sélectionnez maintenant votre adaptateur réseau et clic-droit là-dessus et choisissez Mise à jour conducteur dans le menu contextuel comme indiqué dans la capture d'écran ci-dessous.
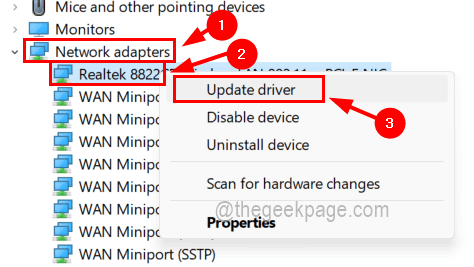
Étape 5: puis cliquez Recherchez automatiquement les conducteurs Option dans la fenêtre de mise à jour des pilotes comme indiqué ci-dessous.
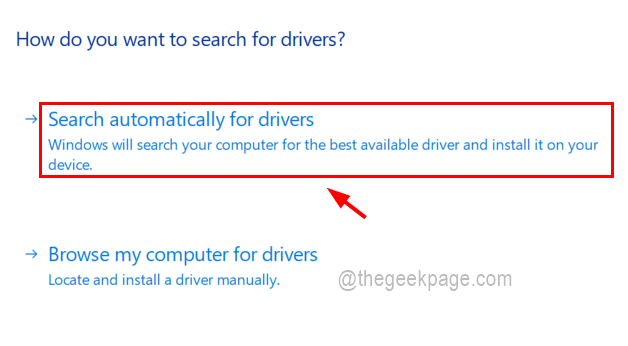
Étape 6: Cela mettra à jour l'adaptateur réseau sur le système.
- « Clavier et souris ne fonctionnent pas après avoir allumé l'ordinateur à partir de la correction du mode de sommeil
- Correction - Le pilote vidéo s'est écrasé et a été réinitialisé dans Windows 11,10 [résolu] »

