Correction - Windows ne peut pas se connecter à l'imprimante 'Erreur 0x0000052e' sur Windows 11/10
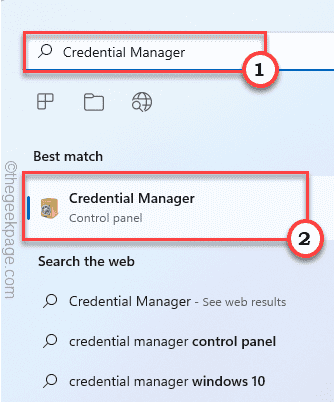
- 4903
- 1038
- Jeanne Dupont
Voyez-vous le message d'erreur «L'opération a échoué avec l'erreur 0x0000052e» sur vos fenêtres tout en essayant d'imprimer quelque chose? Si vous êtes confronté à ce numéro, cet article est juste pour vous. Ce problème se produit en raison de la question des informations d'identification de l'imprimante malmanancées. Nous avons mentionné des solutions très faciles pour ce problème d'imprimante afin que vous puissiez le réparer en un rien de temps du tout.
Table des matières
- Correction 1 - Essayez le dépannage de l'imprimante par défaut
- Correction 2 - Rectifier le serveur d'imprimante
- Correction 3 - Ajouter des informations d'identification de serveur d'imprimantes appropriées
- Fix 4 - Désinstaller et réinstaller Dymo Connect
Correction 1 - Essayez le dépannage de l'imprimante par défaut
Le dépannage de l'imprimante par défaut peut résoudre la plupart des problèmes.
1. Au début, appuyez sur le Clé Windows + R Clés ensemble.
2. Alors, taper Cette commande et cliquez sur "D'ACCORD".
MS-Settings: Dépannage
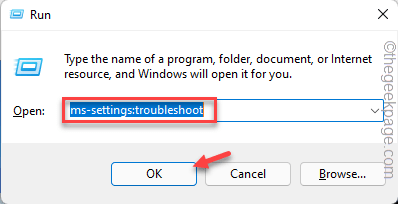
4. Après cela, cliquez sur "Autres dépanneurs".
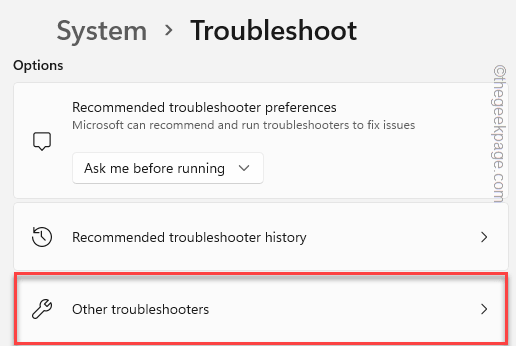
5. Faites défiler un peu vers le bas pour trouver le "Imprimante”Dépanneur.
6. Ensuite, appuyez sur "Courir”Pour utiliser les diagnostics d'imprimante.
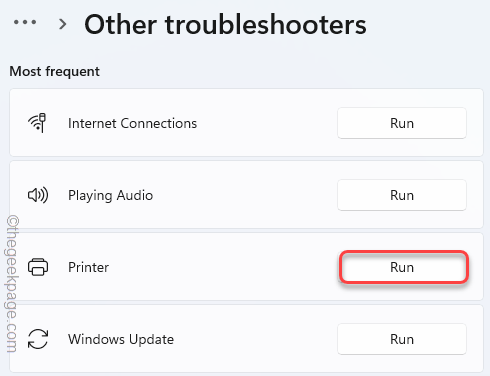
7. Juste, coche le "Appliquer automatiquement les réparations" option.
8. Après cela, passez à l'étape suivante, cliquez sur "Suivant".
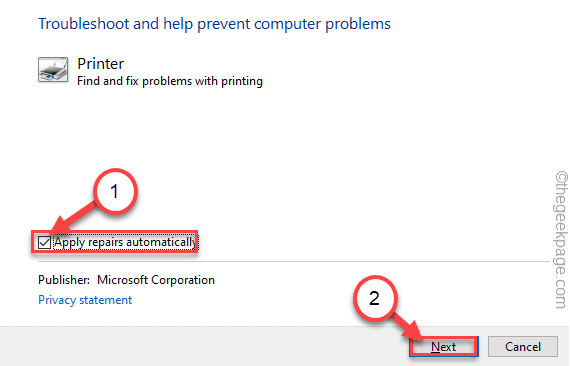
9. Après cela, sélectionnez l'imprimante avec laquelle vous êtes confronté.
dix. Ensuite, appuyez sur "Suivant".
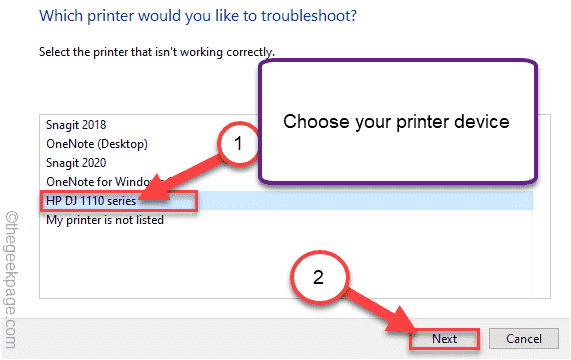
11. Après cela, cliquez sur "Appliquer ce correctif".
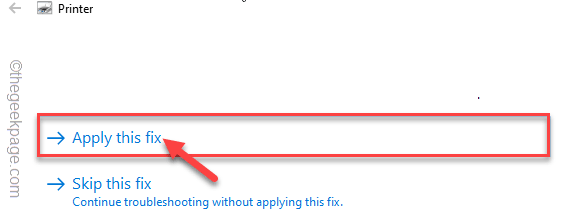
Une fois que Windows applique le correctif, essayez d'imprimer une page de test. Vérifiez si cela fonctionne.
Correction 2 - Rectifier le serveur d'imprimante
Essayez de rectifier la connexion du serveur d'imprimantes à l'aide du terminal CMD.
1. Au début, appuyez sur le Clé Windows et type "CMD".
2. Ensuite, cliquez avec le bouton droit sur le «Invite de commande"Et appuyez sur"Exécuter en tant qu'administrateur”Pour ouvrir le terminal avec les droits administratifs.
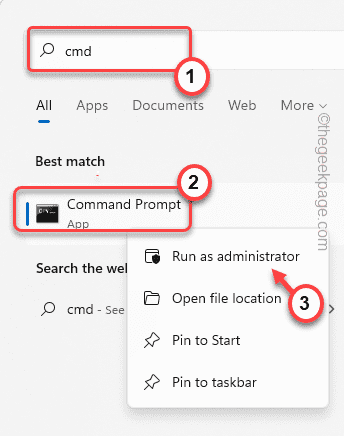
3. Lorsque le terminal apparaît, taper Cette commande et frappe Entrer.
start \\ servername \ printername
[
NOTE - Remplace le "nom du serveur"Avec le nom du serveur d'imprimante auquel vous essayez de vous connecter.
Ensuite, remplacez le «nom de Printernal"Avec le nom de l'imprimante que vous utilisez.
Exemple - Dans notre système, le nom du serveur d'imprimantes est «Lamelle»Et le nom de l'imprimante est«HP1110". Donc, la commande sera -
start \\ sambit \ hp1110
]]
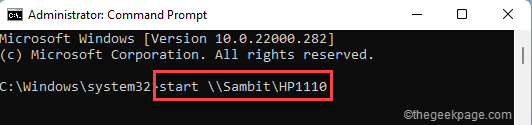
Après cela, fermez l'invite de commande.
Vérifiez à nouveau la connexion de l'imprimante.
Cela devrait résoudre le problème seul.
Correction 3 - Ajouter des informations d'identification de serveur d'imprimantes appropriées
Le problème clé derrière cette erreur est les informations d'identification du serveur d'imprimantes erronées sur le système.
1. Au début, recherchez «Gestionnaire d'identification"Dans la boîte de recherche.
2. Ensuite, appuyez sur le "Gestionnaire d'identification"Dans les résultats de la recherche.
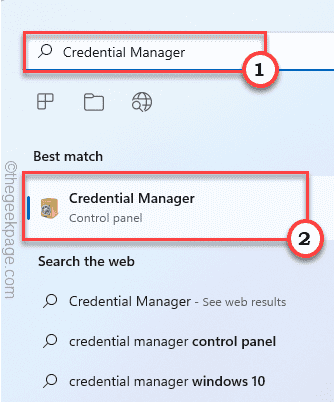
3. Maintenant, appuyez sur "Informations d'identification Windows"Pour le sélectionner.
4. Ensuite, cliquez sur "Ajouter une information d'identification Windows"Pour ajouter un nouvel diplôme.
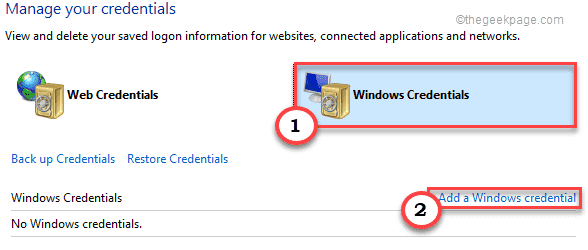
4. Maintenant, remplissez les informations nécessaires au serveur d'imprimantes avec votre Adresse du serveur d'imprimante, ton Nom d'utilisateur, Mot de passe.
5. Après cela, cliquez sur "D'ACCORD"Pour sauver ce changement.
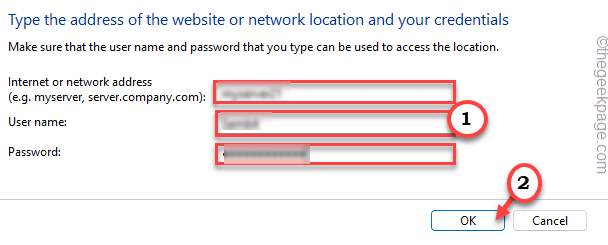
Ensuite, essayez d'ajouter à nouveau l'imprimante à votre machine. Cela devrait fonctionner sans l'erreur.
Fix 4 - Désinstaller et réinstaller Dymo Connect
Certains utilisateurs se sont récemment plaints de ce problème lors de l'utilisation d'un appareil Dymo. La désinstallation de l'application Dymo Connect et la réinstaller devrait vous aider à résoudre le problème.
1. Au début, appuyez sur le Clé Windows + R Clés ensemble.
2. Ensuite, tapez "appwiz.cpl"Et cliquez sur"D'ACCORD".
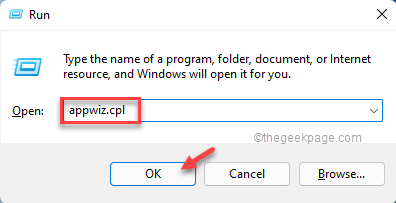
3. Lorsque la fenêtre Programme et fonctionnalités apparaît, localisez le «Dymo Connect»Dans la liste des applications.
4. Ensuite, cliquez avec le bouton droit sur l'application et appuyez sur "Désinstaller«Pour le désinstaller de votre appareil.
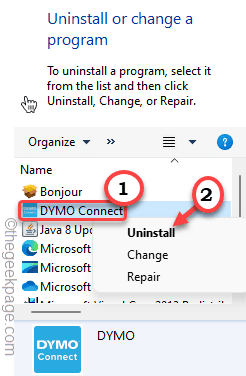
Maintenant, suivez les instructions à l'écran pour la désinstaller de votre système.
Une fois que vous avez terminé, redémarrez le système.
5. Après les redémarrages de votre système, accédez à la page de téléchargement de Dymo.
6. Ici, localisez votre produit et téléchargez le dernier logiciel Dymo Connect.
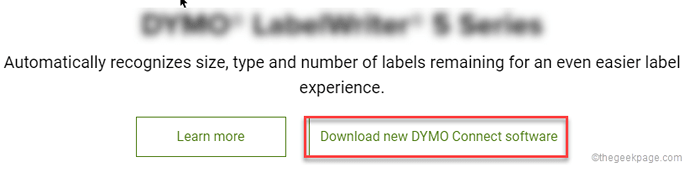
7. Une fois que vous avez téléchargé la configuration, double cliquer là-dessus pour l'exécuter.
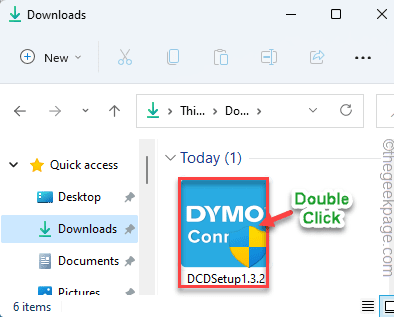
8. Appuyez sur "Suivant»Et complétez l'installation en suivant les étapes à l'écran.

9. Enfin, une fois que vous avez terminé, appuyez sur "Finir".
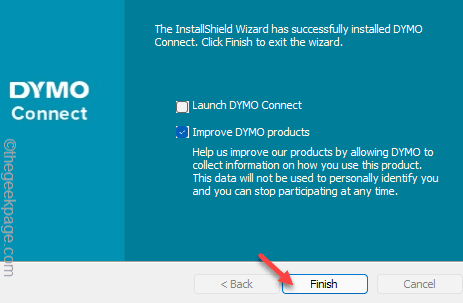
Après les faire, connectez votre imprimante et imprimez une page de test.
Votre problème doit être résolu.
- « Comment télécharger une vidéo à partir de n'importe quel site Web sur Windows 11
- Corrigez l'incapacité de cliquer sur la barre des tâches dans Windows 11 »

