Corrigez l'incapacité de cliquer sur la barre des tâches dans Windows 11
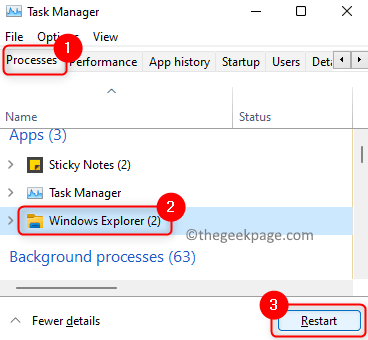
- 2471
- 219
- Zoe Dupuis
Êtes-vous dans une situation où la barre des tâches est gelée et ne répond à aucun des clics de souris? Un grand nombre d'utilisateurs ont rencontré ce problème lorsqu'ils ne sont pas en mesure de cliquer et d'ouvrir le menu Démarrer, ne peuvent pas ouvrir aucune application épinglée ou icônes de système et de notification dans le plateau système. Normalement, ce problème de barre de tâche inclicable est vu après une mise à jour Windows.
Dans cet article, vous trouverez des correctifs qui peuvent vous aider à rendre la barre des tâches réactive aux clics de souris. Vérifier si redémarrer votre PC Aide à résoudre le problème avant de vérifier les correctifs mentionnés ci-dessous.
Table des matières
- Correction 1 - Redémarrer Windows Explorer
- Correction 2 - Register la barre des tâches avec PowerShell
- Correction 3 - Utilisez Windows Dépanneur
- Fix 4 - Exécutez l'outil de santé de restauration DISM
- Correction 5 - Effectuez une analyse complète de Windows Defender
- Correction 6 - Mettre à jour les pilotes graphiques
- Correction 7 - Effectuer la restauration du système
- Correction 8 - Créez un nouveau compte utilisateur
Correction 1 - Redémarrer Windows Explorer
1. Presse Ctrl + Shift + ESC Utilisation de votre clavier pour ouvrir le Gestionnaire des tâches.
2. Aller au Processus languette.
3. Localiser le Windows Explorer dans la liste et cliquez sur le Redémarrage bouton.
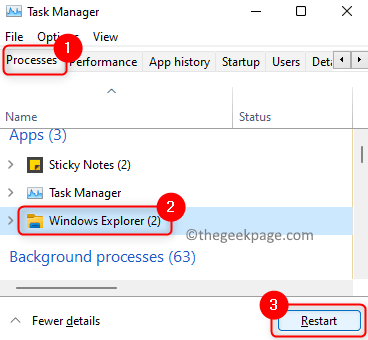
4. Windows Explorer redémarre et les tâches diminuent et réapparaissent à nouveau. Vérifiez si la barre des tâches répond maintenant.
Correction 2 - Register la barre des tâches avec PowerShell
1. Utilisez le Clé Windows + R Pour ouvrir le Courir dialogue.
2. Taper powershell et presser Ctrl + Shift + Entrée ouvrir Powershell En tant qu'administrateur.
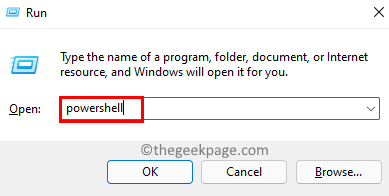
3. Copiez et collez la commande ci-dessous et frappez Entrer Pour l'exécuter.
Get-appxpackage -allusers | ForEach add-appxpackage -DisabledevelopmentMode -Register "$ ($ _.InstalLocation) \ AppxManifest.xml "
4. Attendez que la commande termine l'exécution et ignorez toutes les erreurs ou avertissements soulevés.
5. Redémarrage Votre système et vérifiez si le problème avec la barre des tâches est résolu.
Correction 3 - Utilisez Windows Dépanneur
Il peut y avoir certaines applications dans le système qui bloquent la barre des tâches et le rendent inclicable. Vous devrez exécuter la maintenance du système, les performances et le dépanneur des applications Windows Store pour vérifier si cela aide à surmonter ce problème.
Utilisation de la maintenance du système et du dépanneur des performances
1. Ouvrir Courir en utilisant la combinaison de Windows et R clés.
2. Tapez la commande ci-dessous pour ouvrir le Dépanneur de maintenance du système.
% systemroot% \ system32 \ msdt.exe -id se maintenanceniagnostic
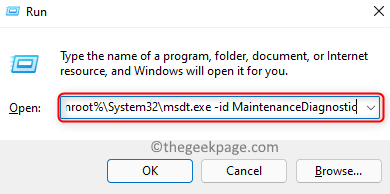
3. Dans le dépanneur qui s'ouvre, cliquez sur Avancé.
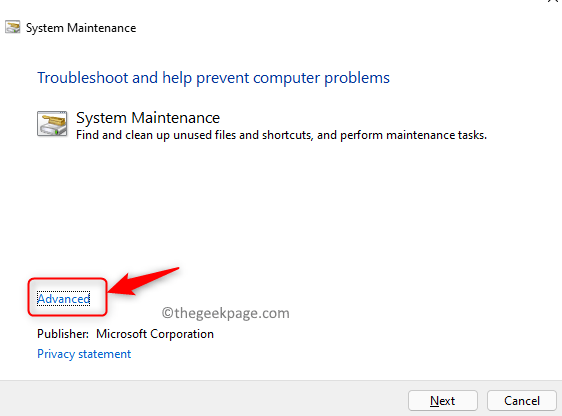
4. Assurez-vous de cocher la case à côté de Appliquer automatiquement les réparations.
5. Cliquer sur Suivant Pour démarrer le dépanneur. Attendez que le dépanneur détecte tout problème et donne des correctifs appropriés.
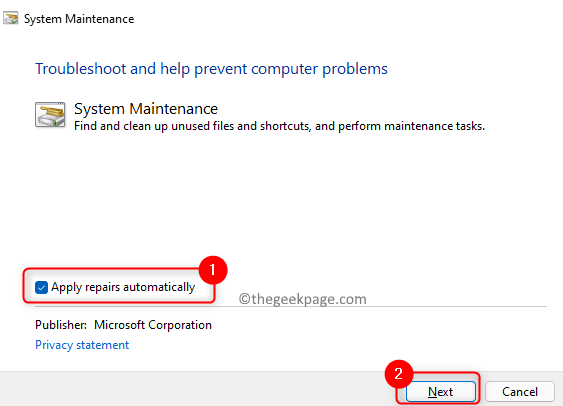
6. Utilisez la commande ci-dessous pour ouvrir le Dépanneur de performances.
% systemroot% \ system32 \ msdt.exe -id performancediagnostic
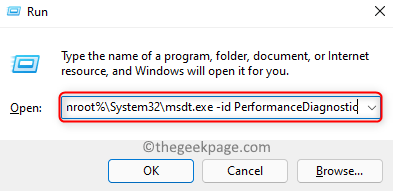
7. Suivez les instructions à l'écran et complétez le processus de dépannage.
8. Redémarrage Votre PC et vérifiez si la barre des tâches est cliquable maintenant.
Utilisation du dépanneur des applications Windows Store
1. Ouvrir Exécuter (clé Windows + R).
2. Taper MS-Settings: Dépannage ouvrir Dépanneur Windows.
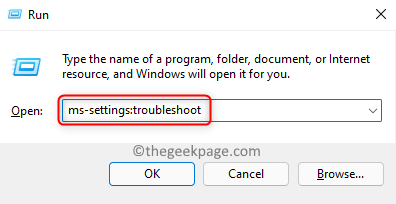
3. Cliquer sur Autres dépanneurs sur le côté droit.
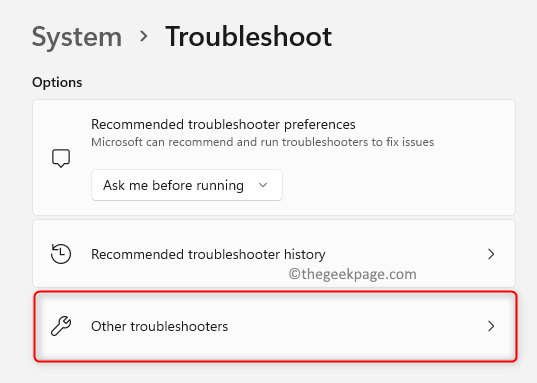
4. Dans le Autres dépanner Page, faites défiler vers le bas et localisez Applications Windows Store.
5. Cliquer sur Courir associé à Applications Windows Store.
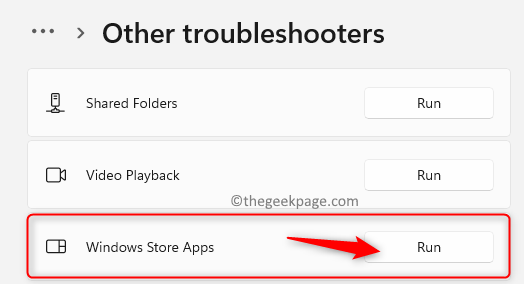
6. Attendez que le dépanneur commence le diagnostic pour détecter les problèmes. S'il y a des problèmes, il vous fournira un correctif.
7. Redémarrer votre PC et voyez si la barre des tâches fonctionne sans aucun problème.
Fix 4 - Exécutez l'outil de santé de restauration DISM
1. Presse Windows + S et taper CMD Dans la boîte de recherche.
2. Clic-droit sur Invite de commande Dans les résultats et choisir Exécuter en tant qu'administrateur.
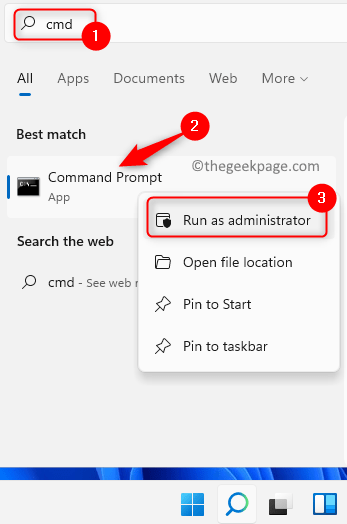
3. Cliquer sur Oui si invité par le Contrôle de compte d'utilisateur.
4. Utilisez la commande ci-dessous pour exécuter le Soulager outil.
Soulager.EXE / en ligne / nettoyage-image / restauration
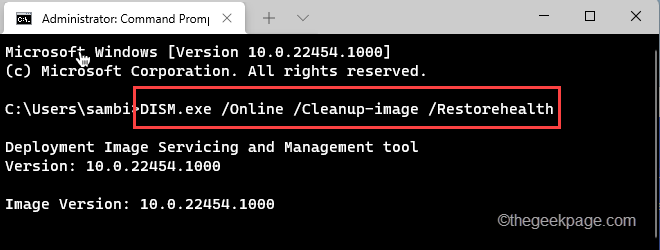
5. Une fois la commande exécutée, redémarrer Votre système et vérifiez si la barre des tâches fonctionne.
Correction 5 - Effectuez une analyse complète de Windows Defender
1. Presse Windows + S et taper sécurité Dans la boîte de recherche.
2. Sélectionnez l'option Sécurité Windows dans la liste.
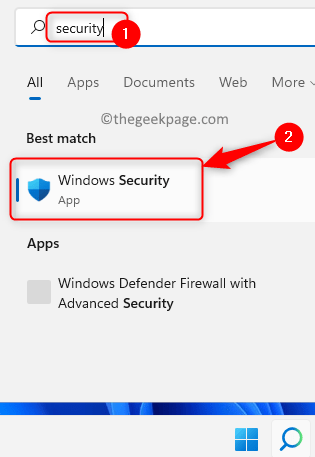
3. Clique sur le Virus et protection des menaces Onglet dans le volet gauche.
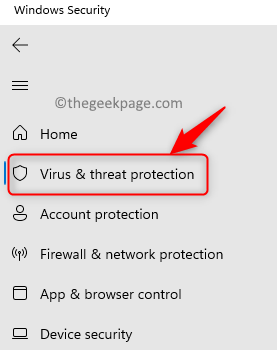
4. Sur le côté droit, cliquez sur Options de numérisation.
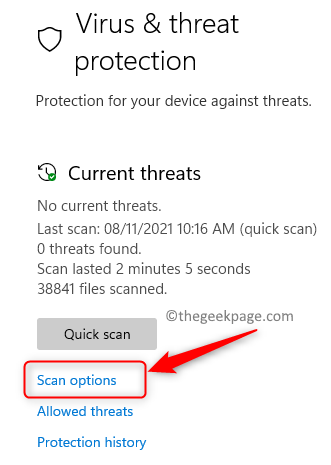
5. Dans la liste des options de numérisation, choisissez l'option Scan complet.
6. Cliquer sur Scanne maintenant bouton pour démarrer le processus de numérisation.
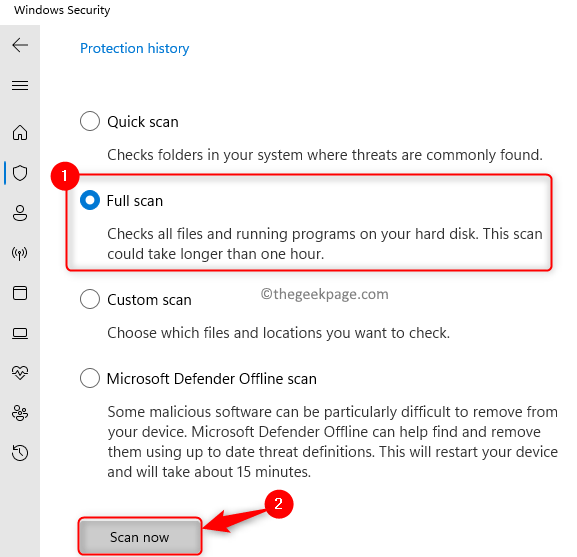
7. Attendez que le scan se termine. Redémarrage Votre PC et vérifiez si le problème est résolu.
Correction 6 - Mettre à jour les pilotes graphiques
1. Presse Clé Windows + R ouvrir Courir.
2. Taper devmgmt.MSC ouvrir Gestionnaire de périphériques.
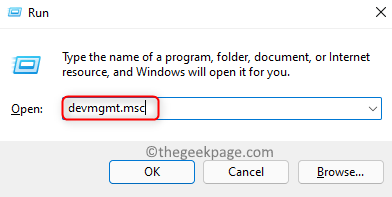
3. Double-cliquez sur Prises d'écran Pour l'étendre.
4. Clic-droit sur la carte graphique et cliquez sur Mettre à jour le pilote.

5. Dans l'assistant qui s'ouvre, choisissez Recherchez automatiquement les conducteurs.
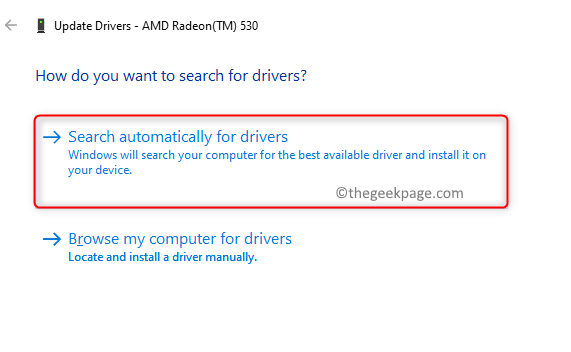
6. Attendez que le processus se termine.
7. Redémarrage Votre PC et vérifiez si le problème est résolu.
Correction 7 - Effectuer la restauration du système
1. Ouvrir Courir en utilisant le Keys Windows et R sur votre clavier.
2. Taper rstrui ouvrir Restauration du système.
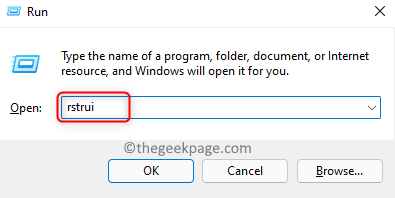
3. Sélectionnez l'option Choisissez un autre point de restauration. Cliquer sur Suivant.
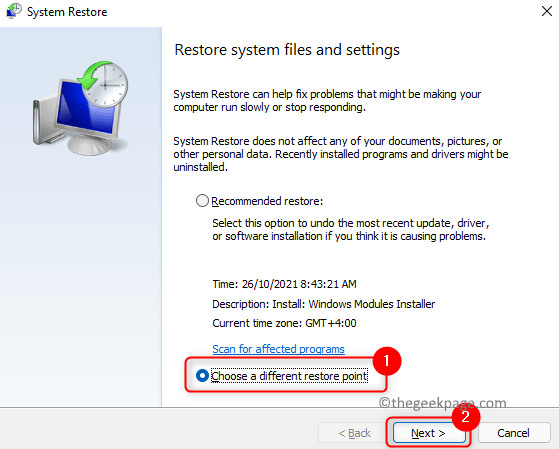
4. Vérifier la boîte à côté de Montrer plus de points de restauration.
5. Sélectionner un point de restauration du temps auquel la barre des tâches n'avait aucun problème.
6. Cliquer sur Suivant.
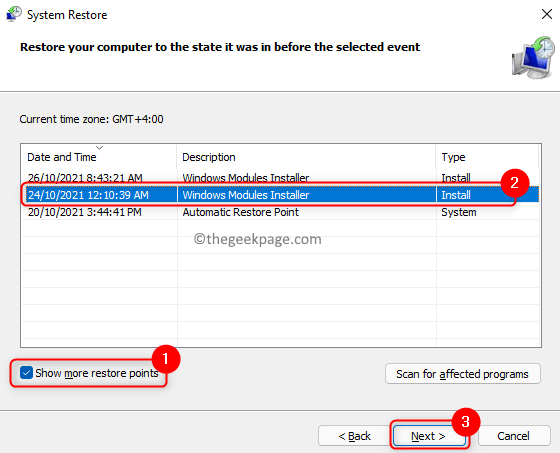
7. Enfin, cliquez sur Finir Pour démarrer le processus de restauration.
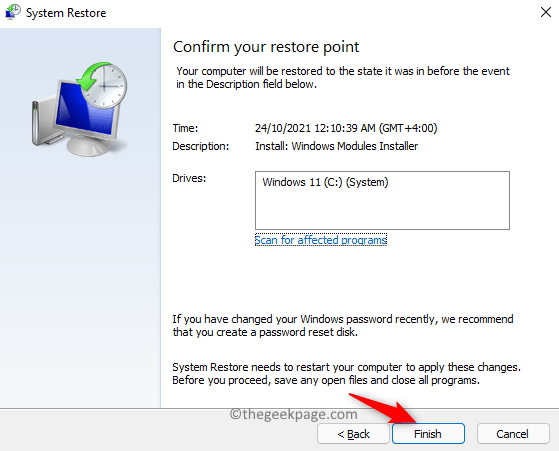
8. Suivez les instructions pour restaurer votre PC.
9. Une fois le système au démarrage après une restauration, vous devez être en mesure d'utiliser la barre des tâches.
Correction 8 - Créez un nouveau compte utilisateur
1. Presse Windows + I ouvrir Paramètres.
2. Choisir la Comptes Onglet dans le volet gauche.
3. Sur le côté droit, sélectionnez Famille et autres utilisateurs.
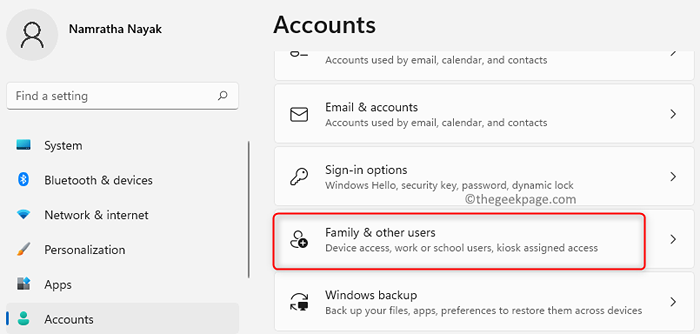
4. Maintenant cliquez sur le Ajouter un compte bouton à côté de Ajouter un autre utilisateur.
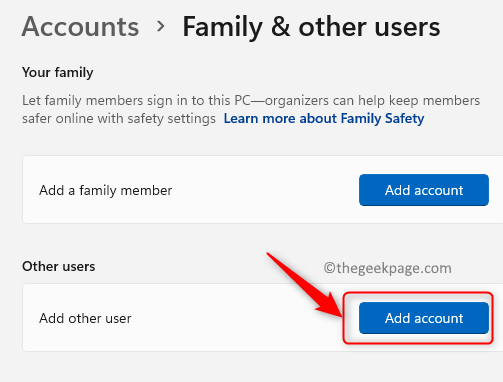
5. Dans le Fenêtre de compte Microsoft, Clique sur le lien Je n'ai pas les informations de connexion de cette personne.
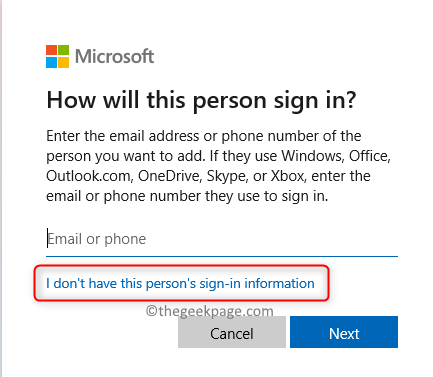
6. Maintenant, choisissez l'option Ajouter un utilisateur sans compte Microsoft.
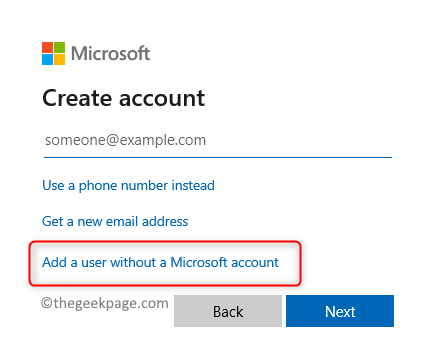
7. Ici, vous devez donner un nom d'utilisateur et un mot de passe souhaités pour le nouvel utilisateur que vous créez. Définissez également la question et les réponses de sécurité.
8. Cliquer sur Suivant Pour créer le nouvel utilisateur.
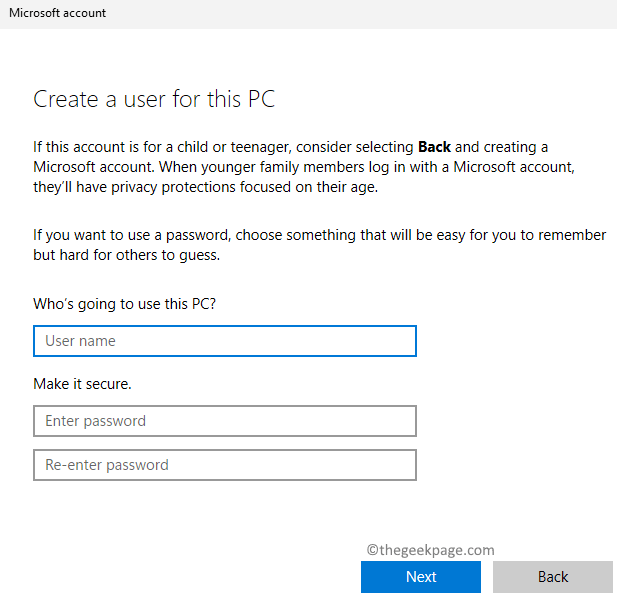
9. Une fois l'utilisateur créé, connexion avec le nouveau compte local pour voir si le problème de la barre des tâches est résolu.
Merci d'avoir lu.
Nous espérons que cet article a été utile pour rendre la barre des tâches de votre système cliquable. Commentez et faites-nous savoir le correctif qui a fonctionné pour vous.
- « Correction - Windows ne peut pas se connecter à l'imprimante 'Erreur 0x0000052e' sur Windows 11/10
- Comment activer ou désactiver l'historique des fichiers dans Windows 11 »

