Fix - XHCI USB Host Controller ne fonctionne pas dans Windows 10
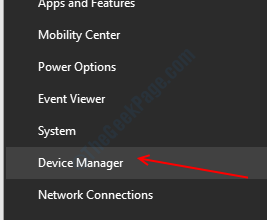
- 2282
- 379
- Noa Faure
L'interface du contrôleur d'hôte extensible (XHCI) clarifie l'interface du contrôleur hôte pour les pilotes de bus de série universels de la version 2.0 et plus. Mais dans certains ordinateurs portables, en particulier certains ordinateurs portables Dell ou HP, les utilisateurs voient un message d'erreur indiquant "Cet appareil ne fonctionne pas correctement car Windows ne peut pas charger les pilotes requis pour cet appareil. (Code 31)". Si vous êtes confronté à ce problème sur votre ordinateur, ne vous inquiétez pas. Il y a des correctifs faciles pour résoudre le problème sur votre appareil.
Table des matières
- Correction 1 - Désinstaller le pilote USB XHCI
- Correction 2 - Modifier les paramètres de suspension sélective USB
- Correction 3 - Modifier l'éditeur de registre
- Correction 4 - Vérifiez la mise à jour de Windows
Correction 1 - Désinstaller le pilote USB XHCI
La désinstallation du conducteur XHCI USB devrait retirer le pilote XHCI corrompu.
Étape 1 - désinstaller le pilote xhci
1. appuie sur le Clé Windows + x.
2. Ensuite, cliquez sur le "Gestionnaire de périphériques".
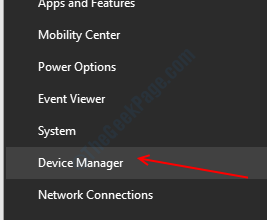
3. Lorsque le gestionnaire de périphériques s'ouvre, élargissez le «Contrôleurs de bus de série universels".
4. Cliquez avec le bouton droit sur le «Intel (R) USB 3.0 contrôleur hôte extensible«Prix et cliquez sur«Désinstallation de l'appareil".
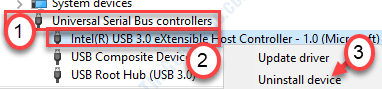
5. Cliquer sur "Enracinement".
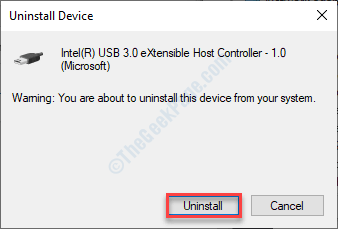
Cela désinstallera le pilote Xhci de votre ordinateur. Redémarrer Votre ordinateur et vérifiez si cela offre une solution.
Étape 2 - Installez l'assistant de support du pilote Intel
Vous devez installer le pilote Intel et l'assistant d'assistance sur votre appareil.
1. Au début, allez chez Intel Driver & Support Assistant (Intel DSA).
2. Après cela, cliquez sur "Télécharger maintenant".
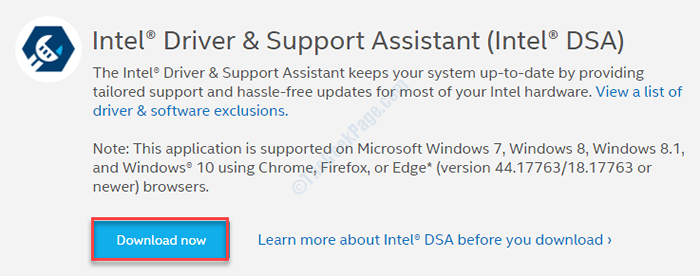
3. Une fois qu'il est téléchargé, double cliquer sur le "Intel-Driver-and-Support-Assistant Installer«Pour l'installer.
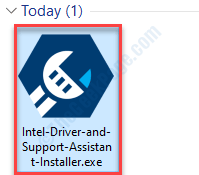
4. Vérifiez l'option "J'accepte les conditions générales de licence".
5. Cliquer sur "Installer".

Attendez que ce processus d'installation se termine. Après cela, ouvrez le pilote Intel et l'assistant d'assistance sur votre appareil.
La dernière version du pilote XHCI sera installée sur votre ordinateur.
Cela devrait résoudre le problème sur votre ordinateur.
Correction 2 - Modifier les paramètres de suspension sélective USB
1. Presse Clé Windows + R.
2. Copier-coller cette ligne dans le terminal. Après cela, cliquez sur "D'ACCORD".
contrôle.exe powercfg.cpl ,, 3
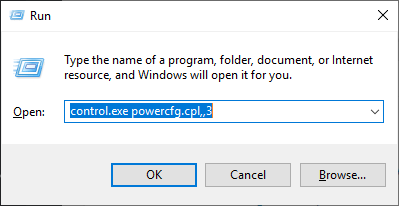
5. Dans le Options d'alimentation fenêtre, consultez le «Paramètres USB".
6. Après cela, élargissez le «Réglage de suspension sélective USB".
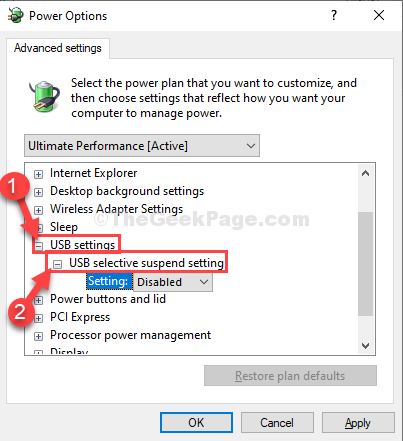
7. Cliquez sur la liste déroulante à côté de «Paramètre:», puis sélectionnez le «Désactivé»Paramètres de la liste déroulante.
[NOTE- Si vous adoptez ceci sur un dispositif d'ordinateur portable, vous remarquerez deux options, 'Sur la batterie' et 'Branché' paramètres.
Vous pouvez facilement "désactiver"Ces deux options. ]]
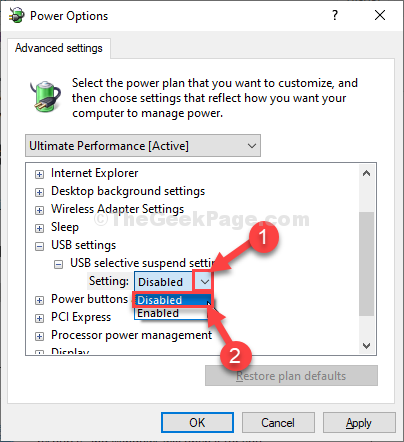
8. Après toutes ces étapes, cliquez sur "Appliquer" et "D'ACCORD".
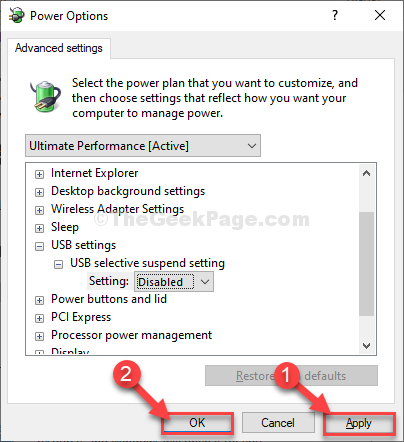
Fermer Options d'alimentation.
Redémarrage Votre ordinateur pour enregistrer les modifications sur votre ordinateur.
Correction 3 - Modifier l'éditeur de registre
Si la méthode sélective de suspension ne fonctionne pas pour vous, essayez ces étapes.
1. Cliquez sur la zone de recherche et écrivez "regedit".
2. Après cela, appuyez sur le 'Entrer'Clé de votre clavier.
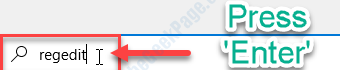
Avertissement - L'éditeur de registre est un emplacement très délicat sur votre ordinateur. Avant de modifier davantage le registre, nous demandons à faire une sauvegarde du registre sur votre ordinateur.
Après avoir ouvert l'éditeur de registre, cliquez sur "Déposer". Puis cliquez sur "Exporter«Pour faire une nouvelle sauvegarde sur votre ordinateur.
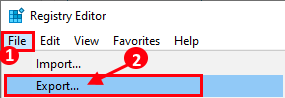
3. Après avoir pris la sauvegarde, allez à cet endroit-
Computer \ Hkey_Local_Machine \ System \ CurrentControlset \ Services \ USBXHCI
4. Cliquez avec le bouton droit sur l'espace et cliquez sur "Nouveau"Et puis cliquez sur"Valeur dword (32 bits)".
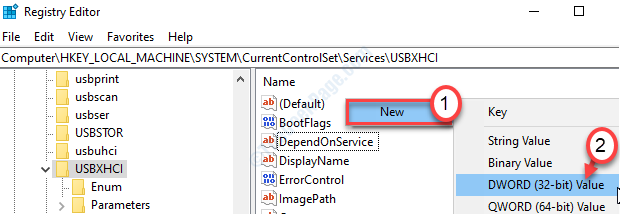
5. Nommez la clé comme «DisableSelectivesuspennd".
6. Double cliquer sur la clé pour le modifier.
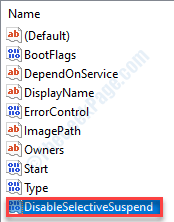
7. Définissez la valeur du registre sur «1".
8. Puis cliquez sur "D'ACCORD".
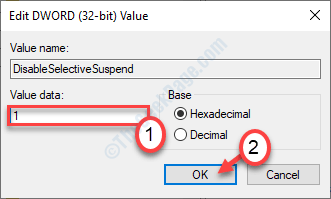
Fermez l'éditeur de registre.
Correction 4 - Vérifiez la mise à jour de Windows
Windows offre des mises à jour critiques pour les pilotes de votre ordinateur.
1. appuie sur le Key Windows + i.
2. Clique sur le "Mise à jour et sécurité".
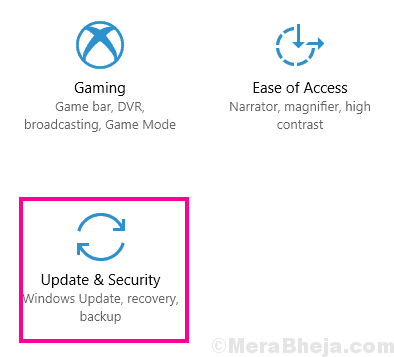
3. Sur le côté gauche, cliquez sur "Windows Update".
4. Ensuite, cliquez sur "Vérifier les mises à jour"*.
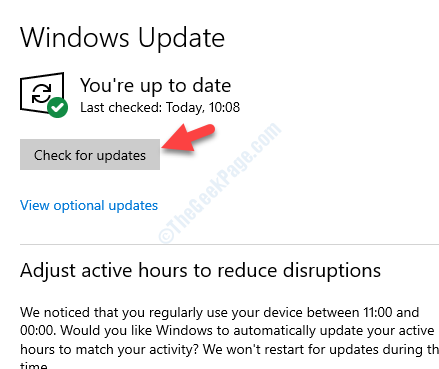
Windows vérifiera les mises à jour et l'installera sur votre ordinateur.
*NOTE-
Parfois, il y a des mises à jour de pilote pour votre système. Ceux-ci sont généralement répertoriés dans la section «mise à jour facultative». Suivez ces étapes-
un. Vous devez cliquer sur "Afficher les mises à jour facultatives”Pour afficher la liste des pilotes.
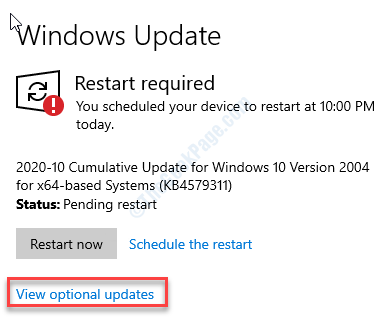
b. Vous remarquerez une liste des pilotes prêts à l'emploi installés sur votre système. Vérifier Toutes les mises à jour.
c. Après cela, cliquez sur "Télécharger et installer".
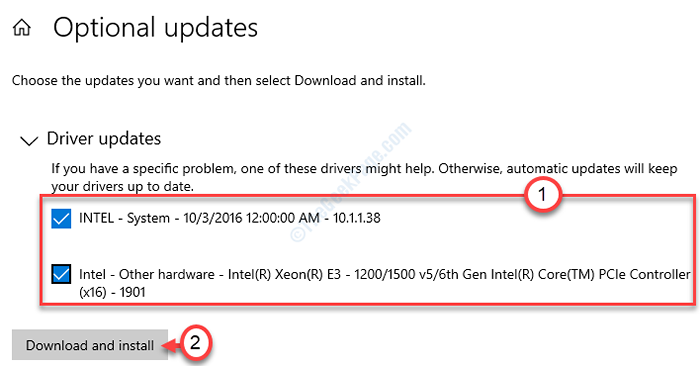
d. Une fois les mises à jour téléchargées et cliquez sur «Redémarrer maintenant".
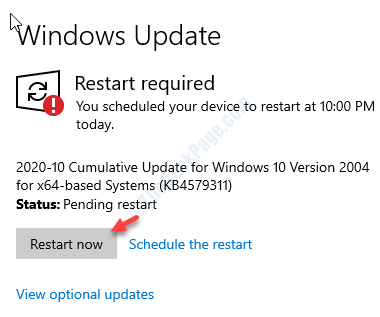
Cela devrait résoudre le problème sur votre ordinateur.
- « Comment exécuter le gestionnaire de tâches en tant qu'administrateur dans Windows 10/11
- Win32kfull.Erreur SYS BSOD dans Windows 10 Correction »

