Comment exécuter le gestionnaire de tâches en tant qu'administrateur dans Windows 10/11
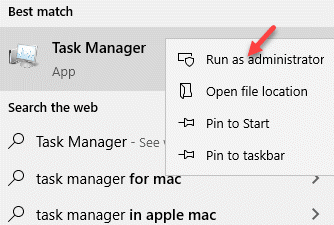
- 4238
- 210
- Rayan Lefebvre
Task Manager est une application par défaut de Windows qui vous permet de consulter les performances du système et les processus d'arrière-plan actifs, tandis qu'il vous permet également d'activer ou de désactiver les programmes, et plus. Le gestionnaire de tâches est connu pour contrôler de nombreuses opérations majeures différentes et, par conséquent, il limite automatiquement les utilisateurs standard (en tant qu'étape de sécurité) pour effectuer des actions spécifiques en tant qu'administrateur. Par exemple, vous pouvez voir des messages comme «Le gestionnaire de tâches a été désactivé par votre administrateur" ou "Accès refusé"Lorsque vous essayez d'effectuer certaines tâches sans droits d'administration. Dans de tels cas, vous pouvez définir le compte standard pour pouvoir exécuter le gestionnaire de tâches avec Admin Rights. Voyons comment.
Table des matières
- Méthode 1: En ouvrant le gestionnaire de tâches de la barre de recherche Windows
- Méthode 2: En ouvrant le gestionnaire de tâches en mode Admin à l'aide de l'invite de commande (admin)
- Méthode 3: En créant un raccourci de gestionnaire de tâches sur le bureau
- Méthode 4 - En utilisant la boîte de commande RUN
Méthode 1: En ouvrant le gestionnaire de tâches de la barre de recherche Windows
Étape 1: Aller à Commencer et taper Gestionnaire des tâches dans le Barre de recherche Windows.
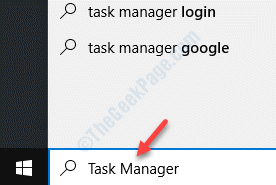
Étape 2: Maintenant, cliquez avec le bouton droit sur le résultat (Gestionnaire des tâches) et sélectionner Exécuter en tant qu'administrateur.
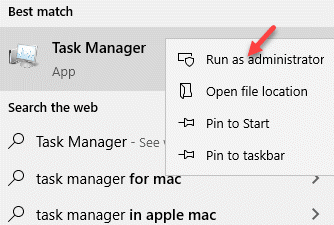
Quand tu vois le UAC (Contrôle de compte d'utilisateur) Invite en demandant le mot de passe, cliquez Oui Pour ouvrir le gestionnaire de tâches avec les droits de l'administration.
Méthode 2: En ouvrant le gestionnaire de tâches en mode Admin à l'aide de l'invite de commande (admin)
Étape 1: appuie sur le Win + R raccourci les touches ensemble sur votre clavier pour ouvrir le Exécuter la commande.
Étape 2: Dans le Exécuter la commande fenêtre, tape CMD Dans le boîtier de recherche et appuyez sur Ctrl + Shift + Entrée touches ensemble du clavier pour ouvrir Invite de commande en mode surélevé.
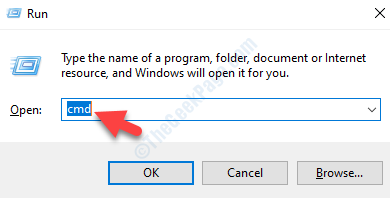
Étape 3: Dans le Invite de commande (administrer) Fenêtre, type tâche et frapper Entrer.
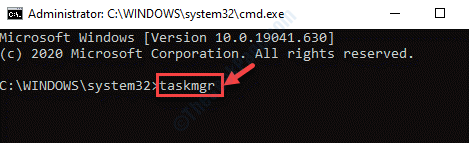
Cela ouvrira le gestionnaire de tâches en mode administrateur.
Méthode 3: En créant un raccourci de gestionnaire de tâches sur le bureau
Étape 1: Aller à votre Bureau, cliquez avec le bouton droit dessus, sélectionnez Nouveau et puis Raccourci.
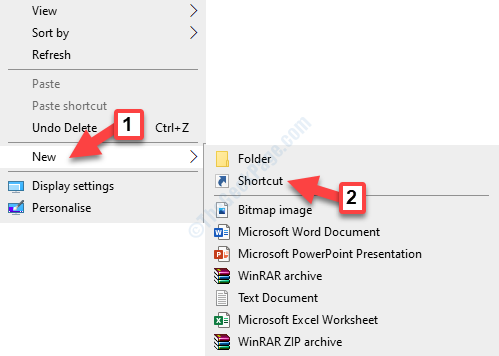
Étape 2: Maintenant, dans le Créer un raccourci fenêtre, sous Tapez l'emplacement de l'article Section, tapez le chemin ci-dessous:
C: \ Windows \ System32 \ TaskMgr.exe
Cliquer sur Suivant continuer.
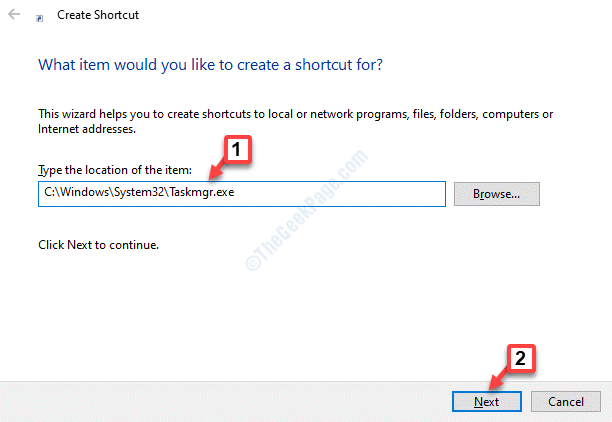
Étape 3: Nomme le Gestionnaire des tâches raccourci comme vous le souhaitez et appuyez sur le Finir bouton.
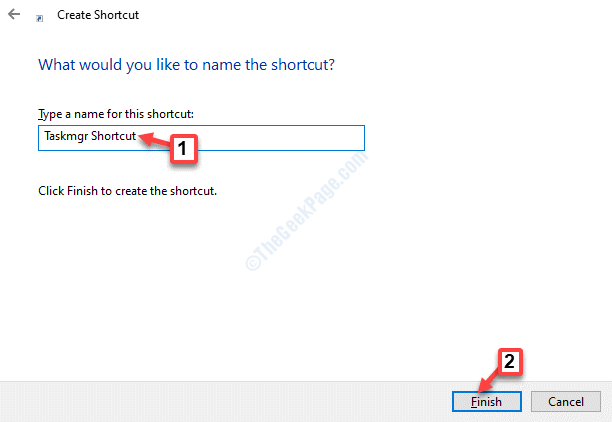
Étape 4: Maintenant, allez au bureau et cliquez avec le bouton droit sur le Gestionnaire des tâches raccourci que vous venez de créer et cliquez sur les propriétés.
Étape 5 - Cliquez sur Raccourci Onglet puis cliquez avancé
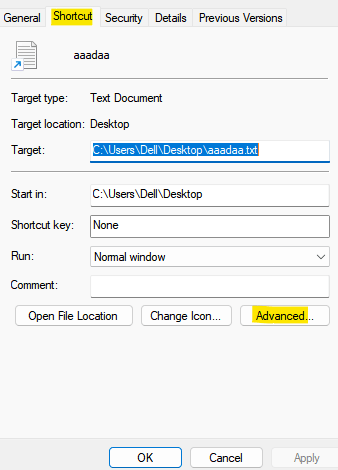
Étape 6 - Maintenant, sélectionnez Exécuter en tant qu'administrateur et cliquer D'ACCORD.
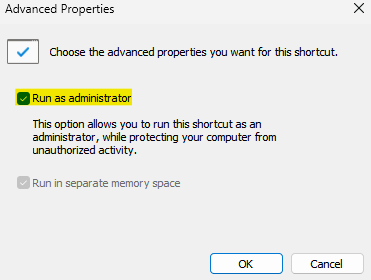
Maintenant, chaque fois que vous cliquez sur ce raccourci, cela s'ouvrira avec des privilèges élevés.
Méthode 4 - En utilisant la boîte de commande RUN
1 - ouvert COURIR en frappant les fenêtres et R Clé ensemble du clavier.
2-maintenant, copiez et collez le chemin suivant ci-dessous dans la zone de commande RUN.
runas / user: admin taskmgr
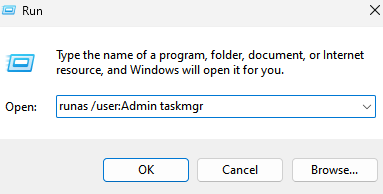
3 -click ok
Cela ouvrira le gestionnaire de tâches en tant qu'administrateur.
- « Comment reconstruire le fichier de données de configuration de démarrage dans Windows 10
- Fix - XHCI USB Host Controller ne fonctionne pas dans Windows 10 »

