Fix - le mode avion ne désactivant pas le problème dans Windows 10/11
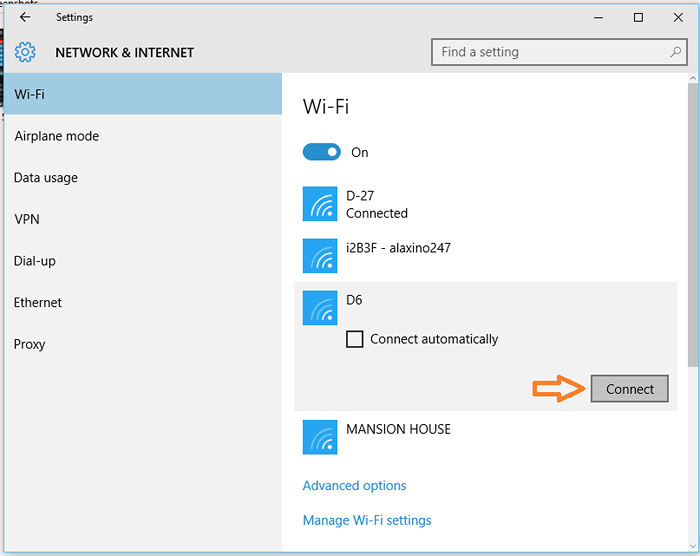
- 4554
- 1432
- Romain Martinez
Microsoft a introduit la fonction de mode avion dans Windows 8. Dans un smartphone, le mode avion vous permet de désactiver les services cellulaires ainsi que d'autres services sans fil comme le Wi-Fi et le Bluetooth. En mode Airplane Windows fait un travail similaire. Et si votre système prend trop de temps pour se connecter à un réseau Wi-Fi ou n'est pas en mesure de s'associer à un autre appareil compatible Bluetooth? Parfois, allumer le mode avion et le retourner en mode off corrige le problème. Mais dans Windows 10, la fonctionnalité du mode avion est confrontée à de nombreux problèmes. Le principal problème est que, une fois que vous avez allumé le mode avion, cliquer sur le mode de mode avion dans le centre d'action ne désactiverait pas le mode avion. Ce problème ne se produit pas toujours. Mais parfois cela irrite les utilisateurs. Un autre problème avec le mode avion est que l'icône du mode avion dans le plateau système sur la barre des tâches refuse de disparaître même après avoir désactivé le mode avion. Ces problèmes peuvent être résolus très facilement en suivant les méthodes expliquées dans cet article.
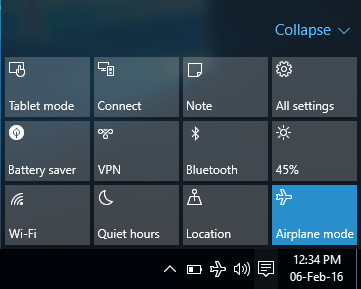
Table des matières
- Correctifs initiaux
- Méthode 1- Redémarrez les services de radio
- Méthode-2 Ajuster la gestion de l'alimentation de l'adaptateur-
- Méthode 3 - désactiver le mode avion sous Paramètres
- Méthode 4 - Activer le Wi-Fi dans les paramètres
- Méthode 5 - Redémarrer Windows Explorer
Correctifs initiaux
1. Dans certains ordinateurs portables, les touches de raccourci peuvent changer de mode avion 'Sur' ou 'Désactivé'.
Essayez de scanner s'il y a un bouton réseau dédié ou de faire allumer le clavier.
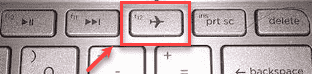
Exemple- Vous pouvez changer de mode avion en appuyant sur le 'FN'+'Prnttscr'Keys ensemble.
2 - Redémarrage ton ordinateur.
Méthode 1- Redémarrez les services de radio
Le redémarrage des services de radio sur votre ordinateur peut résoudre le problème.
1. Presse Clé Windows + R ouvrir Courir fenêtre.
2. Dans le Courir fenêtre, type "prestations de service.MSC" fenêtre.
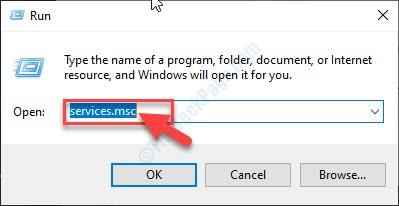
3. Dans le Prestations de service fenêtre, faites défiler vers le bas pour trouver 'Service de gestion de la radio'.
4. Double cliquer sur "Service de gestion de la radio”Pour le modifier.
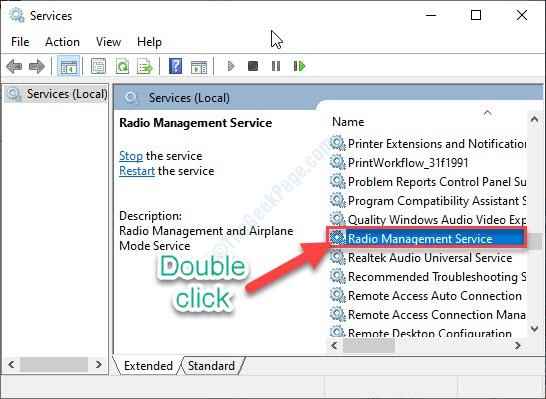
5. Clique sur le 'Type de démarrage:'Et sélectionnez "Automatique«De la liste déroulante.
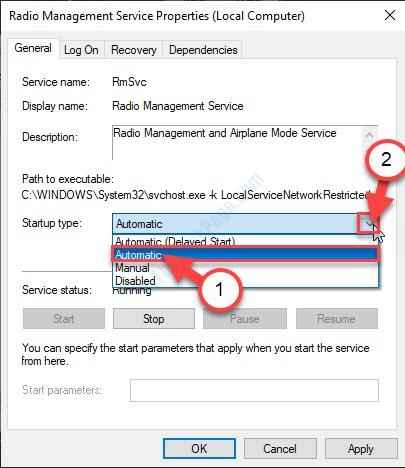
6. Enfin, cliquez sur "Appliquer"Et puis cliquez sur"D'ACCORD«Pour enregistrer les modifications.
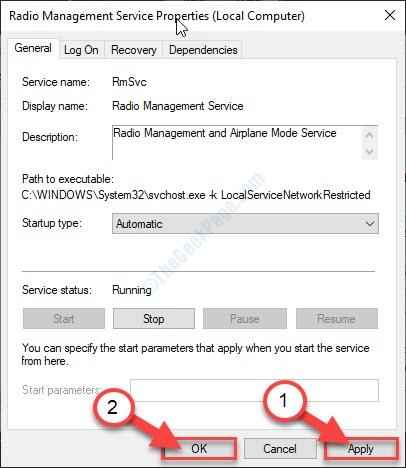
Fermer Prestations de service fenêtre.
7 - Maintenant, recherchez CMD Dans la zone de recherche et cliquez avec le bouton droit et cliquez sur Exécuter en tant qu'administrateur
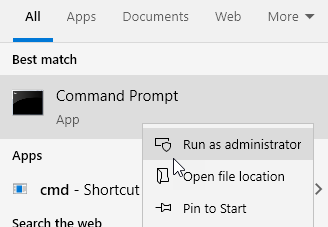
8 - Maintenant, exécutez les commandes données ci-dessous une par une
ipconfig / version
ipconfig / renouveler
Ipconfig / flushdns
Essayez maintenant de changer le mode avion sur votre appareil.
Méthode-2 Ajuster la gestion de l'alimentation de l'adaptateur-
Ajustement du
1. Presse Clé Windows + R, lancer Courir fenêtre.
2. Maintenant, type "NCPA.cpl"Et frappez Entrer.
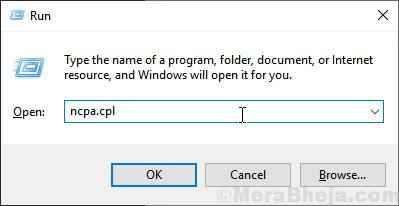
Les connexions de réseau ouvrira.
3. Dans le réseau Connexions fenêtre, notez l'adaptateur réseau que votre ordinateur utilise pour se connecter à Internet.
(NOTE- Pour cet appareil, c'est «150 Mbps sans fil 802.Adaptateur USB 11BGN NANO«, Que vous pouvez remarquer juste en dessous du nom du réseau»Anonyme'. )
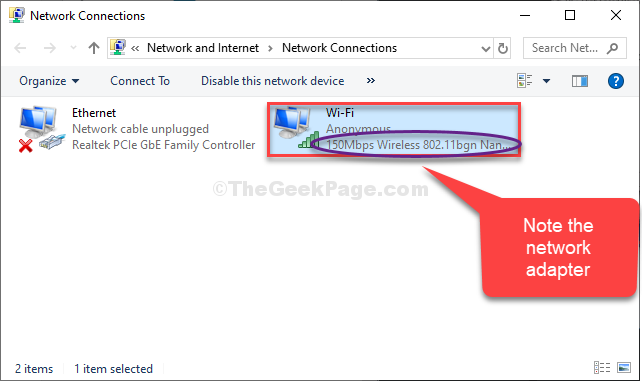
4. Presse Clé Windows + R Pour ouvrir la fenêtre de course.
5. Dans le Courir fenêtre, type "devmgmt.MSC"Et puis frappez Entrer.
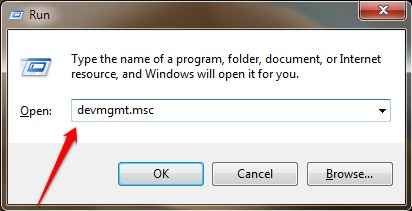
Gestionnaire de périphériques La fenêtre s'ouvrira.
6. Dans le Gestionnaire de périphériques fenêtre, développer "Adaptateurs réseau".
7. Maintenant, clic-droit Sur l'adaptateur réseau que vous utilisez, puis cliquez sur "Propriétés".
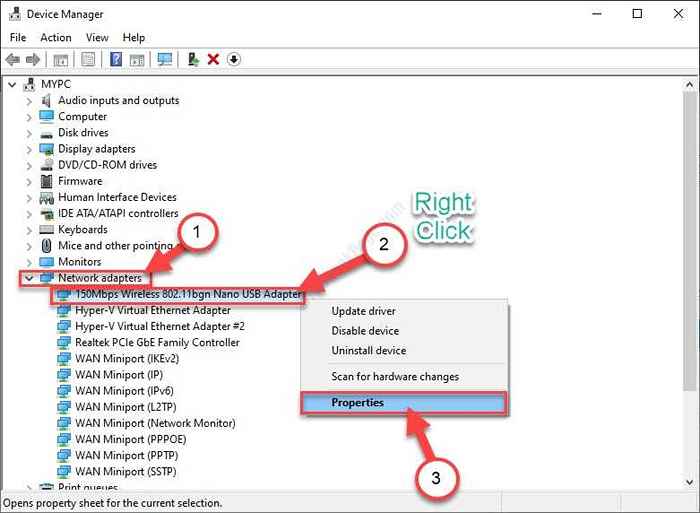
8. Maintenant, allez au «Gestion de l'alimentation»Onglet.
9. Suivant, décocher l'option "Permettez à l'ordinateur d'éteindre cet appareil pour économiser l'énergie".
dix. Maintenant, cliquez sur "D'ACCORD"Pour enregistrer ces modifications.
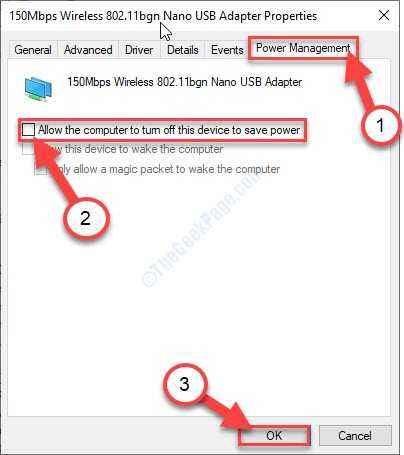
Fermer la Gestionnaire de périphériques fenêtre.
Méthode 3 - désactiver le mode avion sous Paramètres
1 - ouvert Paramètres à partir du volet gauche du menu Démarrer
2 - Après le lancement Paramètres Cliquez sur Réseau et Internet
3 - Cliquez sur le mode avion. Changer le bouton de basculement sous Allumez cela pour arrêter toute communication sans fil pour désactiver la position pour désactiver le mode avion. Après avoir éteint le mode avion, assurez-vous que les boutons à bascule Wi-Fi et Bluetooth sont activés.
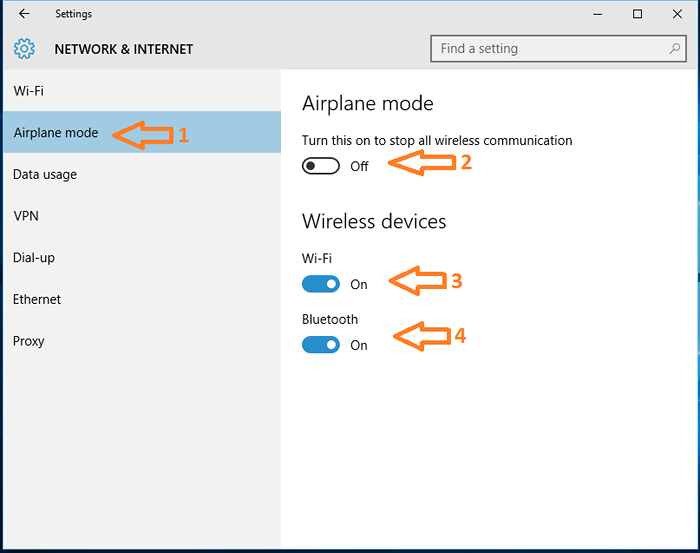
Méthode 4 - activer le Wi-Fi sous Paramètres
Même après la méthode suivante 1 si vous n'êtes pas en mesure de désactiver le mode avion du centre d'action, essayez les étapes expliquées ci-dessous.
- Aller vers Paramètres -> Réseau et Internet comme expliqué dans la méthode précédente.
- Cliquez sur Wi-Fi. Allumez le bouton de basculement Wi-Fi. Vous pouvez maintenant voir tous les réseaux disponibles.
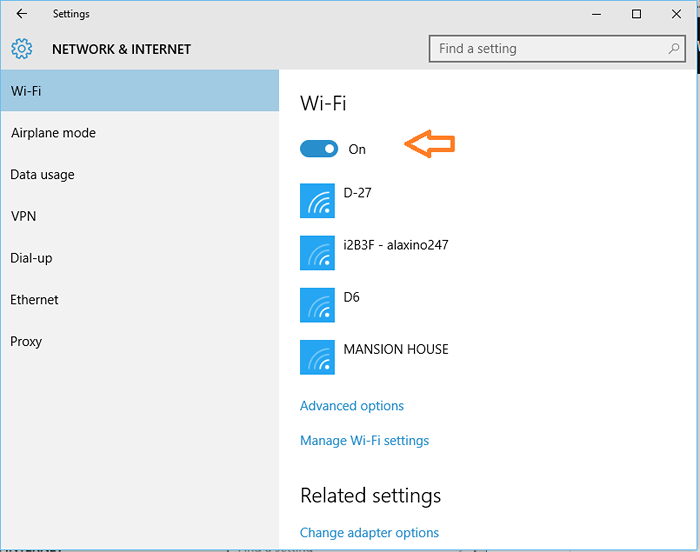
- Cliquez maintenant sur le réseau Wi-Fi que vous souhaitez vous connecter et appuyer sur Connecter. Si vous avez configuré votre PC pour vous connecter automatiquement à un réseau Wi-Fi, votre PC se connectera automatiquement à ce réseau après avoir allumé Wi-Fi.
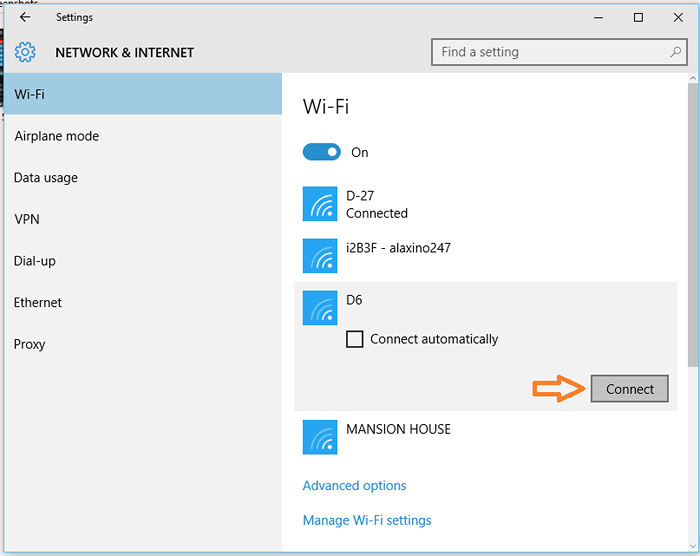
Méthode 5 - Redémarrer Windows Explorer
Comme mentionné, parfois l'icône du mode avion peut ne pas disparaître même après avoir éteint le mode avion. Alors, suivez les étapes ci-dessous pour vous débarrasser de l'icône du plateau système.
- Open Windows Explorer ou n'importe quel dossier.
- Maintenant, appuyez sur Control + Shift + ESC Pour lancer le gestionnaire de tâches. Si le gestionnaire de tâches est ouvert avec des détails limités, cliquez sur Plus de détails Pour afficher tous les processus en cours d'exécution.
- Sous applications Section trouver Windows Explorer cliquez avec le bouton droit sur. Dans le menu élargi Sélectionnez Redémarrage.
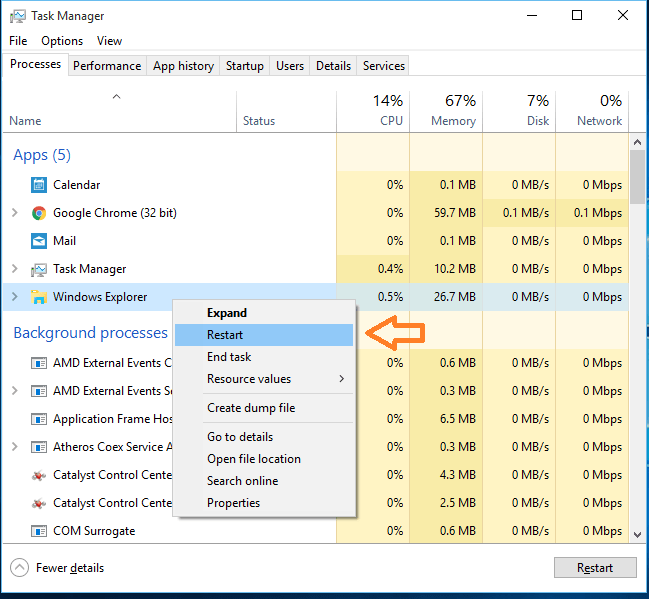
Le redémarrage de Windows Explorer actualisera les icônes dans le plateau système. Maintenant, l'icône du mode avion disparaîtra de toute façon.
- « Comment bloquer la mise à jour automatique des pilotes dans Windows 10
- 20 meilleurs sites Web éducatifs pour les enfants »

