Comment bloquer la mise à jour automatique des pilotes dans Windows 10
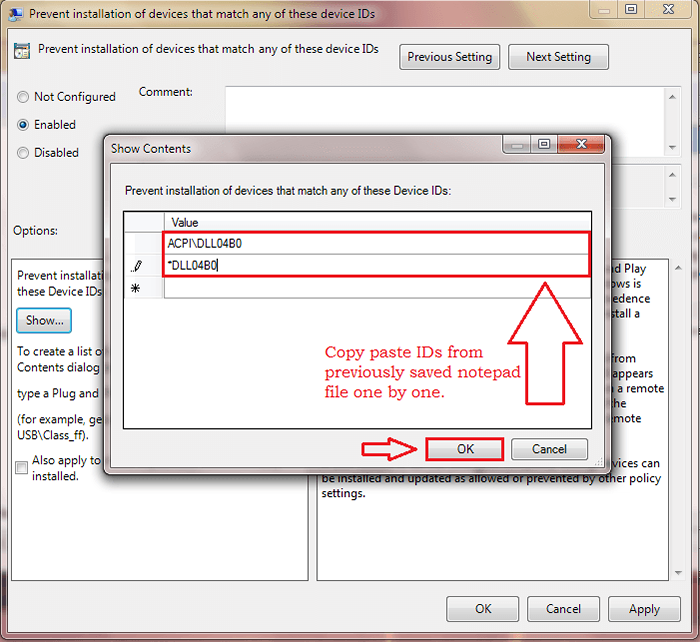
- 2225
- 517
- Zoe Dupuis
Comment bloquer la mise à jour automatique des pilotes dans Windows 10: - Les mises à jour du pilote ont également lieu avec les mises à jour du système lorsque Windows effectue une mise à jour dans Windows 10. Ce n'est pas considéré comme souhaitable par de nombreux utilisateurs car ils souhaitent en particulier sélectionner les pilotes pour eux et ils ne tolèrent pas Windows à jour les pilotes qu'ils ont installés. Alors, quelle est la solution? Il y a un identifiant associé à chaque pilote de votre système. Vous pouvez donc utiliser ces ID pour bloquer particulièrement les mises à jour automatiques pour un lecteur. Lisez la suite, pour apprendre à pirater cette simple astuce.
ÉTAPE 1
- Tout d'abord, rendez le conducteur souhaité disponible sur votre disque local. Vous pouvez le télécharger si vous voulez. Ensuite, déconnectez-vous d'Internet.
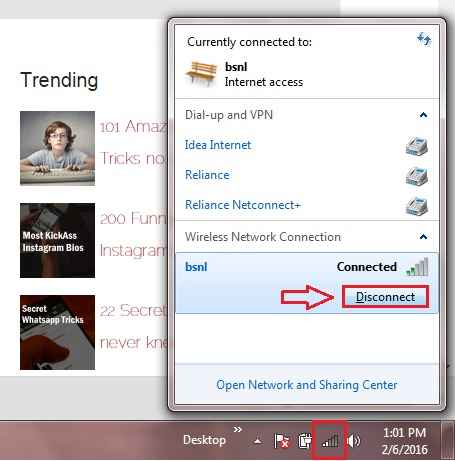
ÉTAPE 2
- Nous devons maintenant nous débarrasser du pilote que Windows a installé pour nous et installer notre pilote souhaité. Pour cela, lancez Gestionnaire de périphériques en tapant Gestionnaire de périphériques Dans votre boîte de recherche Cortana et choisir le Gestionnaire de périphériques Programme à partir des résultats de recherche.
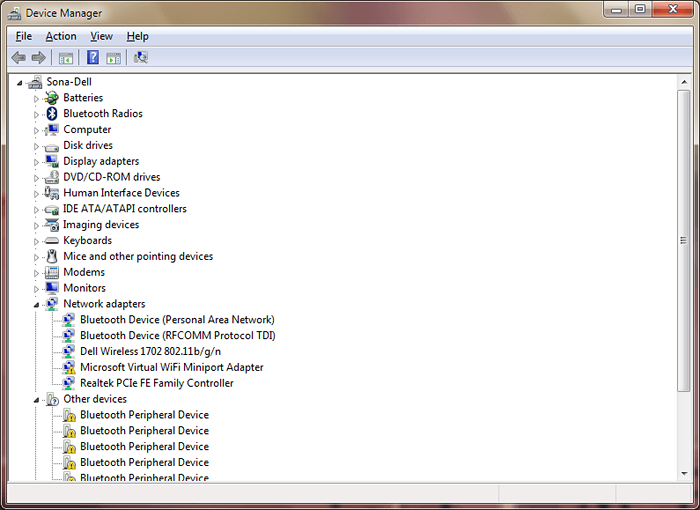
ÉTAPE 3
- Une fois la Gestionnaire de périphériques La fenêtre s'ouvre, localisez votre chauffeur. Dans la capture d'écran suivante, j'ai sélectionné Pavé de touche. Faites un clic droit sur le pilote sélectionné et cliquez sur Propriétés.
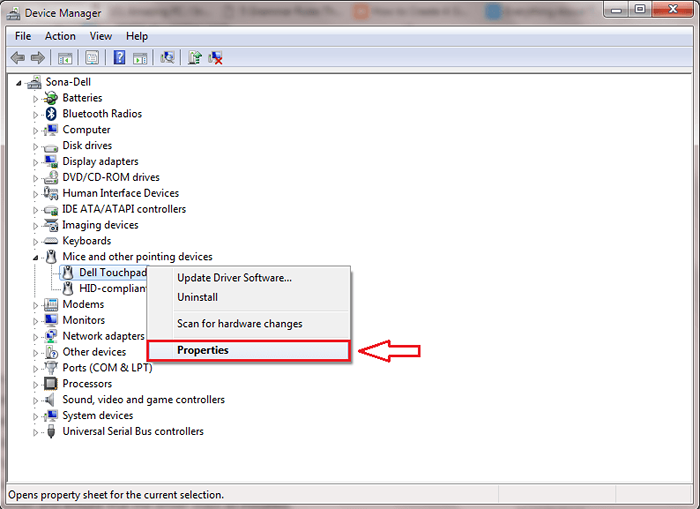
ÉTAPE 4
- Maintenant cliquez sur le Détails Onglet dans la fenêtre Propriétés du conducteur. Il y aura un menu déroulant associé à une option nommée Propriété. Cliquez sur la flèche vers le bas pour sélectionner Identificateurs matériels de la liste déroulante.
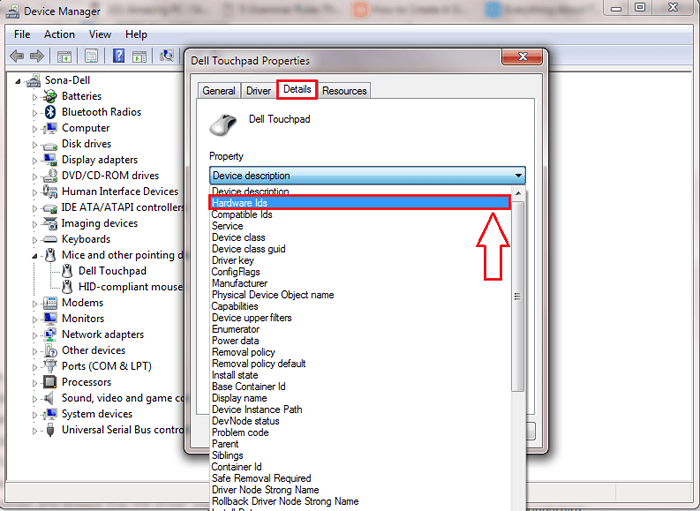
Étape 5
- Maintenant dans le Valeur Champ, vous pourrez voir les identifiants matériels du lecteur sélectionné. Sélectionnez tous ces ID et copiez-les en appuyant sur Ctrl + A puis Ctrl + C.
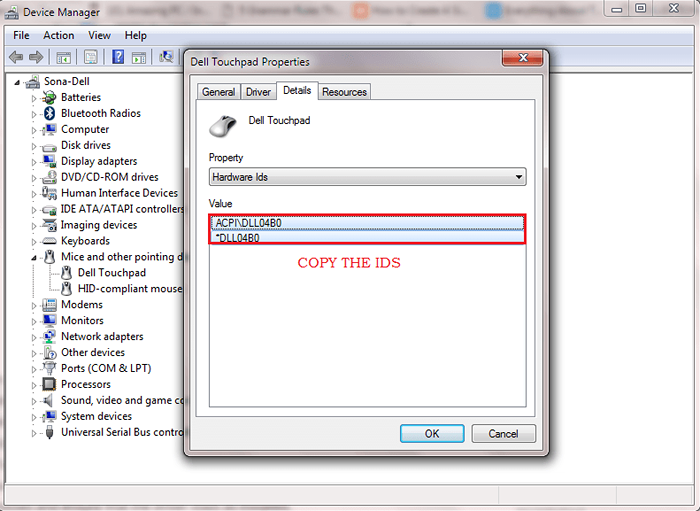
Étape 6
- Collez ces valeurs sur un fichier. J'ai utilisé un fichier de blocs-notes à cet effet. Enregistrez ce fichier quelque part dans votre système.
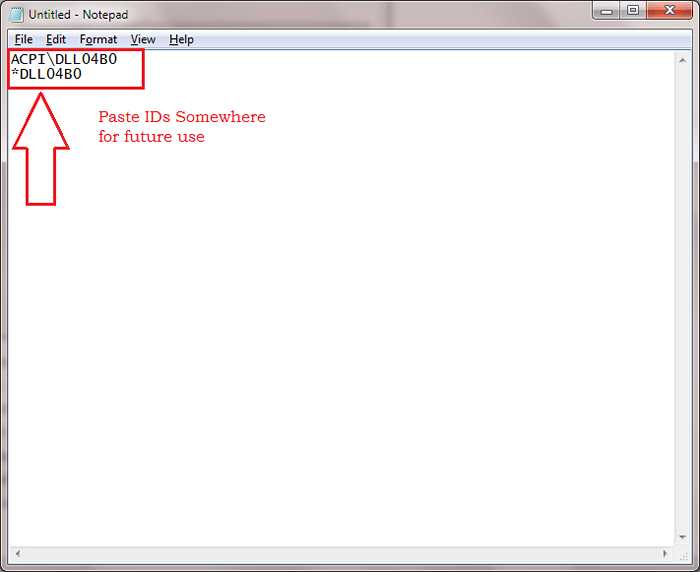
Étape 7
- Vous devez maintenant désinstaller l'ancien pilote et installer le pilote souhaité. Pour ça, ouvert Gestionnaire de périphériques Et localisez votre lecteur comme avant. Faites un clic droit sur le lecteur sélectionné, puis cliquez sur Mettre à jour le logiciel du pilote à partir du menu contextuel qui apparaît.
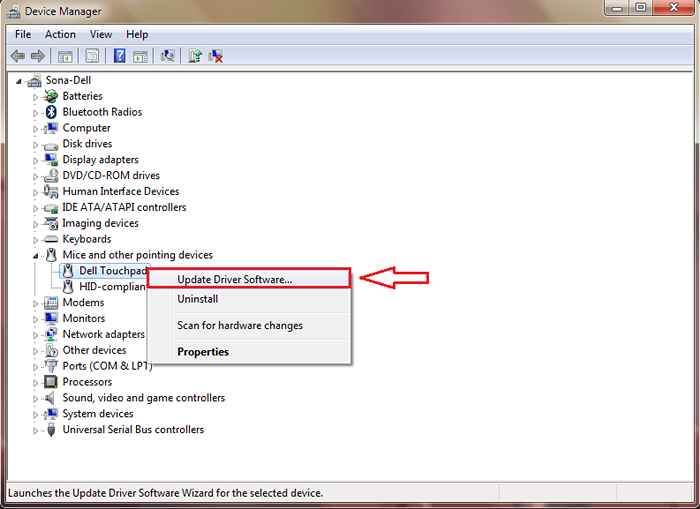
Étape 8
- Cliquez sur l'option qui dit Parcourez mon ordinateur pour le logiciel Driver.
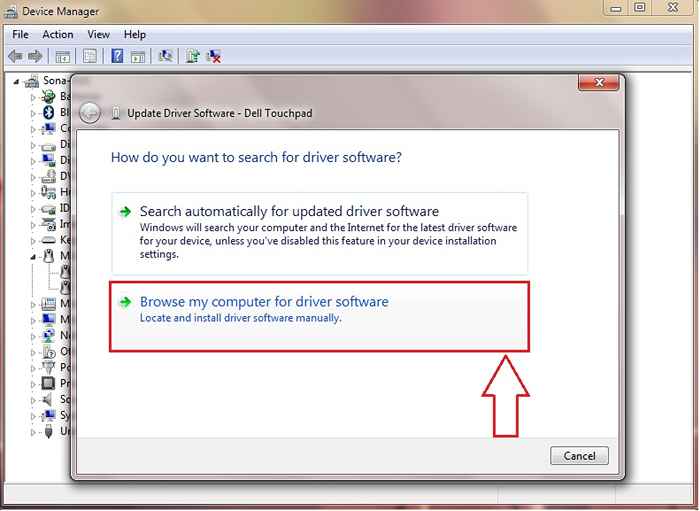
Étape 9
- Dans cette étape, vous pouvez parcourir vos fichiers système pour trouver le pilote que vous avez déjà téléchargé à partir de la première étape. Une fois que vous avez terminé, cliquez sur le Suivant bouton.
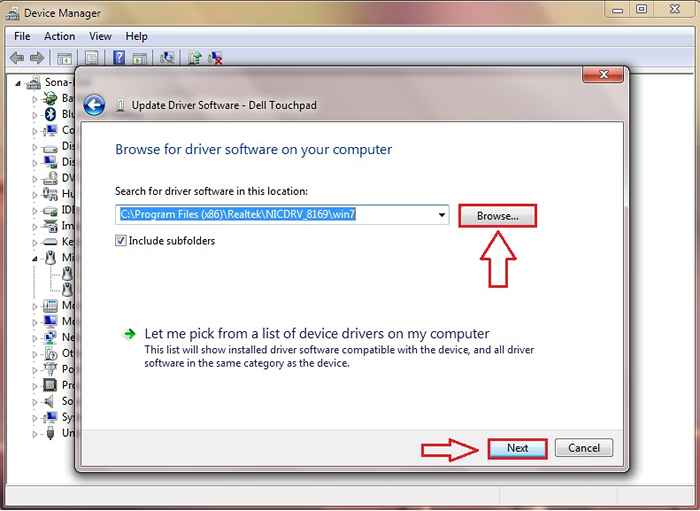
Étape 10
- Comme ensuite, nous devons nous assurer que le pilote que nous venons d'installer n'est pas mis à jour par Windows à chaque fois. Pour cela, appuyez ensemble sur Win + R et ouvrir Courir fenêtre de commande. Tapez gpedit.MSC et frapper D'ACCORD bouton.
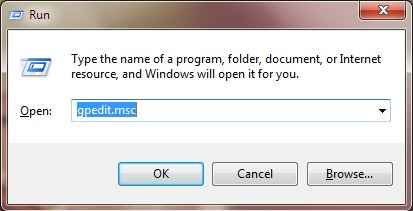
Étape 11
- Une nouvelle fenêtre nommée Éditeur de stratégie de groupe local s'ouvre. Vous devez naviguer vers le chemin suivant comme indiqué dans la capture d'écran ci-dessous.
Politique informatique locale → Configuration de l'ordinateur → Modèles d'administration → Système → Installation du périphérique → RESTRICTIONS D'INSTALLATION DES PRISE.
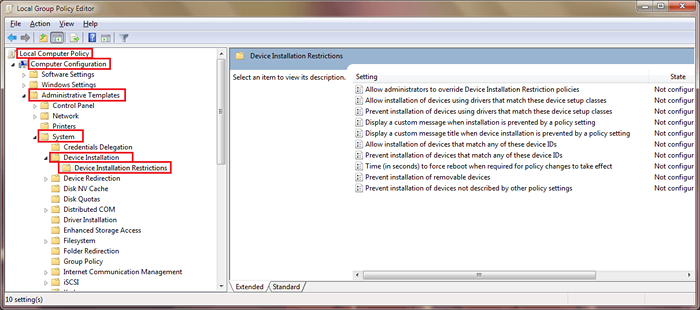
Étape 12
- Maintenant dans le volet de fenêtre gauche, vous serez sur l'entrée nommée Restrictions d'installation de l'appareil. Dans le volet de la fenêtre de droite, double-cliquez sur l'entrée nommée Empêcher l'installation de périphériques qui correspondent à l'un de ces ID de périphérique.
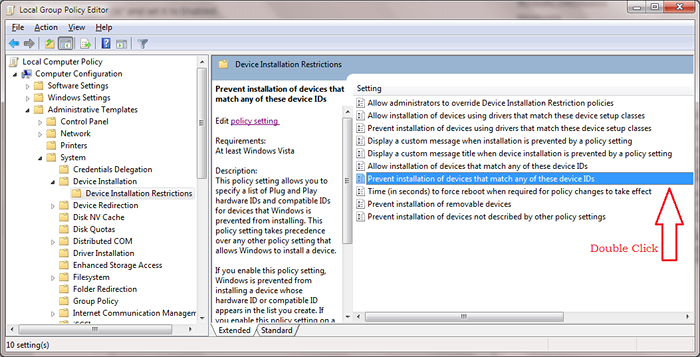
Étape 13
- Vérifiez le bouton radio correspondant à Activé Comme indiqué dans la capture d'écran.
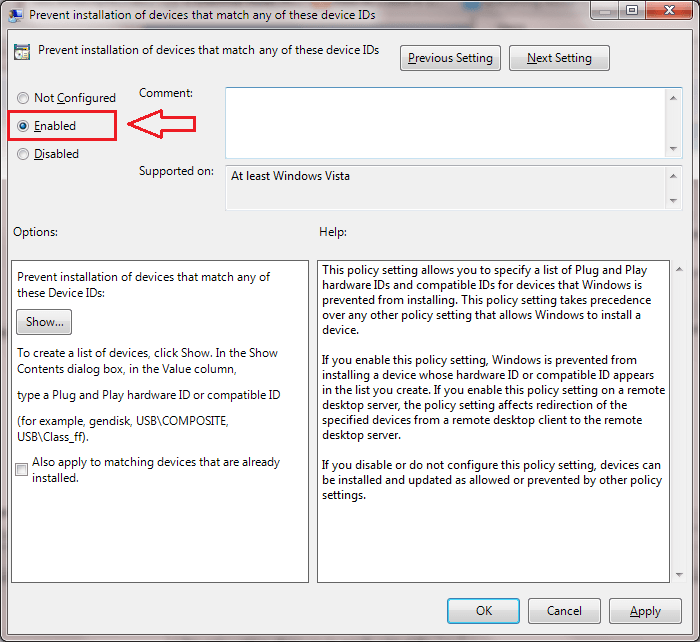
Étape 14
- Maintenant sous le Options Section, cliquez sur le Montrer bouton. Cela ouvrira une nouvelle fenêtre nommée Montrer le contenu.
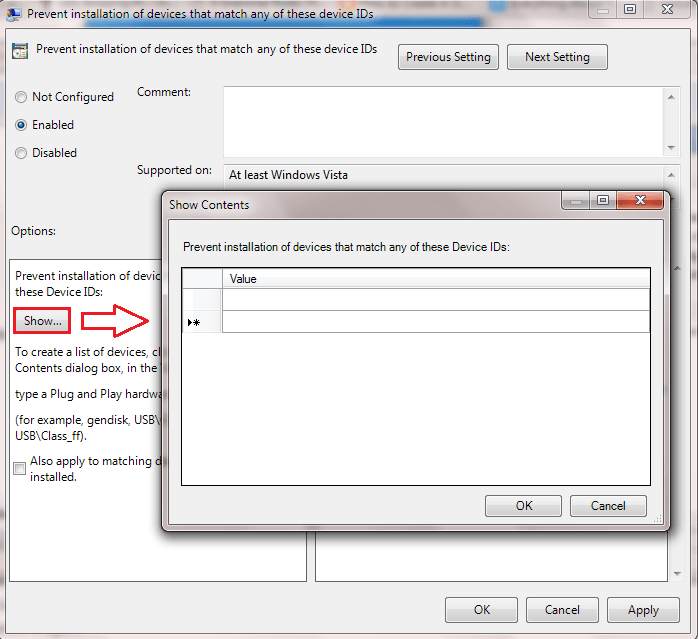
Étape 15
- Comme ensuite, ouvrez le fichier de notes de notes précédemment enregistré qui a les ID matériels du pilote de périphérique que nous avons sélectionnés. Copiez le contenu un par un et collez-les sur le Valeur déposé dans le Montrer le contenu fenêtre comme indiqué dans la capture d'écran. Une fois que vous avez terminé, cliquez sur D'ACCORD bouton.
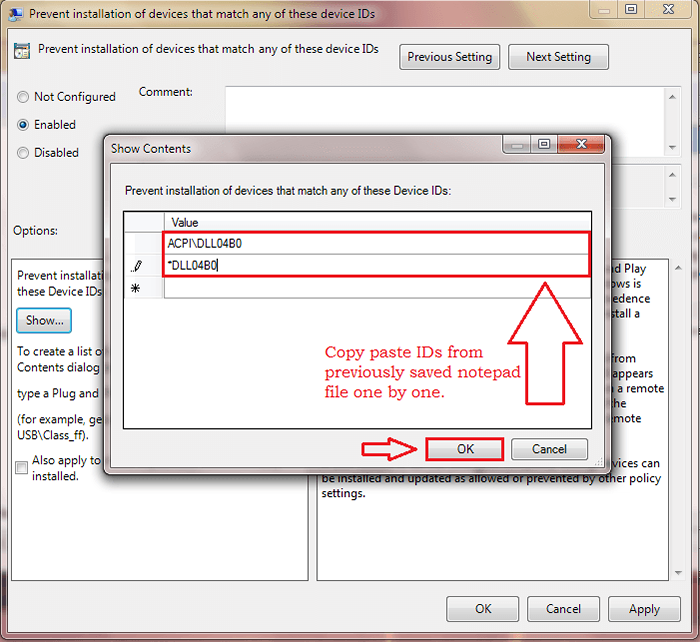
Vous pouvez maintenant vous connecter à Internet. Les étapes ci-dessus bloqueront la mise à jour du pilote pour les pilotes sélectionnés; Cela comprend à la fois une mise à jour manuelle et automatique. Donc, même si vous souhaitez mettre à jour manuellement le pilote à un moment ultérieur, vous devrez vérifier le bouton radio correspondant à Désactivé dans la 13e étape. J'espère que vous avez trouvé l'article utile.
- « Comment fixer le contrôle de la luminosité ne fonctionne pas dans Windows 10
- Fix - le mode avion ne désactivant pas le problème dans Windows 10/11 »

