Correction de l'autoarchive manquant ou ne fonctionne pas dans MS Outlook
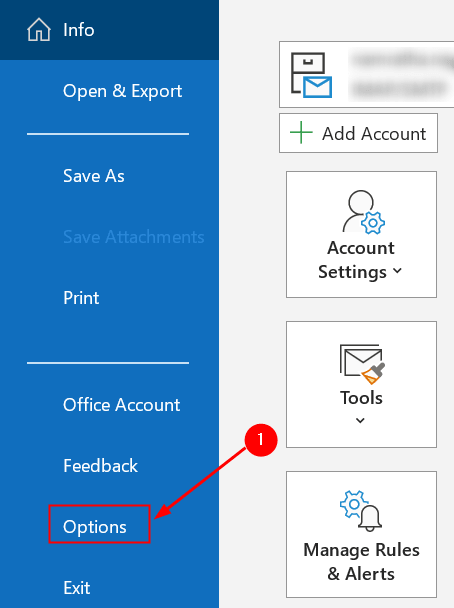
- 2124
- 266
- Maëlle Perez
La fonctionnalité autoarchive dans Outlook aide les utilisateurs à gérer l'espace de leur boîte aux lettres en déplaçant automatiquement les e-mails du dossier actuel à l'emplacement des archives. Les éléments archivés sont stockés dans un fichier de données Outlook (.TVP). Dans certains cas, les utilisateurs ont remarqué que l'autoarchive est manquante ou ne fonctionne pas correctement même lorsque tous les paramètres sont corrects.
Dans cet article, nous avons énuméré des stratégies pour dépanner et faire fonctionner AutoArchive à nouveau.
Table des matières
- Méthode 1 - Modifier les paramètres automatique
- Méthode 2 - Modifiez la valeur de registre archiveignorelastModifiedTime
- Méthode 3 - exclu de l'autoarchive
- Méthode 4 - Commande d'archives non disponible en environnement d'entreprise
- Méthode 5 - Vérifiez les archives endommagées ou complètes.TVP
- Méthode 6 - Supprimer les e-mails de la boîte aux lettres complète
Méthode 1 - Modifier les paramètres automatique
Les utilisateurs ont suggéré que la modification des paramètres autoarchive les a aidés à résoudre le problème. Cela peut être défini à plusieurs niveaux: par défaut, par dossier et paramètres manuels.
Niveau 1 - Paramètres automatique par défaut
1. Aller à Déposer menu.

2. Sélectionnez maintenant le Options languette.
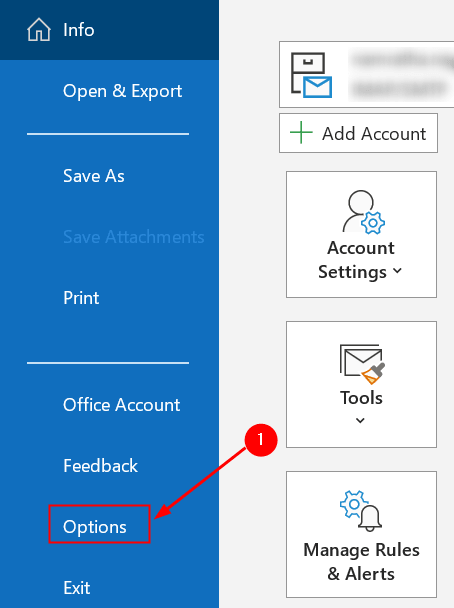
3. Dans la fenêtre qui s'ouvre, sélectionnez le Avancé languette.
4. Rechercher Archive automatique dans le volet droit et cliquez sur Paramètres automatique… bouton.
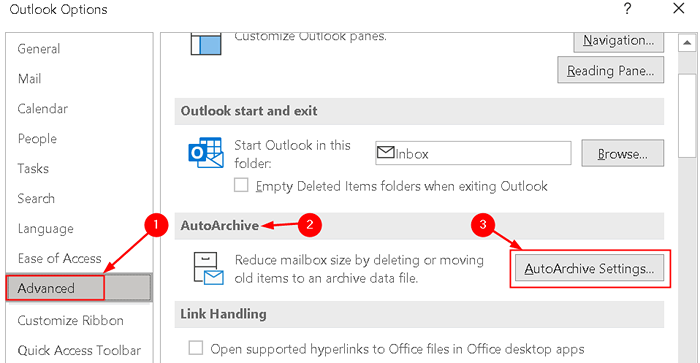
5. Pour vous assurer que AutoArchive fonctionne, cochez la première case et configurez-la pour la fréquence à laquelle vous voulez que AutoArchive s'exécute.
6. Sélectionnez la case à cocher Invite avant que l'autoarchive s'exécute Pour obtenir une notification avant que AutoArchive ne se produise.
7. Vérifiez les options suivantes:
- Supprimer les éléments expirés (dossiers par e-mail uniquement) Si vous voulez que les articles expirés soient supprimés
- Archiver ou supprimer les anciens éléments Sinon, seuls les éléments expirés seront supprimés.
- Afficher le dossier des archives dans la liste des dossiers Pour laisser les archives.PST apparaît dans la liste des dossiers qui permet de trouver facilement des éléments archivés.
- Tu peux Définir l'âge des articles que vous voulez archiver dans le domaine de Nettoyez les articles plus âgés que x, qui est basé sur la dernière date modifiée par défaut
8. Vous avez des options pour décider de savoir s'il faut déplacer les anciens éléments dans un fichier d'archive ou les supprimer en permanence.
9. Une fois que vous avez sélectionné l'option, vous pouvez les appliquer et cliquer sur D'ACCORD Pour enregistrer les paramètres.
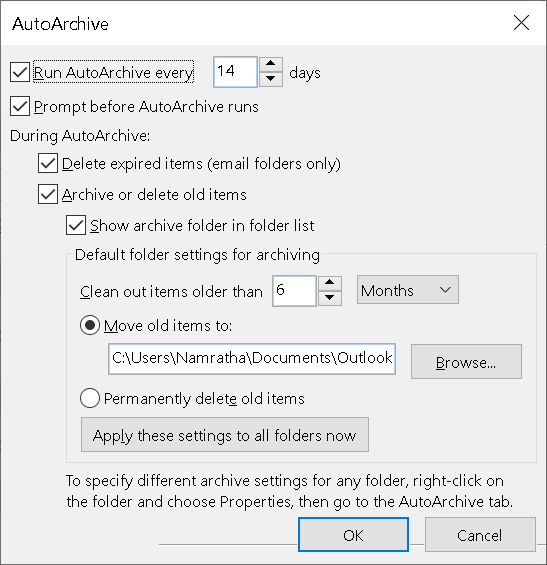
Niveau 2 - Paramètres automatique du dossier
Si l'autoarchive ne fonctionne pas sur un dossier spécifique dans votre boîte aux lettres, suivez les étapes ci-dessous:
1. Clic-droit sur le dossier et sélectionner Propriétés.
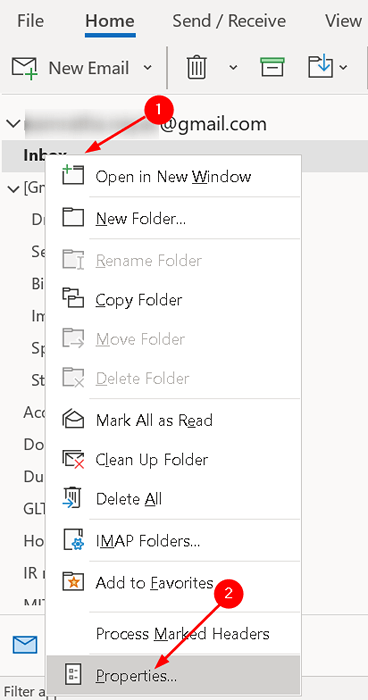
2. Clique sur le Archive automatique languette.
3. En fonction de vos exigences, sélectionnez ce qui suit:
- Si vous souhaitez que ce dossier soit une exception d'autoarchive, sélectionnez N'archive pas les articles dans ce.
- Si vous souhaitez archiver des éléments de ce dossier en utilisant les paramètres par défaut comme discuté précédemment, sélectionnez Archiver les éléments de ce dossier à l'aide de paramètres par défaut
- Si vous souhaitez définir différentes options automatique pour ce dossier, sélectionnez Archiver ce dossier en utilisant ces paramètres. Vous pouvez modifier l'âge des éléments à supprimer et créer un fichier séparé pour l'archivage.
4. Cliquer sur D'ACCORD Une fois que vous avez terminé.
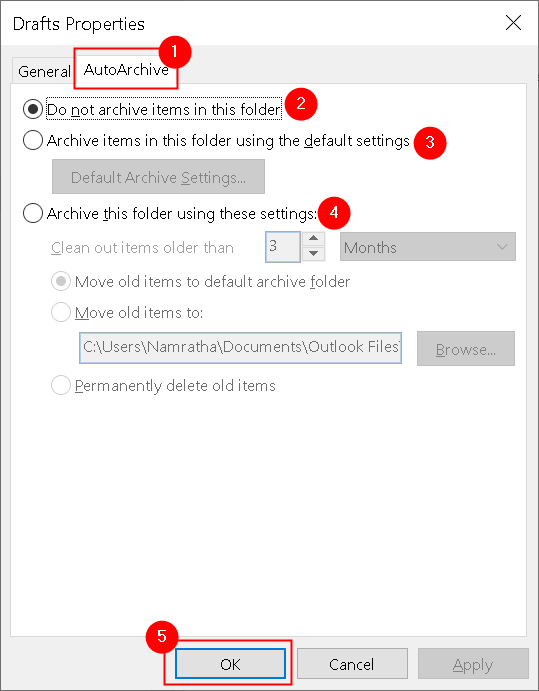
Note: Ces paramètres sont spécifiques au dossier et non appliqués aux sous-dossiers.
Niveau 3 - Paramètres d'archives manuelles
Vous pouvez également démarrer le processus d'archivage manuellement si ce qui précède ne fonctionne pas.
1. Aller à Déposer puis sélectionner Outils.
2 dans les outils, sélectionnez Nettoyez les anciens articles. Il démarre le processus d'archivage et les progrès sont affichés dans la barre d'état.
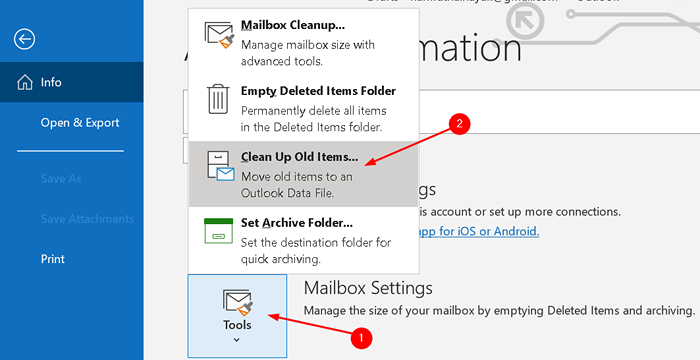
Méthode 2 - Modifiez la valeur de registre archiveignorelastModifiedTime
Le processus d'archive dans Outlook est basé sur la dernière date et heure modifiées par défaut. Si vous répondez, transmettez, déplacez, modifiez, enregistrez ou importez un élément, la date modifiée changera qui peut entraîner l'archive de l'autoarchive à ne pas archiver l'élément.
Les utilisateurs ont trouvé AutoArchive pour fonctionner en définissant la valeur de registre pour ArchiveIrNoreLastModifiedTime, qui fabrique des articles d'archives Outlook en fonction de la date reçue. Avant de modifier la valeur du registre, gardez une sauvegarde de celle-ci en cas d'erreurs.
1. Presse Clé Windows + R commencer Courir. Taper regedit Pour ouvrir le Éditeur de registre.
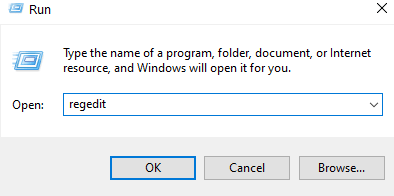
2. Accédez à l'emplacement ci-dessous ou copiez-le dans la barre de navigation.
Hkey_current_user \ logiciel \ Microsoft \ Office.0 \ Outlook \ Préférences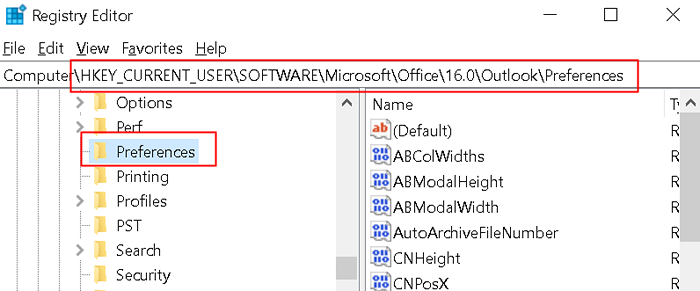
3. Une fois que vous avez atteint le sous-clé de registre ci-dessus, cliquez sur Modifier menu.
4. Dans le menu d'édition, sélectionnez Nouveau et cliquez sur Valeur dword (32 bits) Pour créer un nouvel élément dans le registre.
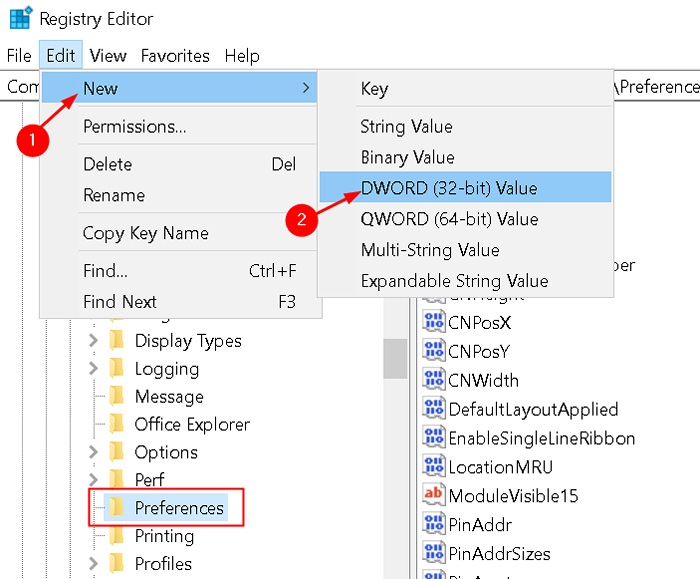
5. Nommez le nouvel article comme ArchiveignorelastModifiedTime et presser Entrer.
6. Cliquez avec le bouton droit sur l'élément nouvellement créé, puis sélectionnez Modifier.
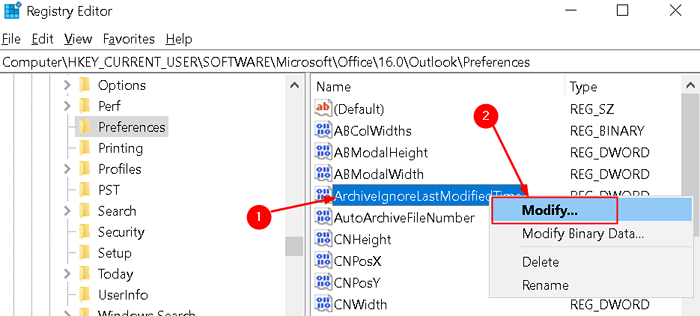
7. Définir la valeur sur 1 dans le Données de valeur boîte et cliquez sur D'ACCORD.
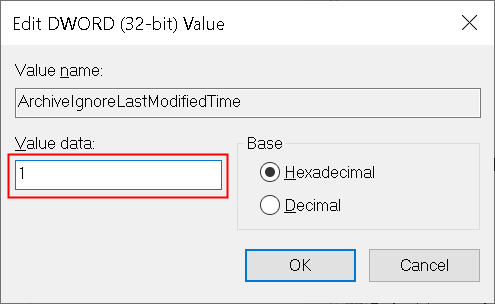
8. Fermez l'éditeur de registre et redémarrez les perspectives pour que les modifications du registre prennent effet.
Vérifiez maintenant si Outlook archive correctement les articles en essayant d'archiver manuellement et voir si les articles sont archivés en fonction de leur date reçue.
Méthode 3 - exclu de l'autoarchive
Si vous remarquez qu'un élément spécifique n'a pas été archivé, cela signifie que la propriété pour elle est définie pour l'exclure d'autoarchive.
1. Double-cliquez pour ouvrir l'article qui a été exclu du processus d'archive.
2. Clique sur le Déposer menu puis sélectionner Propriétés.
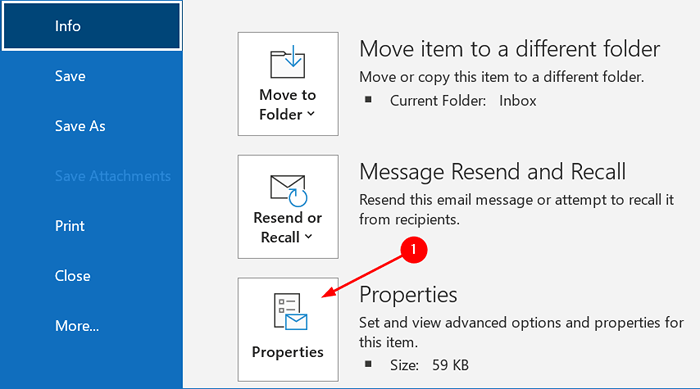
3. Dans le Propriétés fenêtre, décochez l'option Ne pas automatiquement cet élément.
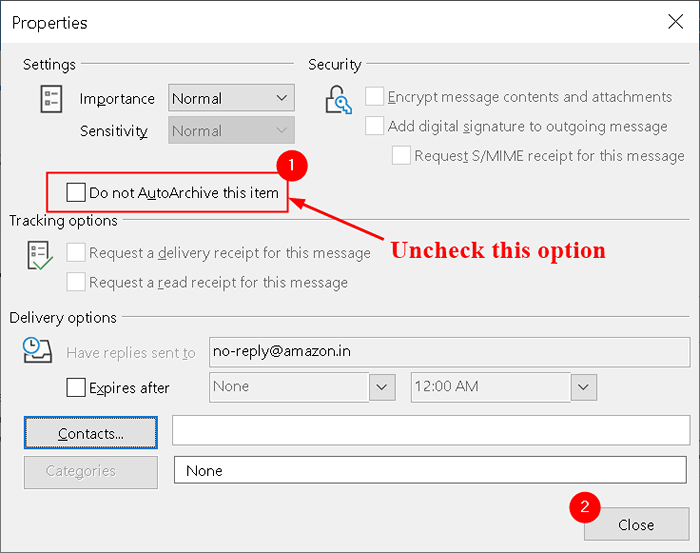
4. Vous pouvez personnaliser votre voir Pour obtenir un aperçu des éléments pour lesquels cette option a été configurée. Vous devez autoriser le Édition en cellule fonction comme ci-dessous:
- Sélectionner Voir et cliquez sur Paramètres d'affichage.
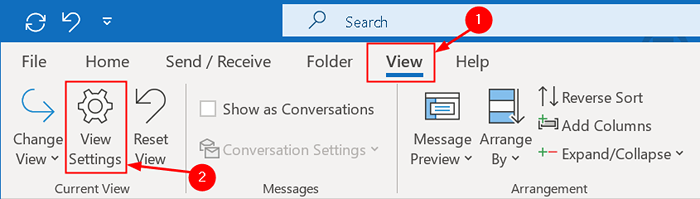
- Ici, cliquez sur le Autres réglages bouton.
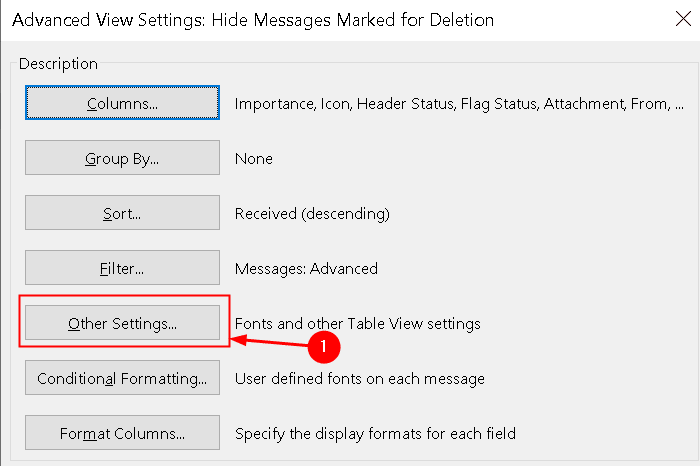
- Maintenant, vérifiez l'option Autoriser l'édition en cellule.
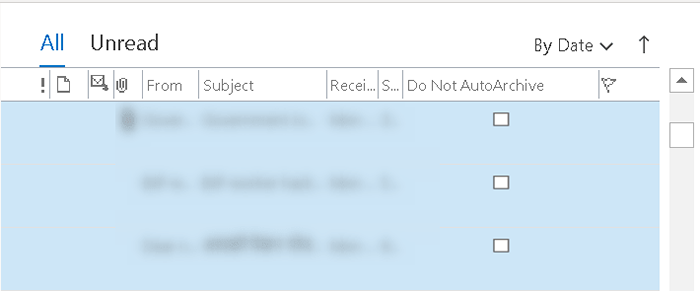
- Vous pouvez maintenant cliquer sur une case à cocher les éléments particuliers sous Ne pas autoarchive directement à partir de la vue pour activer / désactiver l'archivage pour cet élément.
Note: Vous ne verrez peut-être pas de case pour vos articles à moins que vous cliquez sur le champ lui-même. Aucune case à cocher ou une case à cocher non sélectionnée signifie toutes deux que l'élément sera archivé en fonction de vos paramètres d'archives.
Méthode 4 - Commande d'archives non disponible en environnement d'entreprise
Autoarchive désactivé par la politique de groupe
Dans le cas où vous travaillez dans un environnement d'entreprise et que vous n'êtes pas en mesure de trouver les paramètres autoarchive et d'archives comme mentionné dans la méthode 1 ci-dessus, cela signifie que l'administrateur pourrait avoir désactivé les paramètres en tant que politique de groupe. Cela aide à empêcher les données de boîte aux lettres de se propager autour de divers ordinateurs à travers le réseau dans des fichiers PST.
Dans ce cas, vous devez demander à l'administrateur du courrier où vous devez archiver vos données et combien de temps les éléments doivent être conservés. En outre, vos administrateurs peuvent définir des politiques de groupe pour désactiver l'autoarchive et empêcher la création de fichiers PST.
Échange avec des archives en ligne
Une autre raison des paramètres manquants est lorsque vous avez un compte Exchange, une archive en ligne vous a été activée sur le serveur Exchange. Dans de tels cas, les options d'archivage côté client seront désactivées automatiquement par Outlook et les archives se produisent en fonction des politiques d'entreprise définies sur le serveur Exchange.
L'avantage est que vous pouvez avoir accès à vos archives sur n'importe quel ordinateur exécutant Outlook ou même via un navigateur lorsque vous accédez à votre boîte aux lettres via Outlook sur le Web. À la suite de cette activité pour votre compte, les fonctionnalités autoarchive et d'archives manuelles ne seront plus disponibles dans Outlook.
Méthode 5 - Vérifiez les archives endommagées ou complètes.TVP
Quand les archives.Le fichier PST devient corrompu, Outlook ne pourra pas archiver à ce fichier. Dans ce cas, vous devez Fermer les perspectives et utilisez le Outil de réparation de boîte de réception (ScanPST.exe) Pour le scanner pour des erreurs et créer un nouveau fichier d'archive. Cliquez ici pour trouver l'emplacement du scanpst.EXE et les étapes pour effectuer la numérisation dans le correctif 5 de l'article.
Quand les archives.Le fichier PST devient complet, Il ne permettra pas à Outlook de stocker plus d'articles. Lorsque la limite d'avertissement est atteinte, vous ne pourrez pas déplacer les éléments dans les archives soit manuellement, soit en utilisant AutoArchive. Une fois la la limite est atteinte, Il est recommandé de Créer un nouveau fichier d'archive. La limite de taille est basée sur la version d'Outlook utilisée.
- Outlook 97 - 2002 Fichiers PST (ANSI): La taille maximale du fichier est de 2 Go et un avertissement est émis lorsqu'il atteint 1.8 Go.
- Outlook 2003 - 2019 Fichiers PST (Unicode): la limite par défaut est de 20 Go Outlook 2003/2007 et 50 Go dans les versions ultérieures 2010, 2013, 2016, 2019 et Microsoft 365. Un avertissement est émis lorsque la limite atteint 19 Go et 47.5 Go respectivement.
Méthode 6 - Supprimer les e-mails de la boîte aux lettres complète
Dans le cas où votre boîte aux lettres est complète, vous recevrez un message indiquant que la boîte aux lettres est pleine lorsque vous essayez d'envoyer un message. Cependant, lorsque vous essayez d'archiver lorsque la boîte aux lettres est pleine, l'archive ne fonctionnera pas et vous ne recevrez pas non plus d'erreur.
Pour le remettre au travail, vous pouvez soit Supprimer ou déplacer certains éléments dans votre fichier d'archives manuellement ou Contactez votre administrateur de courrier pour augmenter temporairement la taille de votre boîte aux lettres.
Pour nettoyer votre boîte aux lettres, vous pouvez procéder au processus de nettoyage dans l'ordre suivant des dossiers: articles supprimés, e-mail indésirable, boîte de réception, articles envoyés et autres dossiers de messagerie, journal, calendrier, contact et notes.
Si l'une des correctifs ci-dessus ne fonctionne pas pour vous, nous vous recommandons d'effectuer un Réparation de votre suite de bureaux ou réinstaller le bureau et vérifier si cela aide à résoudre le problème.
Merci d'avoir lu cet article.
Nous espérons que vous avez pu résoudre l'erreur autoarchive sans fonctionnement.
- « Comment corriger OneDrive Sign in Error 0x8004Deb4
- Comment corriger le code d'erreur Microsoft Office 30038-28 »

