Comment corriger le code d'erreur Microsoft Office 30038-28
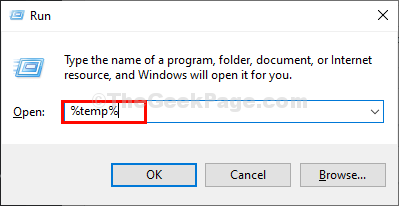
- 2166
- 490
- Maxence Arnaud
Avez-vous rencontré un Code d'erreur 30038-28 tout en essayant de installer ou mise à jour Votre suite Microsoft Office? Certains utilisateurs sur Windows 10 Les ordinateurs ont signalé qu'ils rencontraient cette erreur lorsqu'ils essaient d'effectuer une mise à jour pour Microsoft Office. Le message d'erreur se lit comme ci-dessous:
«Quelque chose s'est mal passé, nous sommes désolés, nous avons rencontré un problème tout en téléchargeant des mises à jour pour le bureau. Veuillez vérifier votre connexion réseau et réessayer plus tard."
Code d'erreur: 30038-28
Habituellement, cette erreur peut se produire en raison de votre connexion réseau ou de l'interruption du pare-feu et du logiciel antivirus. De plus, il peut y avoir des fichiers système corrompus, ou des installations de bureaux préexistantes qui ne sont pas supprimées correctement qui peuvent entrer en conflit avec la mise à jour.
Table des matières
- Solution rapide
- Méthode 1 - Effectuer un scan SFC
- Méthode 2 - Effacer les fichiers temporaires
- Méthode 3 - Réparation / réinitialisation de l'application MS Office
- Méthode 4 - Réinstaller Microsoft Office
- Méthode 5 - Supprimer le bureau manuellement
- Méthode 6 - Utilisez la visionneuse de l'événement Windows
Solution rapide
1. La plupart des utilisateurs ont rapporté qu'après un redémarrage du système l'erreur a cessé d'apparaître.
2. Vérifier votre connexion Internet: Cette erreur se produit en raison d'une mauvaise connectivité Internet. Vérifiez également si vous êtes connecté à un VPN.
3. Essayer invalidie le antivirus et pare-feu sur le système et vérifiez s'il résout le problème.
Si le correctif rapide n'a pas fonctionné, consultez les méthodes énumérées ci-dessous et suivez-les une à la fois. Essayez également de mettre à jour votre suite de bureaux et voyez si cela fonctionne.
Méthode 1 - Effectuer un scan SFC
SFC peut aider à réparer les fichiers modifiés et endommagés du système d'exploitation Windows. Il peut également corriger plusieurs échecs de mises à jour, d'autres violations effectuées par plusieurs fichiers incompatibles.
1. Ouvrir Invite de commande comme Administrateur en tappant CMD dans le Courir Dialogue (Clé Windows + R) et appuyer Ctrl + Shift + Entrée Clés ensemble.
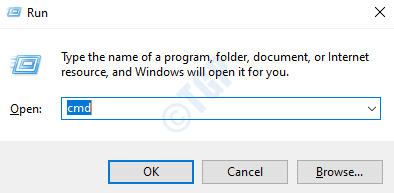
2. Dans le type d'invite, la commande suivante
sfc / scanne
3. Il faudra un certain temps pour terminer le scan et afficher les résultats.
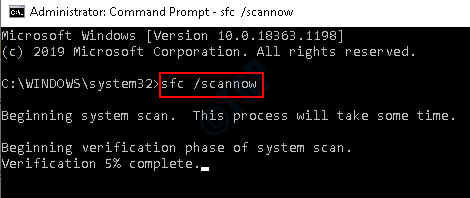
Méthode 2 - Effacer les fichiers temporaires
Chaque fois que vous téléchargez et installez n'importe quel produit / bureau sur Windows, de nombreux fichiers temporaires sont créés. Normalement, ces fichiers sont fermés et supprimés lorsqu'une session Windows est quitte. Cependant, si vous quittez Windows en redémarrant ou en éteignant le système lors d'une session active, les fichiers ne sont pas fermés ou supprimés. Ces fichiers peuvent interrompre lors de la mise à jour du produit la prochaine fois.
1. Presse Clé Windows + R ensemble pour ouvrir le Courir fenêtre. Taper % temp% et presser Entrer.
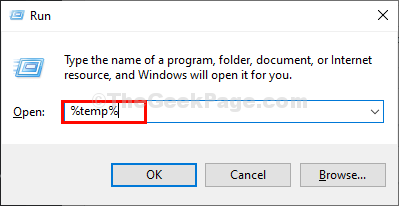
2. Il ouvre le Temp Fiférés de fichiers et de dossiers dans le système local.
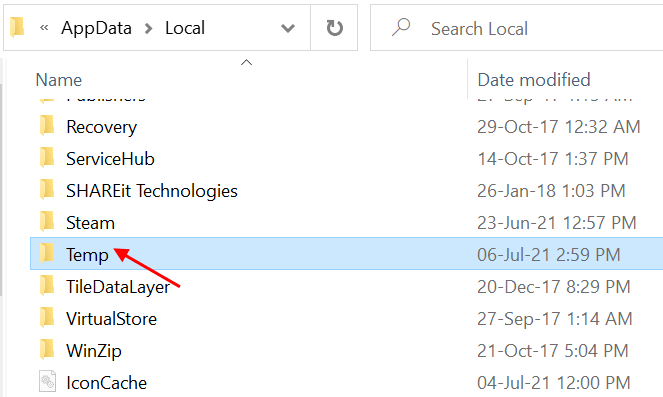
3. Sélectionnez tout (Ctrl + A) Et puis appuyez sur Shift + Supprimer Pour supprimer ces fichiers temporaires en permanence. Certains fichiers peuvent nécessiter une autorisation avant de supprimer, cliquez sur D'ACCORD.
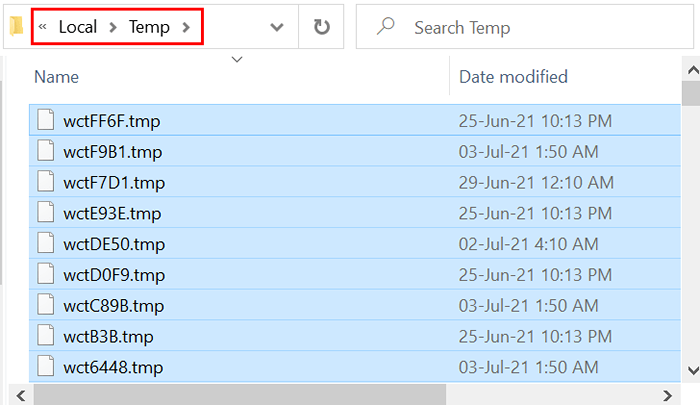
Une fois tous les fichiers temporaires effacés, essayez de mettre à jour le bureau et vérifiez. Vous pouvez aussi utiliser Nettoyage de disque Pour supprimer des fichiers temporaires.
Méthode 3 - Réparation / réinitialisation de l'application MS Office
1. Ouvrir Courir en utilisant Clé Windows + R . Taper appwiz.cpl et presser Entrer ouvrir Programmes et fonctionnalités.
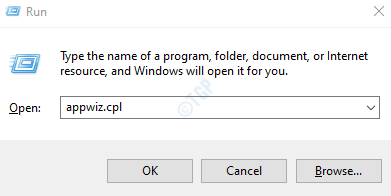
2. Rechercher Microsoft Office ou Microsoft 365 installation dans le Programmes et fonctionnalités fenêtre. Sélectionnez-le et cliquez sur le Changement bouton qui ouvre le Utilitaire de réparation de Microsoft Office.
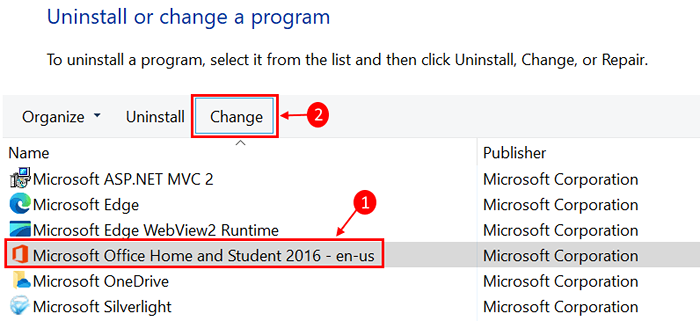
3. Si UAC invites puis cliquez sur Oui continuer.
4. Maintenant, il y a deux options, Réparation rapide, et Réparation en ligne Pour réparer la suite de bureaux. Tout d'abord, choisissez Réparation rapide puis cliquez sur Réparation.
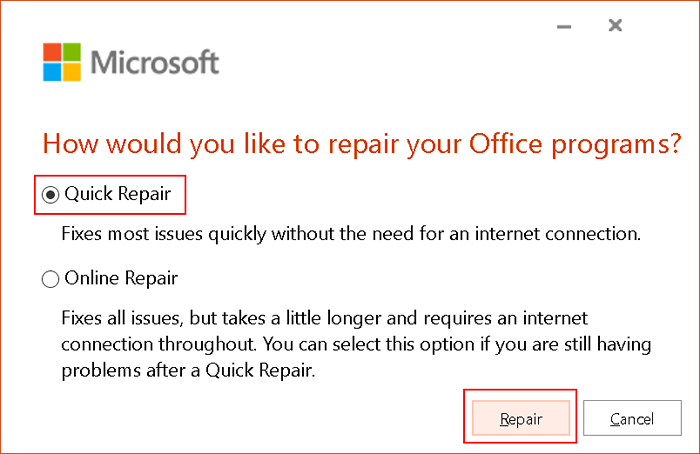
5. Sélectionner Réparation dans le Prêt à commencer une réparation rapide.
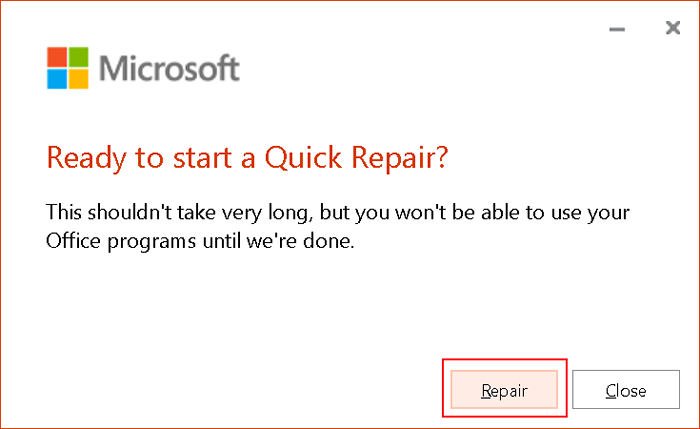
6. Redémarrage votre ordinateur une fois la réparation terminée et vérifiez si l'erreur est résolue.
Dans le cas où une réparation rapide ne résout pas le problème, essayez avec le Réparation en ligne option et vérifiez à nouveau après le redémarrage.
Méthode 4 - Réinstaller Microsoft Office
Si l'erreur persiste même après réparation Mme Office, essayez de retirer la suite de bureaux de votre PC et essayez de réinstaller à nouveau.
1. En utilisant la combinaison de Key Windows + i ouvrir le Paramètres appliquer. Sélectionner applications Dans la liste des options.
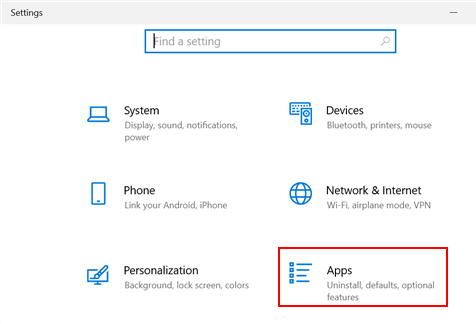
2. Dans le Applications et fonctionnalités Onglet, localisez Microsoft Office Dans la liste des applications du côté droit. Sélectionner il et cliquez sur le Désinstaller bouton.
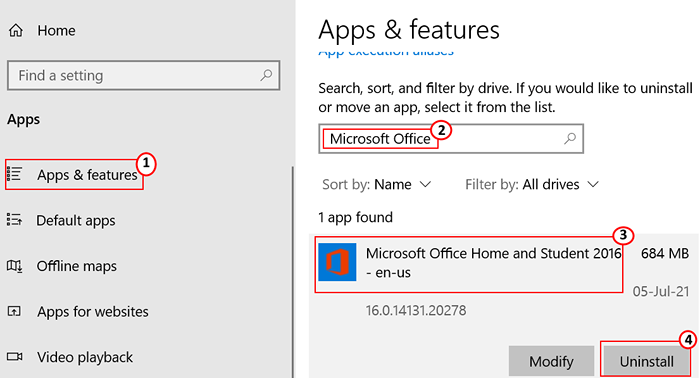
3. Confirmer la désinstallation en cliquant sur le Désinstaller bouton dans l'invite de confirmation.
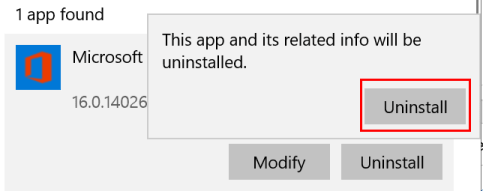
4. Utilisation du navigateur Web, connexion à ton Compte microsoft. Cliquer sur Bureau d'installation Situé en haut à droite pour descendre le programme d'installation du bureau.
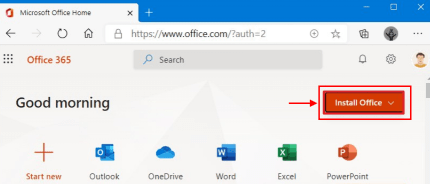
5. Pour terminer l'installation double cliquer sur le fichier téléchargé. Une fois l'installation terminée, vérifiez si l'erreur est résolue.
Méthode 5 - Supprimer le bureau manuellement
Si l'erreur persiste même après la réinstallation du bureau comme dans la méthode 4, une désinstallation manuelle est nécessaire pour retirer complètement la suite de bureaux de votre système. Nous avons répertorié les étapes ci-dessous qui doivent être effectuées dans le même ordre.
Étape 1 - Supprimer les packages d'installation de Windows
1. Localiser le Dossier d'installation de bureau dans votre PC, généralement situé à C: \ Program Files (x86) \ Microsoft Office.
2. Cliquez avec le bouton droit sur le Bureau 16 dossier et sélectionnez Supprimer.
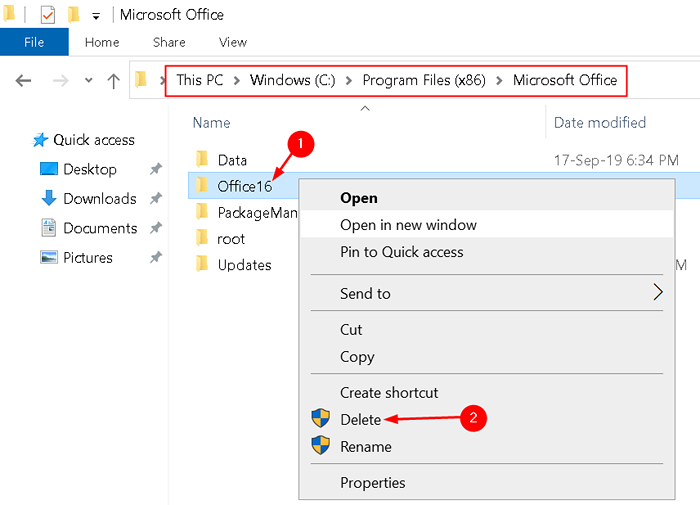
Étape 2 - Supprimer les tâches programmées du bureau
1. Presse Clé Windows + R ouvrir Courir dialogue. Taper CMD et presser Ctrl + Shift + Entrée ouvrir invite de commande En tant qu'administrateur.
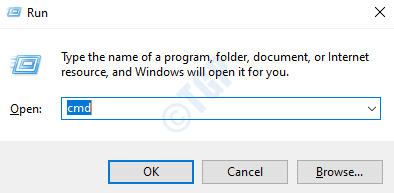
2. Tapez les éléments suivants commande et presser Entrer après chacun.
schtasques.EXE / DELELET / TN "\ Microsoft \ Office \ Office Mises à jour automatiques"
schtasques.EXE / DELELET / TN "\ Microsoft \ Office \ Office Abonnement Maintenance"
schtasques.exe / delete / tn "\ Microsoft \ Office \ Office ClickTorun Service Monitor"
Après avoir exécuté les commandes, toutes les tâches planifiées du bureau comme les mises à jour automatiques, la maintenance de l'abonnement à l'Office, cliquez pour exécuter le moniteur de service, etc.
Étape 3 - Terminez les tâches de clic-to-run à l'aide du gestionnaire de tâches
1. Ouvrir Gestionnaire des tâches en appuyant sur le Ctrl + Shift + ESC Clés ensemble.
2. Clique sur le Processus languette.
3. Vérifiez si les processus suivants sont en cours d'exécution:
OfficeClicktorun.exe
Officec2rClient.exe
Appvshnotify.exe
installation*.exe
4. Si vous trouvez un tel processus en cours d'exécution, sélectionnez chacun et cliquez sur Tâche finale.
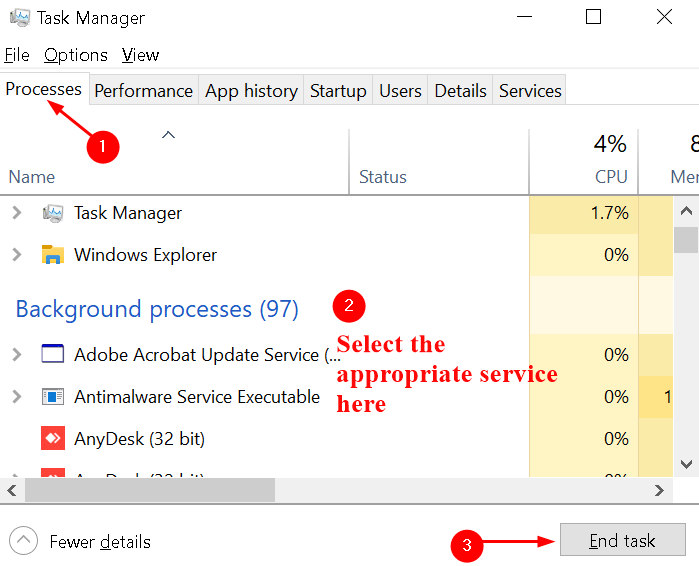
Étape 4 - Supprimer les fichiers du bureau
1. Ouvrir Courir en utilisant Clé Windows + R.
2. Taper %Fichiers de programme% puis cliquez sur D'ACCORD.
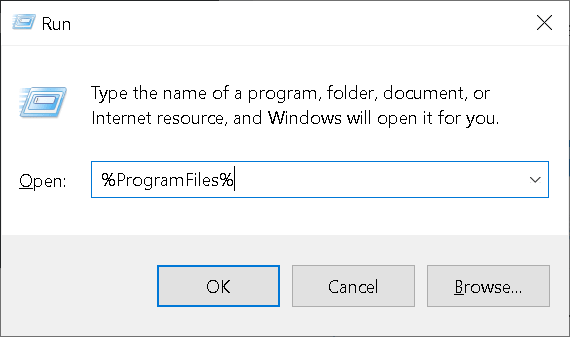
3. Supprimer le Microsoft Office 16 et Microsoft Office dossier présent à cet endroit.
4. Ouvrir Courir encore et taper % ProgramFiles (x86)% puis cliquez sur D'ACCORD.
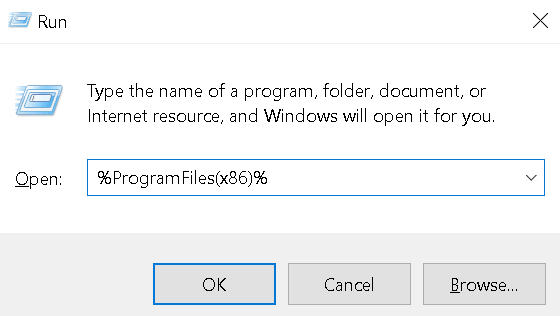
5. Supprimer le Microsoft Office dossier.
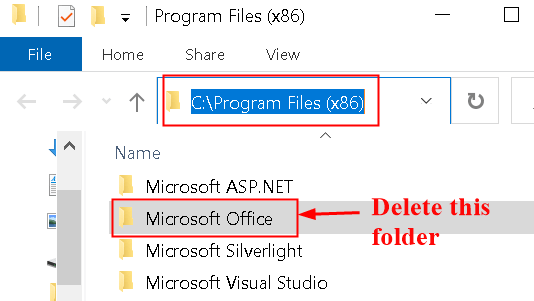
6. À nouveau ouvert Courir, taper % CommonProgramfiles% \ Microsoft partagé et cliquez sur D'ACCORD.
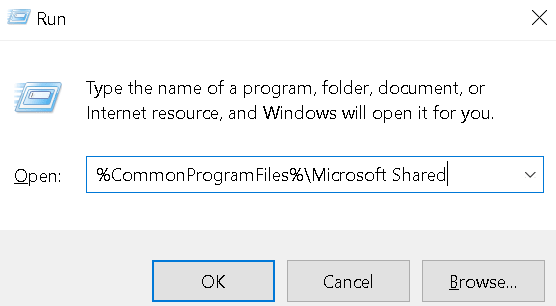
7. Supprimer le Clicktorun dossier.
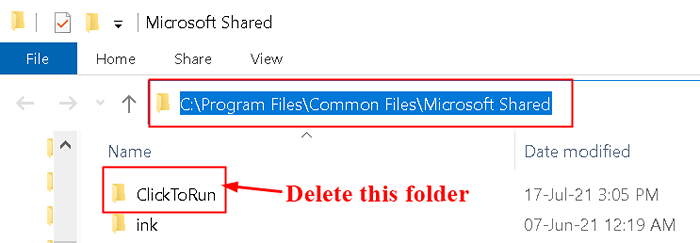
8. Ouvrir Courir et taper % ProgramData% \ Microsoft et cliquez sur D'ACCORD.
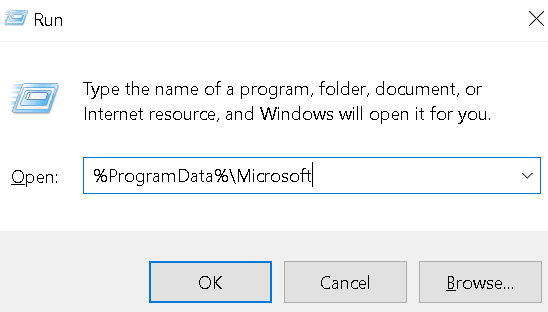
9. Supprimer le Clicktorun dossier. Si le dossier n'existe pas, passez à l'étape suivante.
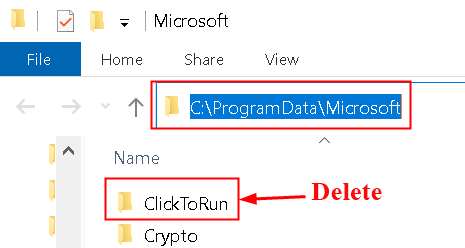
dix. Ouvrir Courir et taper % ProgramData% \ Microsoft \ Office et cliquez sur D'ACCORD.
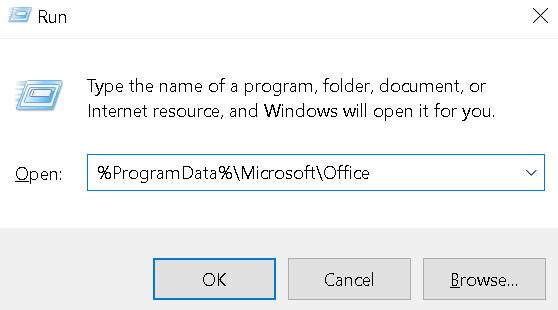
11. Supprimer le Cliqueur déposer.
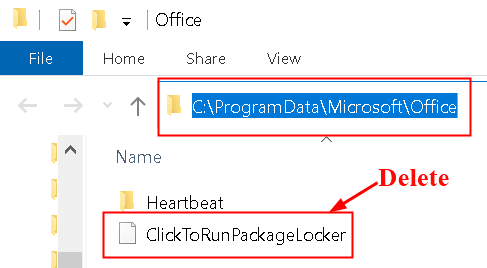
Si aucun dossier n'est trouvé dans les étapes ci-dessus, passez à l'option suivante.
Étape 5 - Supprimer les sous-clés du registre de bureau
Avant de commencer à travailler avec le registre, sauvegarde le registre de restauration dans le cas où des problèmes se produisent.
1. Ouvrir Courir dialogue (Windows Keys + R). Taper regedit ouvrir Éditeur de registre.
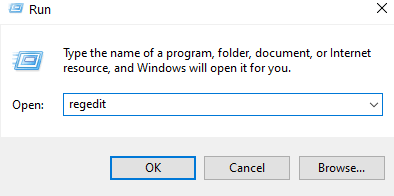
2. Localisez les sous-clés du registre suivant et supprimez-les.
Hkey_local_machine \ logiciel \ Microsoft \ Office \ ClickTorun
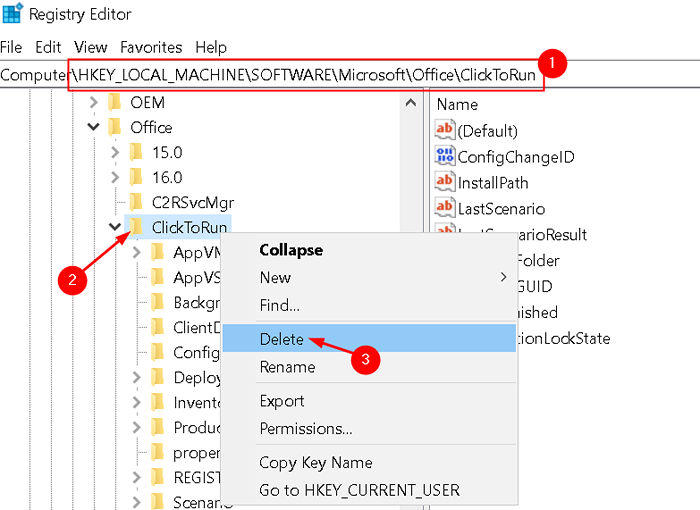
HKEY_LOCAL_MACHINE \ SOFTWAY \ Microsoft \ AppVI
Hkey_current_user \ logiciel \ Microsoft \ Office
3. Puis supprimez le Bureau clé .
Étape 6 - Supprimer les raccourcis du menu Démarrer
1. Juste presser Windows + R ouvrir Courir dialogue.
2. Taper % Allusersprofile% \ Microsoft \ windows \ start menu \ programmes et presser Entrer.
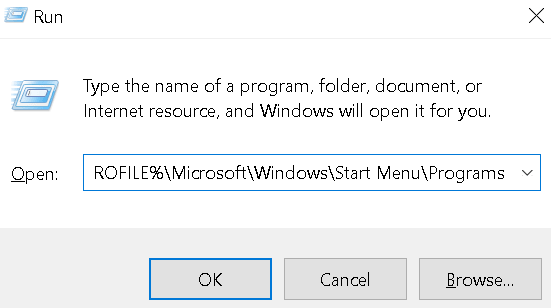
3. Supprimer le Outils Microsoft Office 2016 dossier.
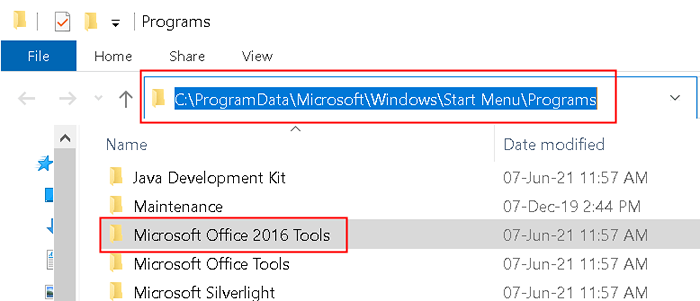
Une fois que vous avez suivi les étapes de désinstaller le bureau manuellement, installez à nouveau le bureau après vous être connecté à votre compte Microsoft. Après l'installation, ouvrez l'application Office et vérifiez si elle résout l'erreur.
Méthode 6 - Utilisez la visionneuse de l'événement Windows
Event Viewer est un utilitaire Microsoft intégré qui aide à garder une trace des clés qui peuvent causer un problème à votre système.
1. Presse Windows + R clés ensemble pour ouvrir le Courir Invite de commande et tape eventvwr Avant d'appuyer Entrer.
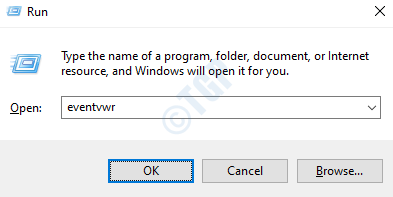
2. Double cliquer sur Journaux Windows sur le volet côté gauche du Observateur d'événements fenêtre et sélectionner Application dessous.
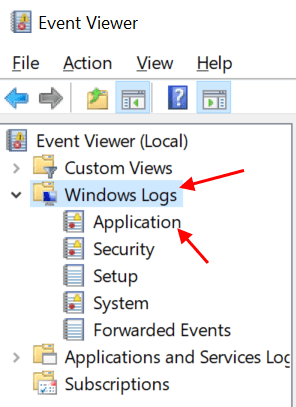
3. Cela vous montrera plusieurs journaux sur le panneau central de la fenêtre de la visionneuse d'événements. Sélectionner Filtre le journal actuel Option du côté droit.
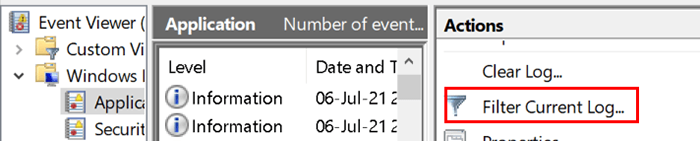
4. Filtre le journal actuel vous permet de filtrer les journaux et de centrer votre attention sur ceux qui concernent Microsoft Office-Problèmes et avertissements connexes.
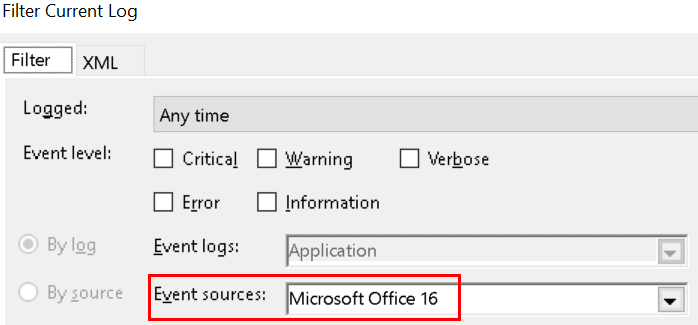
5. Regardez les journaux pour voir s'il y a quelque chose que vous soupçonnez avoir causé ce problème.
Merci d'avoir lu cet article.
J'espère que cela vous a aidé à résoudre le problème. Commentez et faites-nous savoir quel correctif a fonctionné pour vous.
- « Correction de l'autoarchive manquant ou ne fonctionne pas dans MS Outlook
- Comment désactiver la recherche LMHOSTS dans Windows 11/10 »

