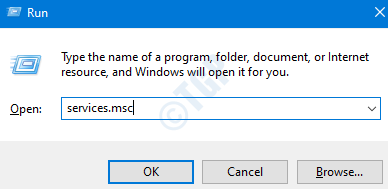Correction de l'erreur de sauvegarde avec le code d'erreur 0x81000019 sur Windows 11, 10
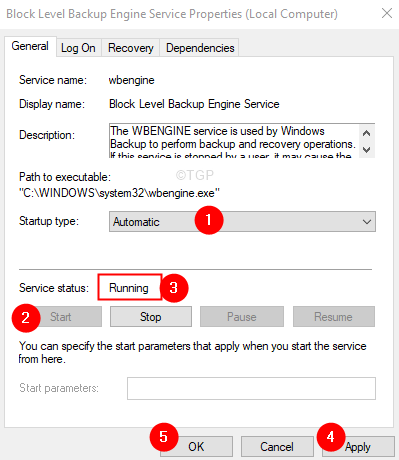
- 1407
- 225
- Mohamed Brunet
De nombreux utilisateurs de Windows ont déclaré avoir vu une erreur tout en prenant une sauvegarde de Windows. Le message d'erreur complet se lit comme suit,
Une copie d'ombre n'a pas pu être créée. Veuillez vérifier les journaux des événements de l'application «VSS» et «SPP» pour plus d'informations.
Détails: l'écrivain a connu une erreur non transitoire. Si le processus de sauvegarde est rééacré, l'erreur est susceptible de reproduire.
Comme mentionné dans le message d'erreur, cette erreur est liée à VSS et SPP. Ce problème est connu pour être présent uniquement dans Windows 10. Le code d'erreur associé à cette erreur est 0x81000019. Ce problème est principalement vu lorsque:
- Le PC a des problèmes de mémoire.
- Fichiers système corrompus.
- L'antivirus à trente partis interfère.
Dans cet article, nous avons organisé des correctifs qui vous aideront à résoudre cette erreur de sauvegarde.
Table des matières
- Correction 1: Démarrez les services
- Correction 2: effectuez une vérification des erreurs sur le disque
- Fix 3: Exécutez les scans DISM et SFC
- Fix 4: Désactiver l'antivirus tiers
- Correction 5: Réparer les fenêtres d'installation
Correction 1: Démarrez les services
Étape 1: Ouvrez le Dialogue d'exécution en utilisant les clés Windows + R.
Étape 2: Type prestations de service.MSC et frapper Entrer.
Étape 3: Dans les services de services qui s'ouvrent, faites défiler vers le bas et localisez le service nommé Service de moteur de sauvegarde de niveau de bloc et double-cliquez dessus.

Étape 4: Dans les propriétés qui s'ouvrent, modifiez le type de démarrage en Automatique.
Étape 5: Dans le cadre de la section d'état du service, cliquez sur le Commencer bouton et assurez-vous que l'état du service est En cours.
Étape 6: cliquez sur le Appliquer bouton puis cliquez sur le D'ACCORD bouton.
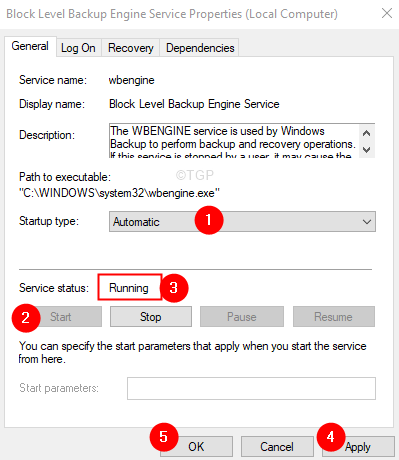
Étape 7: Répétez maintenant les étapes 3-6 et assurez-vous que les services ci-dessous sont en cours d'exécution:
- Appel de procédure à distance (RPC)
- RPC Point de pointe
- Sauvegarde Windows
Correction 2: effectuez une vérification des erreurs sur le disque
Étape 1: Ouvrez l'explorateur Windows à l'aide des touches Windows + R.
Étape 2: du panneau gauche, cliquez avec le bouton droit sur Windows (C :) Drive(Le lecteur qui a Windows OS installé dans votre système)
Étape 3: Sélectionner Propriétés.
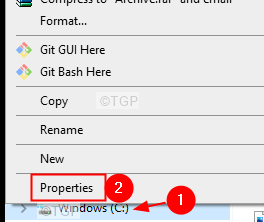
Étape 4: Dans la fenêtre Propriétés qui s'ouvre, cliquez sur le Outils languette.
Étape 5: Dans le cadre de la section de vérification des erreurs, cliquez sur le Vérifier bouton.
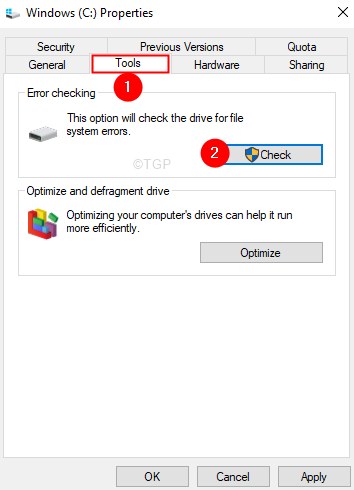
Étape 6: Dans l'invite qui apparaît, cliquez sur Scanner.
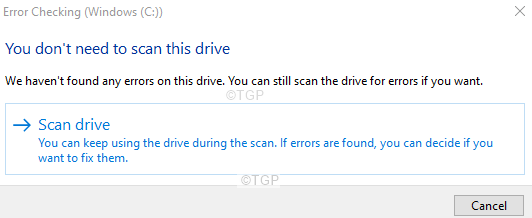
Étape 7: Vous verrez que le balayage commence. Cela pourrait prendre un certain temps. Veuillez être patient jusqu'à ce que le scan se termine.
Étape 8: Une fois, le scan est terminé, redémarrez le système.
Fix 3: Exécutez les scans DISM et SFC
Étape 1: Ouvrez le terminal de course. On peut utiliser le raccourci les fenêtres et R Faire la même chose.
Étape 2: Type CMD et tenir les clés Ctrl + Shift + Entrée Pour ouvrir l'invite de commande en mode admin.
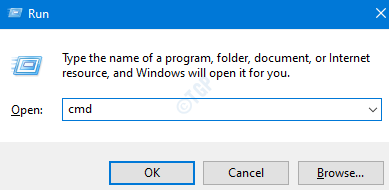
Étape 3: Dans la boîte de dialogue de confirmation qui apparaît, cliquez sur le Oui
Étape 4: Tapez les commandes ci-dessous l'une après l'autre. Faites un devoir pour appuyer sur Entrée après chaque commande
Dism / Online / Cleanup-Image / ScanHealth Dism / Online / Cleanup-Image / RestoreHealth SFC / ScanNow
Étape 5: Attendez que le scan se termine puis redémarrez le système.
Vérifiez si cela aide à résoudre le problème.
Fix 4: Désactiver l'antivirus tiers
Si vous avez un antivirus tiers installé dans le système, le désactiver temporairement ou la désinstallation de l'AV pourrait aider. Notez que le problème n'est pas connu pour être causé par le pare-feu de Windows Defender. Il est généralement vu avec des AV comme McAfee, Avast, Combo, etc.
Étape 1: Tout d'abord, essayez de désactiver le programme antivirus. Reportez-vous au site Web AV pour voir comment désactiver l'antivirus car les instructions sont différentes pour chaque fournisseur.
Étape 2: Si la désactivation n'a pas fonctionné, essayez de désinstaller complètement le programme AV.
Étape 3: Ouvrez la fenêtre de course en utilisant Windows + R
Étape 4: Type appwiz.cpl et frapper Entrer.
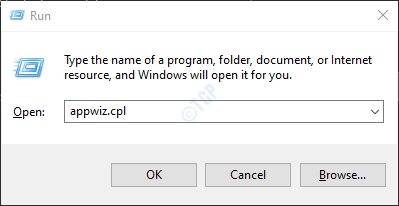
Étape 5: Dans la fenêtre du programme et des fonctionnalités qui s'ouvre, localisez votre logiciel antivirus.
Étape 6: cliquez avec le bouton droit sur le logiciel et choisissez Désinstaller comme indiqué ci-dessous.
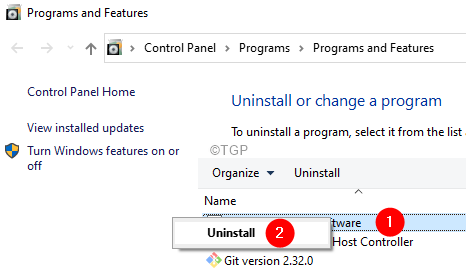
Étape 7: Suivez les instructions à l'écran et complétez le processus de désinstallation.
Étape 8: Redémarrez l'ordinateur.
Étape 9: Essayez de réaliser à nouveau la sauvegarde.
Étape 10: Si vous ne trouvez aucun message d'erreur, cela signifie que l'antivirus tiers a causé le problème.
Étape 11: Essayez à nouveau d'installer le logiciel antivirus tiers avec la dernière version et vérifiez si vous voyez les problèmes.
Étape 12: Si vous voyez toujours le problème, vous devrez peut-être attendre que la version suivante soit publiée.
Correction 5: Réparer les fenêtres d'installation
De nombreux utilisateurs ont signalé que ce problème les a aidés à résoudre le problème.
Remarque: vous devez avoir le DVD d'installation de démarrage Windows Ready
Étape 1: insérer le DVD d'installation de démarrage Windows
Étape 2: On vous demandera si vous souhaitez continuer à démarrer à partir du CD ou du DVD. Presse Entrer
Étape 3: Choisissez votre Préférence de langue et frappe le Suivant bouton
Étape 4: Dans le coin inférieur gauche de la fenêtre, cliquez sur Répare ton ordinateur
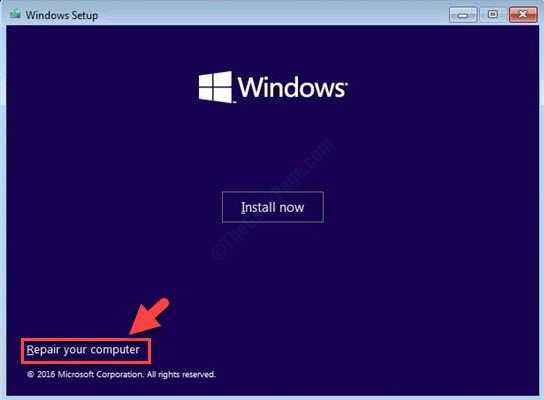
Étape 5: Dans la fenêtre bleue que vous voyez, cliquez sur Dépanner
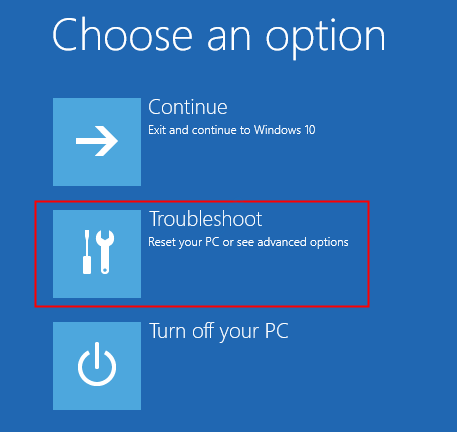
Étape 6: Maintenant, cliquez sur Options avancées
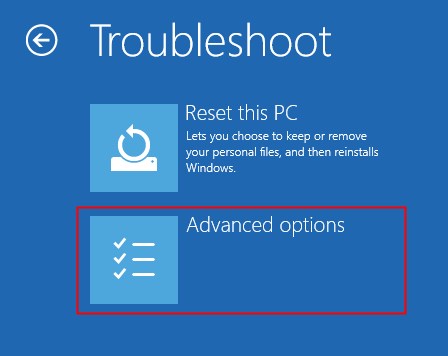
Étape 7: Enfin, cliquez sur Réparation automatique ou Réparation de startups
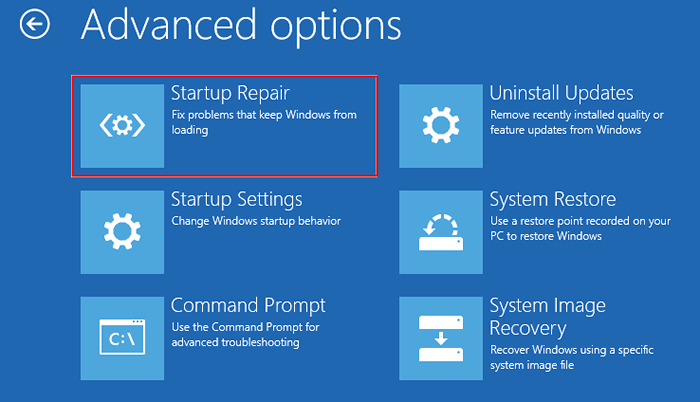
Étape 8: Asseyez-vous et attendez patiemment jusqu'à ce que la réparation automatique se termine.
Étape 9: Redémarrez le système.
C'est tout
Nous espérons que cet article a été informatif. Veuillez commenter et nous faire part du correctif qui vous a aidé à résoudre le problème.
Merci pour la lecture.
- « Comment corriger l'erreur d'application 0xc00000fd dans Windows 11, 10
- Comment vider automatiquement la corbeille dans Windows 11 »