Comment corriger l'erreur d'application 0xc00000fd dans Windows 11, 10
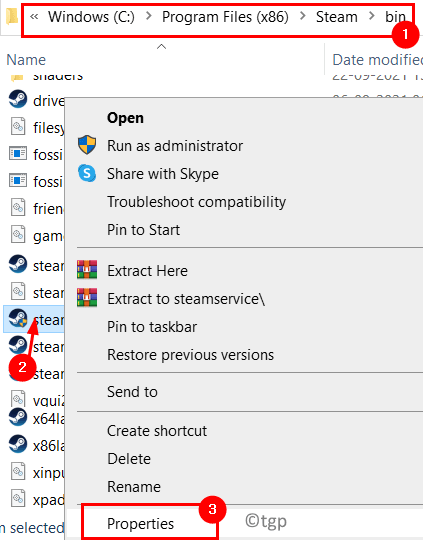
- 2701
- 60
- Maxence Arnaud
Ce type d'erreur est principalement dû à une mise à jour de fenêtre défaillante ou à un crash d'application. Il a été rapporté par de nombreux utilisateurs qu'ils voient le Erreur d'application 0xc00000fd Lorsque vous essayez d'installer les mises à jour Windows. Mais certains utilisateurs mentionnent voir cette erreur après un jeu de jeu inattendu.
L'une des principales raisons de cette erreur est l'instabilité de votre PC pour maintenir l'accélération matérielle. Dans cet article, nous avons répertorié certaines solutions qui vous aideront à corriger cette erreur sur votre PC Windows.
Table des matières
- Solution 1 - Exécutez le programme en mode compatibilité
- Solution 2 - Modifier les paramètres de lancement du jeu à fonctionner sans accélération matérielle
- Solution 3 - Restaurez les fenêtres sur un point avant la mise à jour
- Solution 4 - Utilisez la commande taskkill
Solution 1 - Exécutez le programme en mode compatibilité
1. Presse Windows + E ouvrir Explorateur de fichiers. Accédez à l'emplacement du jeu ou de l'application qui se bloque avec le code d'erreur 0xc00000fd.
2. Clic-droit sur le lanceur d'applications et sélectionner Propriétés.
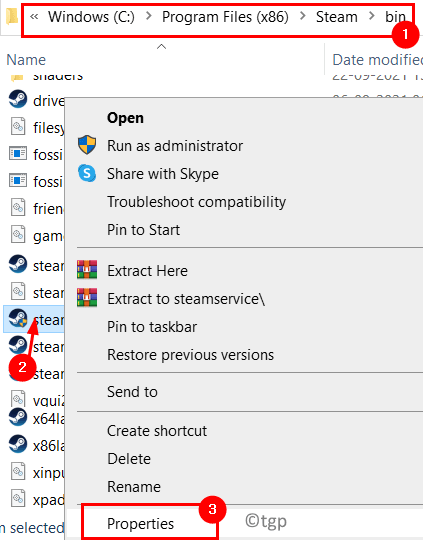
3. Aller au Compatibilité languette.
4. Vérifier la boîte à côté de Exécuter ce programme en mode de compatibilité pour option.
5. Utilisez maintenant la zone déroulante en dessous et sélectionnez les fenêtres 7 à partir des options disponibles.
6. Cliquer sur Appliquer puis sur D'ACCORD Pour enregistrer les paramètres.
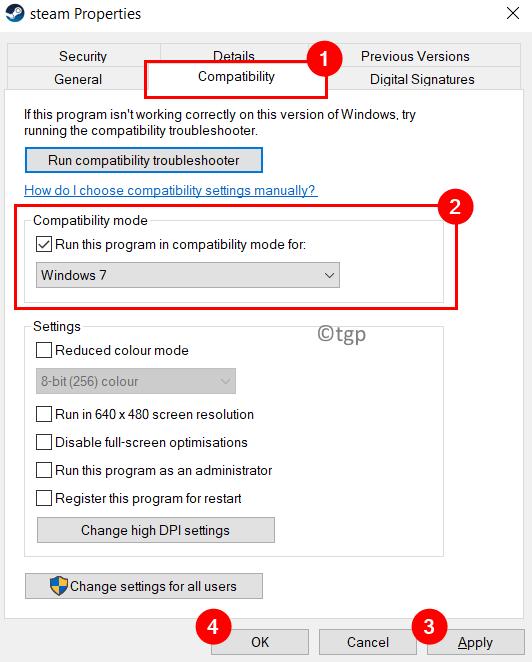
7. Maintenant, lancez le jeu / application en lançant l'erreur et vérifiez s'il est corrigé.
Solution 2 - Modifier les paramètres de lancement du jeu à fonctionner sans accélération matérielle
1. Lancer le Fumer application.
2. Connexion au compte dont la bibliothèque a le jeu qui lance l'erreur.
3. Clique sur le Bibliothèque Onglet en haut.
4. Clic-droit sur le jeu provoquant l'erreur et choisissez Propriétés.
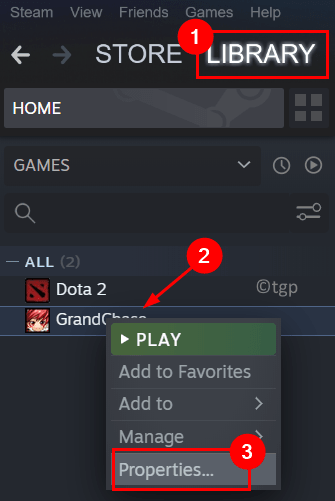
5. Aller au Général onglet sur le côté gauche dans le Propriétés fenêtre pour le jeu.
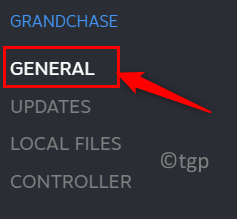
6. Dans le champ de texte sous le Options de lancement En-tête, tapez la commande suivante.
-cefnogpu -cefnoblacklist
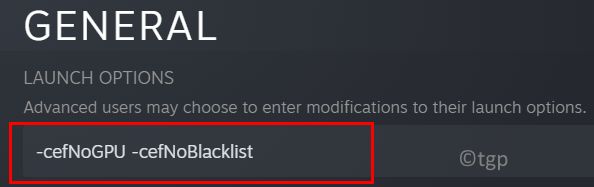
8. Après avoir configuré les options de démarrage ci-dessus, exécutez le jeu directement dans Steam et vérifiez si cela a aidé à effacer le problème.
Solution 3 - Restaurez les fenêtres sur un point avant la mise à jour
1. Ouvrir Exécuter (Windows + R) et taper sysdm.cpl ouvrir Propriétés du système.
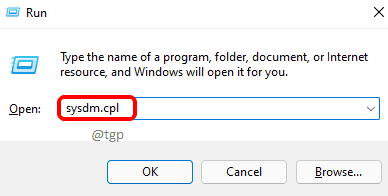
2. Aller au Protection du système languette.
3. Clique sur le Restauration du système… bouton.
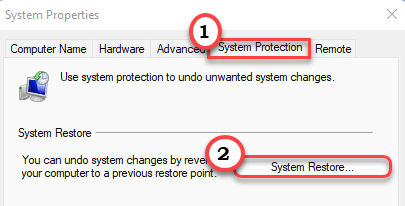
4. Dans le Restauration du système fenêtre qui apparaît, cliquez sur Suivant.
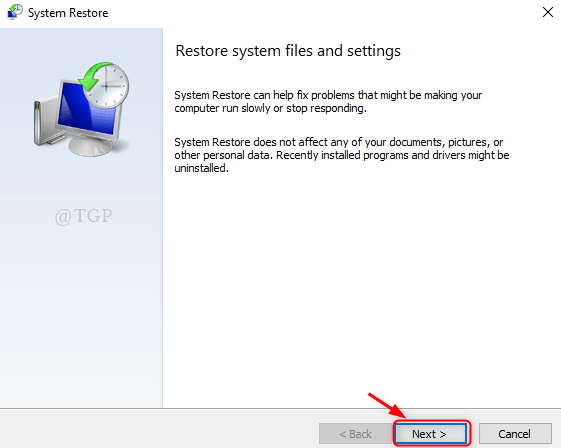
5. Vérifier la boîte à côté de Montrer plus de points de restauration.
6. Sélectionner un Point de restauration précédent de la liste affichée et cliquez sur Suivant.
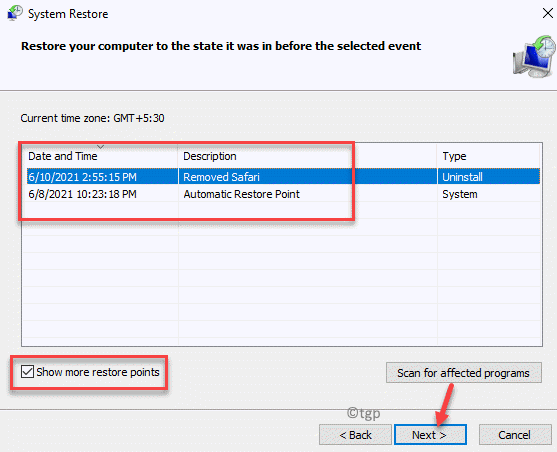
7. Suivez les instructions pour terminer la restauration.
8. Une fois le processus terminé, votre PC redémarre à un point précédent où l'erreur ne se produisait pas. Vérifiez maintenant si vous pouvez lancer l'application / le jeu sans aucune erreur.
Solution 4 - Utilisez la commande taskkill
1. Juste presser Windows et R combinaison de clés à ouvrir Courir.
2. Taper CMD et presser Shift + Ctrl + Entrée ouvrir Invite de commande avec les autorisations d'administration.
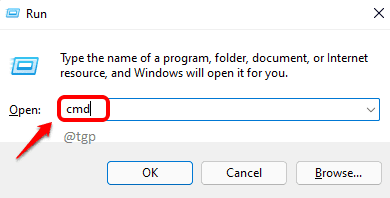
3. Tapez les commandes suivantes et appuyez sur Entrée après chaque.
TaskKill / f / fi "Services Eq Wuauserv" net stop cryptvc net stop bits stop msiserver ren c: \ window.Old RMDIR C: \ Windows \ SoftwaredSistribution \ DataStore RMDIR C: \ Windows \ SoftwaredSistribution \ Télécharger
4. Redémarrage Votre PC et vérifiez si l'erreur existe toujours.
Merci d'avoir lu.
Nous espérons que cet article a été suffisamment informatif pour vous aider à surmonter l'erreur d'application 0xc00000fd. Commentez et faites-nous savoir le correctif qui a fonctionné pour vous.
- « 4 façons de trouver le nom de l'ordinateur dans Windows 11
- Correction de l'erreur de sauvegarde avec le code d'erreur 0x81000019 sur Windows 11, 10 »

