Fix- Bad System Config Info BSOD Erreur dans Windows 10

- 3530
- 1083
- Jeanne Dupont
Si vous voyez 'Bad_system_config_info'Sur l'écran de votre ordinateur pendant le processus de démarrage, il y a une corruption dans votre Fichier de configuration de démarrage (BCD) Répertoire sur votre ordinateur. Sauf si vous abordez la question, vous ne pourrez pas démarrer dans Windows 10. Donc, sans ADO, suivez ces instructions faciles à étape par étape et le problème sera résolu assez rapidement.
NOTE-
Comme votre ordinateur n'a pas démarré correctement, Réparation automatique La fenêtre doit s'ouvrir automatiquement.
Mais, au cas où le Réparation automatique ne s'ouvre pas automatiquement, vous devez ouvrir Réparation automatique fenêtre manuellement-
1. Assurez-vous que votre ordinateur est tourné 'Désactivé".
2. Maintenant, commencez votre ordinateur et dès que le logo du fabricant (comme- Tablier, HP etc) est visible, appuyez et maintenez la touche d'alimentation pendant 3 à 4 secondes pour forcer l'arrêt de votre appareil.
3. Continuez à répéter ce processus de start-force stop start pour 3 fois et à la 4e fois, laissez votre ordinateur démarrer normalement.
Tu verras Réparation automatique fenêtre.

Table des matières
- Fix-1 Rebuild Boot Config Data (BCD)-
- Restauration du système Fix-2 Run-
- Fix-3 Réinitialisez votre ordinateur-
Fix-1 Rebuild Boot Config Data (BCD)-
1. Cliquer sur "Options avancées" dans Réparation automatique fenêtre.

2. Votre ordinateur sera démarré dans Windows RE mode.
3. Maintenant en , 'Choisis une option', Cliquez simplement sur "Dépanner".

4. Dans Dépannage fenêtre, cliquez sur "Options avancées".
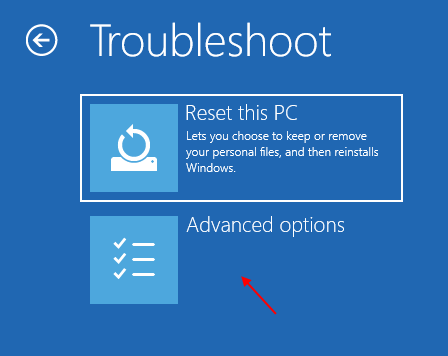
5. Dans Options avancées fenêtre, cliquez sur "Invite de commande".
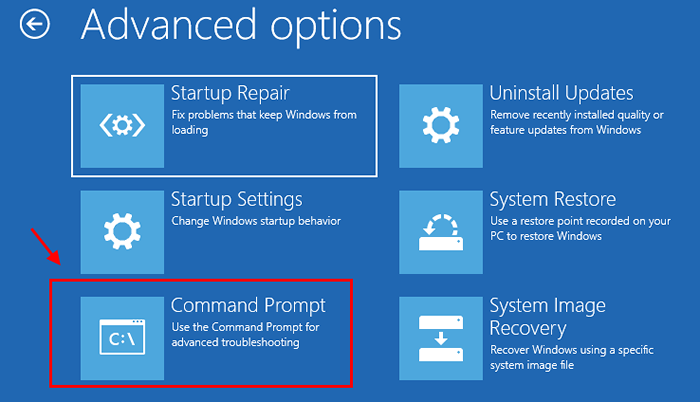
6. Dans Invite de commande fenêtre, copier coller Cela commande un par un et frappe Entrer Après chaque fois pour les exécuter.
bootRec / fixmbr bootrec / fixeboot bcdedit / export C:\ Bcd_backup
[Important: Remplacer "C:«Avec le lecteur d'installation de la lettre d'entraînement de Windows sur votre ordinateur]
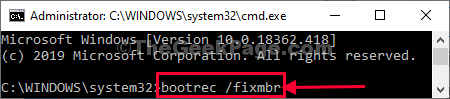
7. Encore, copier coller ces commandes un par un dans Commande PROMPt et frappez Entrer après chacun d'eux pour reconstruire le BCD annuaire.
attrib c: \ boot \ bcd -h -r -s Ren C:\ boot \ bcd bcd.Old bootRec / Rebuildbcd
[Important: Remplacer "C:”Dans les commandes avec la lettre d'entraînement du lecteur d'installation Windows sur votre ordinateur.]]
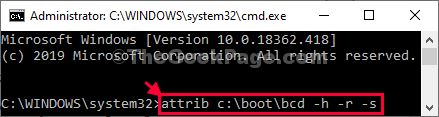
Fermer Invite de commande fenêtre.
8. Revenir à Choisis une option Paramètres, cliquez sur "Continuer«Pour continuer à Windows 10 sur votre ordinateur.
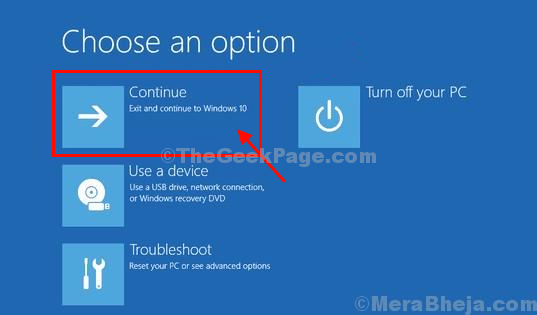
Comme vous avez reconstruit le Données de configuration de démarrage (BCD) Répertoire, votre ordinateur fonctionnera très bien.
Restauration du système Fix-2 Run-
Si le problème s'est produit en raison de l'installation d'un logiciel tiers, l'exécution d'une restauration du système peut résoudre ce problème.
1. Dans Réparation automatique fenêtre Paramètres, cliquez sur "Avancé options«Pour consulter les options avancées.

2. Votre ordinateur sera démarré dans Windows RE mode. Dans 'Choisis une option'fenêtre, cliquez sur "Dépanner".

3. Dans Dépannage fenêtre, cliquez sur "Options avancées".
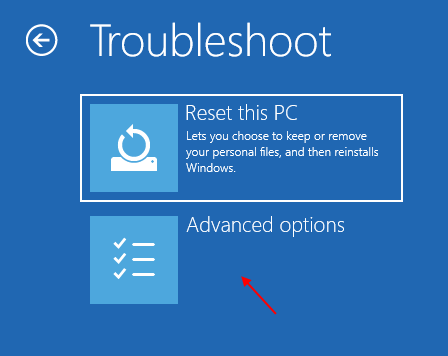
4. Dans Options avancées fenêtre, cliquez sur "Restauration du système«Pour démarrer le processus de restauration du système sur votre ordinateur.
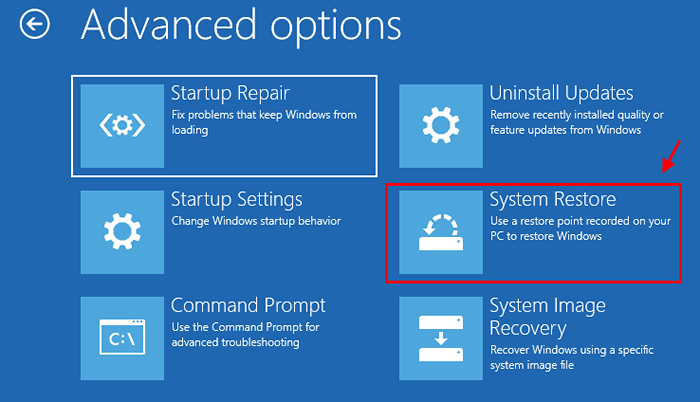
Restauration du système Le processus remettra votre ordinateur à l'état lorsqu'il fonctionnera bien.
5. Dans Restauration du système fenêtre, cliquez sur "Suivant".
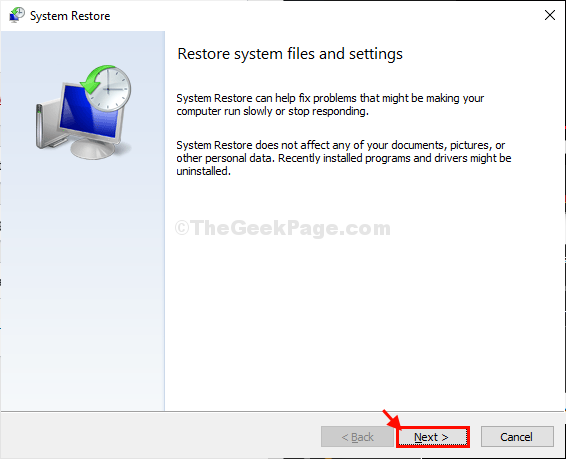
6. Choisissez le point de restauration dans la liste des points de restauration, puis cliquez sur "Suivant".
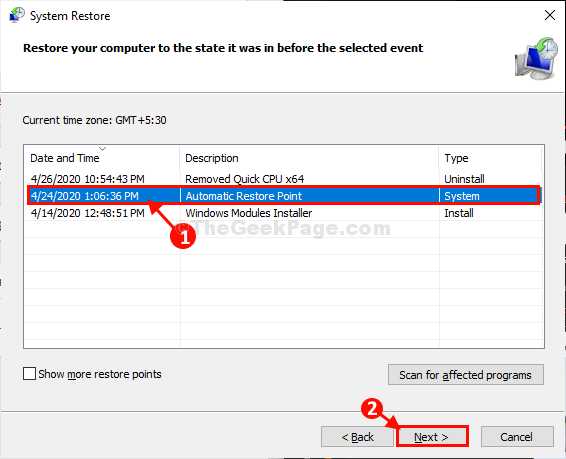
7. Cliquer sur "Finir"Pour terminer le processus.
Cela initialisera le processus de restauration de votre système au point de restauration du système que vous avez sélectionné.
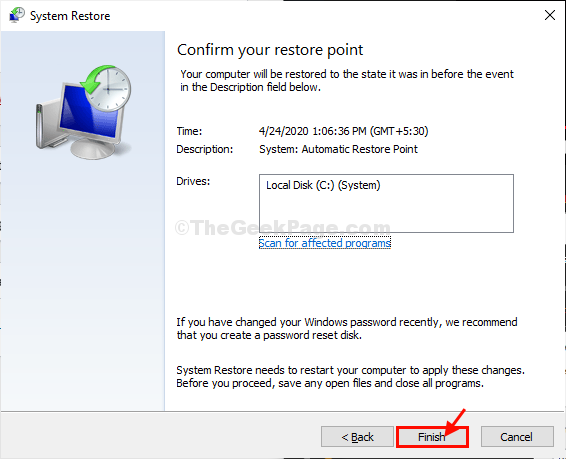
Attendez patiemment car ce processus prendra du temps.
Lorsque le système est restauré, vous pourrez utiliser votre ordinateur.
Fix-3 Réinitialisez votre ordinateur-
Si rien ne fonctionne pour vous, alors réinitialiser ou rafraîchir votre ordinateur est la dernière option disponible pour vous.
1. Dans Réparation automatique fenêtre, cliquez sur "Avancé options«Pour aller aux options avancées.

Votre ordinateur sera démarré dans Windows RE mode.
2. Dans 'Choisis une option«fenêtre, cliquez simplement sur"Dépanner".

3. Cliquer sur "Dépanner"Et cliquez sur"Réinitialisez ce PC".
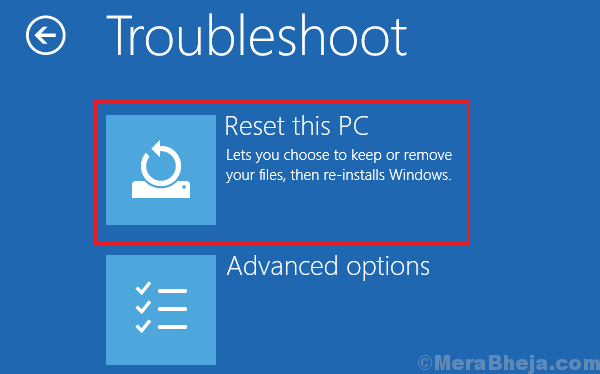
4. Maintenant, vous avez deux choix-
un. Rafraîchissez votre PC- Le rafraîchissement du PC gardera tous les fichiers inchangés, sauf que certains fichiers système et paramètres seront supprimés.
b. Réinitialisez votre PC*- La réinitialisation de votre PC supprimera tous vos fichiers et réinitialisera tous les paramètres de leur état par défaut.
Choisissez l'une de ces options et cliquez dessus (nous suggérons d'abord de rafraîchir votre PC et de vérifier. Si cela ne fonctionne pas, il n'y a pas d'autre choix que de réinitialiser votre appareil).
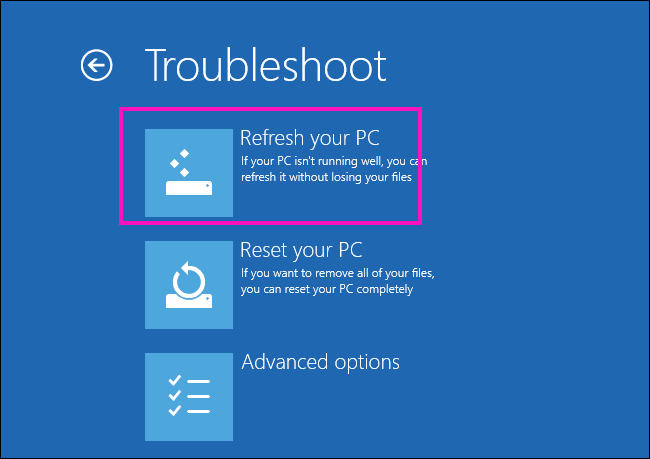
3. Suivez les instructions à l'écran pour terminer le processus.
Votre ordinateur sera réinitialisé / rafraîchi.
Une fois qu'il sera réinitialisé / rafraîchi, vous pourrez utiliser votre ordinateur comme avant.
Votre problème sera résolu.
*NOTE-
Dans le cas où vous réinitialisez votre ordinateur, suivez cet article pour sauvegarder vos fichiers importants avant de réinitialiser sur un lecteur flash sans démarrer dans Windows 10.
Votre problème sera résolu.
- « Comment corriger l'erreur «Secure Connection Échec» dans Mozilla Firefox
- Comment corriger les «noms de fichiers source sont plus importants que ce qui est pris en charge par le système de fichiers» Erreur dans Windows 10/11 »

