Correction - Erreur de démarrage 0xc0000098 sur Windows 10/11
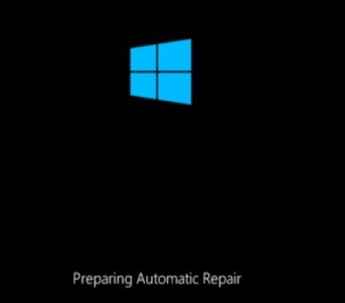
- 3991
- 653
- Clara Nguyen
Windows ne commence pas sur votre ordinateur? Est-ce que cela lance un code d'erreur 'Statut: 0xc0000098«Avec un long message d'erreur en commençant par«Windows n'a pas réussi à démarrer." déclaration? Le problème est associé aux données de configuration de démarrage sur votre ordinateur. Pour résoudre cette erreur, tout ce que vous avez à faire est de suivre ces correctifs faciles sur votre ordinateur.
Vous aurez besoin d'un support d'installation de démarrage (ou du DVD Windows 10 à partir duquel vous aviez installé Windows 10). Si vous n'en avez pas, vous devez créer un support d'installation de démarrage. Après avoir créé le support d'installation de démarrage pour votre appareil, vous pouvez passer aux solutions principales.
Table des matières
- Données de configuration de démarrage de ré-construction fixe-1
- Fix-2 essayez la réparation de démarrage
- FIX-3 Exécuter la commande CHKDSK
- Fix-4 Réparation MBR-
Données de configuration de démarrage de ré-construction fixe-1
Reconstruire Données de configuration de démarrage (BCD) sur ton ordinateur.
Remarque: - Si vous ne pouvez pas démarrer dans votre système, alors essayez d'aller à l'écran de réparation automatique en utilisant les étapes ci-dessous.
1. Éteindre ton ordinateur.
2. Alors, commencer votre ordinateur à l'aide du bouton d'alimentation une fois.
Dès que quelque chose apparaît à l'écran (généralement le logo de votre fabricant d'ordinateurs portables), appuyez simplement sur le bouton d'alimentation pendant 5 secondes pour forcer l'arrêt de votre appareil.

3. Continuez à répéter ce processus (arrêt de force puis recommencer) 2-3 fois jusqu'à ce que vous voyiez Écran de réparation automatique.
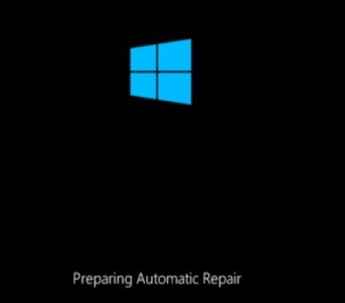
4. Ensuite, cliquez sur "Options avancées«Dans l'écran suivant.
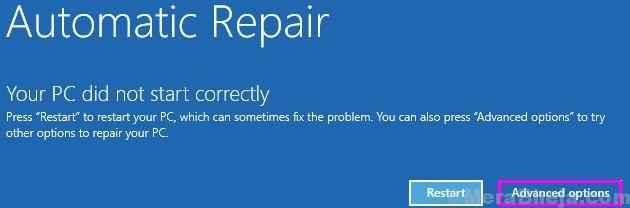
5. Quand vous voyez le «Options avancées", Clique dessus.
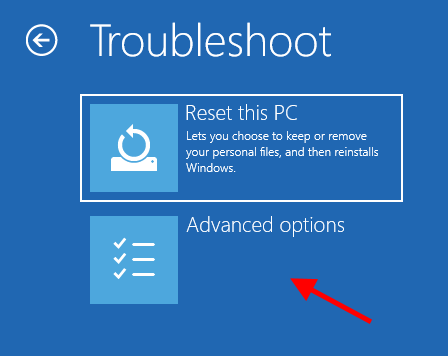
6. Vous devez maintenant cliquer sur le "Invite de commande«Pour y accéder.
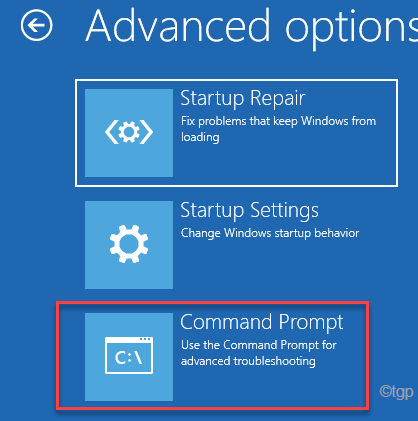
7. Vous devez copier coller cette seule ligne de code dans le Invite de commande fenêtre puis frapper Entrer. Cela reconstruia les données de configuration de démarrage sur votre ordinateur.
bootRec / Rebuildbcd
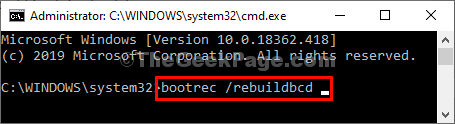
8. Pour réparer le répertoire de démarrage Master, vous devez les exécuter.
bootrec / fixmbr bootrec / fixeboot
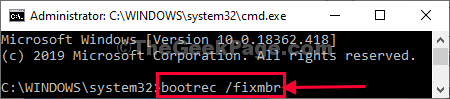
Fermer Invite de commande fenêtre.
9. Revenir pour cliquer sur "Éteignez votre pC ”pour arrêter l'ordinateur.
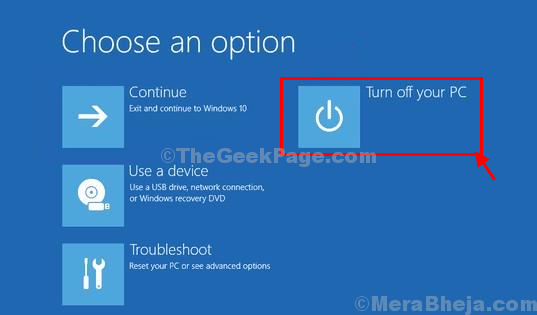
Tu dois attendre un temps.
11. Alors ce que vous devez faire est de débrancher le lecteur d'installation de Windows 10 depuis votre ordinateur.
12. Démarrez votre ordinateur et il démarrera les fenêtres normalement.
Fix-2 essayez la réparation de démarrage
Suivez les étapes jusqu'à l'étape 5 de la correction 1 donnée ci-dessus ( Dépannage> Options avancées ), Alors choisi réparation de startups Et laissez-le réparer votre PC automatiquement.

FIX-3 Exécuter la commande CHKDSK
Suivez les étapes jusqu'à l'étape 5 de la correction 1 donnée ci-dessus ( Dépannage> Options avancées ), Alors choisi invite de commande encore
Maintenant, exécutez la commande donnée ci-dessous et appuyez sur ENTER KEY
chkdsk c: / f / r / x
Une fois terminé, fermez la fenêtre CMD
Remarque: - Si cela ne fonctionne pas, accédez à l'invite de commande et exécutez la commande ci-dessous
sfc / scannow / offbootdir = c: \ / offwindir = c: \ windows
Fermez la fenêtre CMD après son exécution complètement
Fix-4 Réparation MBR-
Réparation du Master Boot Record sur votre ordinateur peut résoudre ce problème.
1. Insérez le disque d'installation de Windows 10, puis cliquez sur "Suivant".
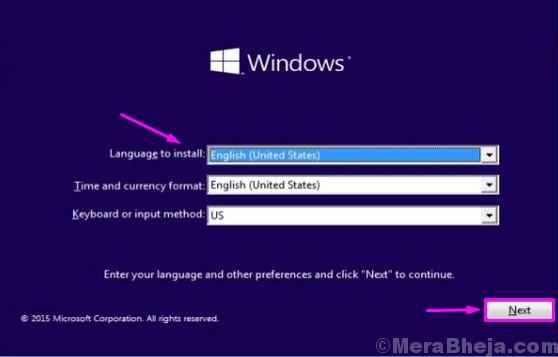
2. Dans le coin inférieur gauche du Environnement de récupération, cliquer sur "Répare ton ordinateur"
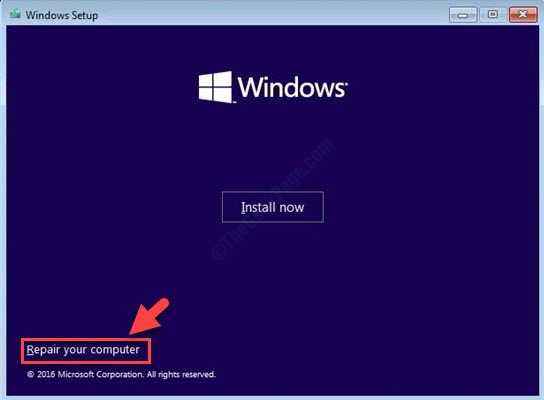
3. Ensuite, cliquez sur "Options avancées".
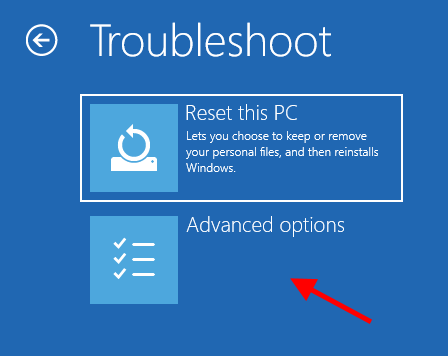
4. Vous pouvez facilement accéder au «Invite de commande"En le sélectionnant dans le Options avancées menu.
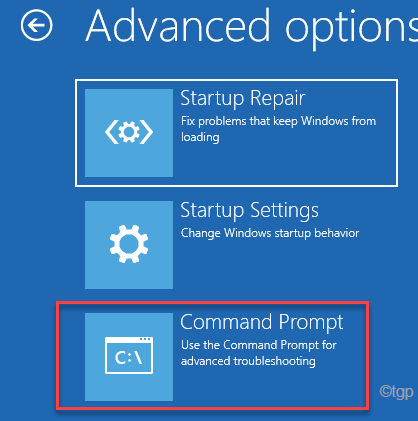
5. Pour réparer MBR, copier coller Cette commande dans Invite de commande fenêtre puis frapper Entrer.
Bootsecte / NT60 C:

6. Quand vous voyez le message "Bootcode a été mis à jour avec succès sur tous les volumes ciblés".
Fermer Invite de commande fenêtre.
Éteignez votre appareil.
Démarrez votre ordinateur et il démarrera normalement Windows 10. Vérifiez si le problème est toujours là ou non.
- « Correction de l'erreur de correction de l'oracle de cryptage CredSSP dans Windows 10, 11
- L'invite de commande FIX- est désactivée par un problème d'administrateur dans Windows 10/11 »

