Correction de l'erreur de correction de l'oracle de cryptage CredSSP dans Windows 10, 11
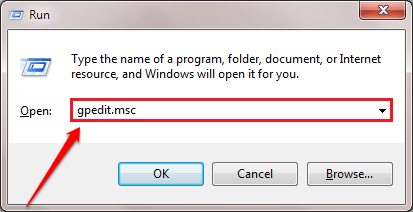
- 1628
- 216
- Jeanne Dupont
Lors de la connexion à un bureau à distance en utilisant Protocole de bureau à distance (RDP) Vous pouvez voir ce message d'erreur sur votre ordinateur indiquant «Une erreur d'authentification s'est produite. Cela pourrait être dû à la correction de l'oracle de cryptage crédits". Cette déclaration d'erreur apparaît en raison de paramètres de politique erronés ou de problèmes de registre corrompus. Si vous rencontrez des problèmes similaires à celle-ci, suivez ces correctifs pour résoudre le problème.
Correction - Ajustez les paramètres de stratégie de groupe-
Ajustez les paramètres de stratégie de groupe sur votre ordinateur pour résoudre le problème.
1. Presse Clé Windows + R ensemble pour ouvrir le Courir fenêtre sur votre ordinateur.
2. Dans le Courir fenêtre, type "gpedit.MSC". Maintenant, cliquez sur "D'ACCORD"Pour ouvrir le Éditeur de stratégie de groupe local.
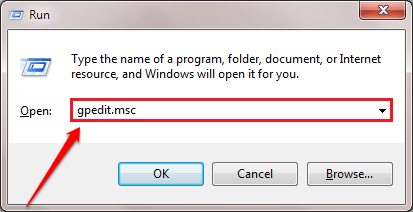
3. Une fois la Éditeur de stratégie de groupe local La fenêtre s'ouvre, sur le côté gauche, allez ici-
Configuration de l'utilisateur > Modèles d'administration > Système> Délégation des informations d'identification
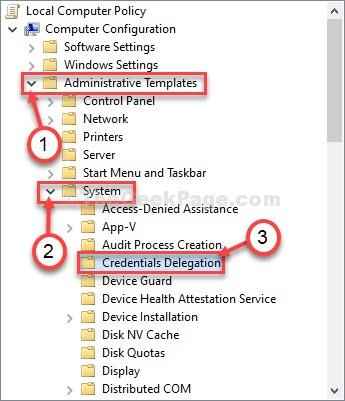
4. Sur le côté droit, faites défiler vers le bas et puis double cliquer sur le "Cryption Oracle Rassalation”Pour le modifier.
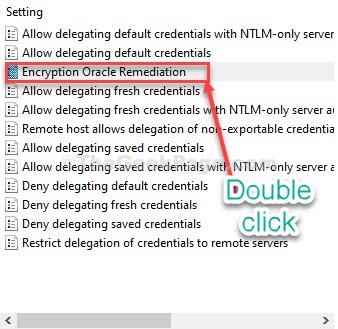
6. Maintenant, définissez les paramètres sur «Activé»Pour permettre la politique.
7. De même, définissez le 'Protection Level 'à "Vulnérable".
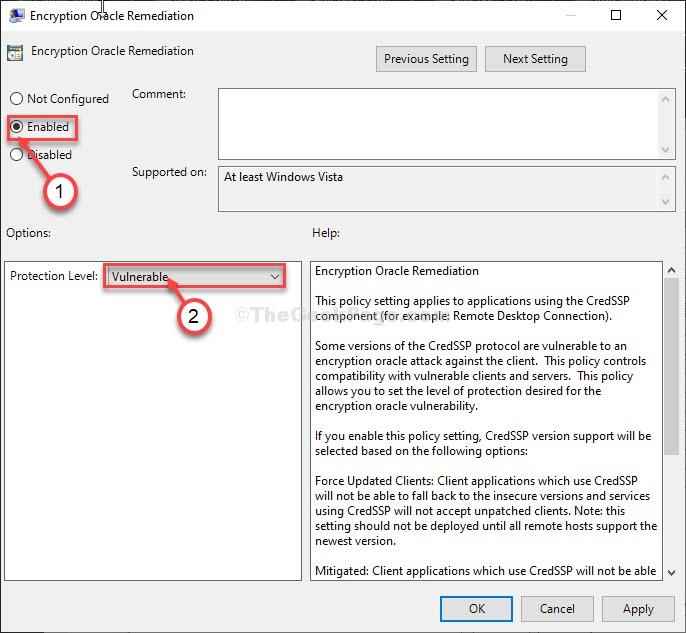
8. Enfin, cliquez sur "Appliquer"Et puis sur"D'ACCORD«Pour enregistrer les modifications sur votre ordinateur.
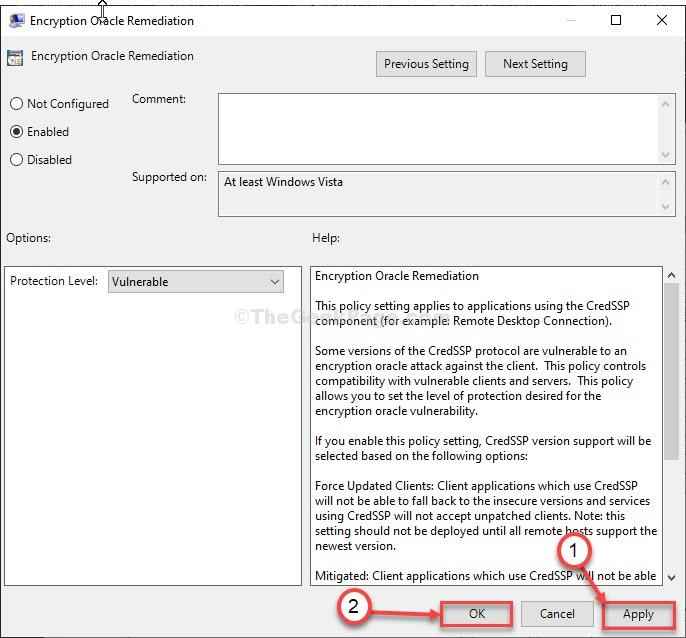
Fermer Éditeur de politiques de groupe fenêtre.
Essayez de se connecter à nouveau à la connexion RDP. Vous pourrez le faire.
Paramètres du registre FIX-2-
Si la modification des paramètres de stratégie n'a pas fonctionné, l'édition des paramètres de registre sur votre ordinateur peut résoudre le problème.
1. Clique sur le Recherche boîte puis tapez "regedit".
2. Ensuite, vous devez appuyer sur le 'Entrer'Clé de votre clavier pour accéder au registre.
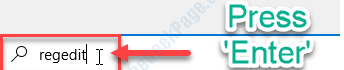
3. Maintenant, développez les dossiers de cette façon-
Computer \ Hkey_Local_Machine \ Software \ Microsoft \ Windows \ CurrentVersion \ Polities \ System
4. Alors, clic-droit sur un espace sur le côté droit, puis cliquez sur "Nouveau>"Et puis cliquez sur"Clé".
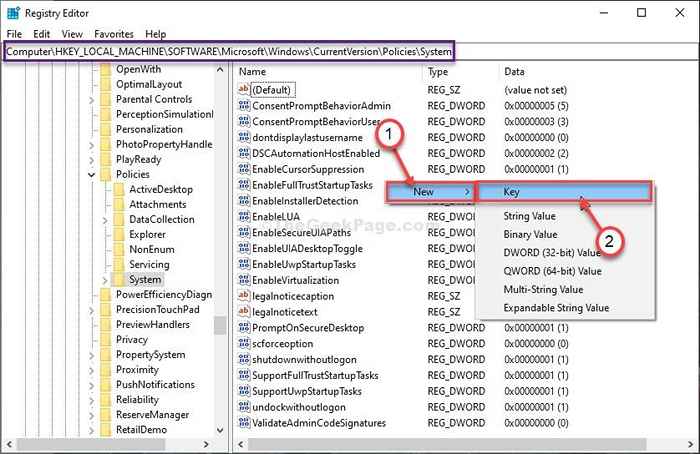
5. Nommez la nouvelle clé comme «Créditer".
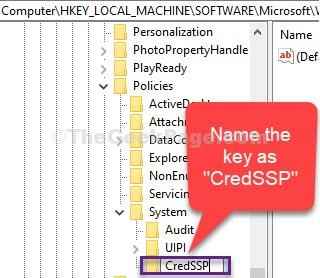
6. Maintenant, sur le côté gauche, clic-droit sur "Créditer"Et puis cliquez sur"Nouveau>"Et puis cliquez sur"Clé".
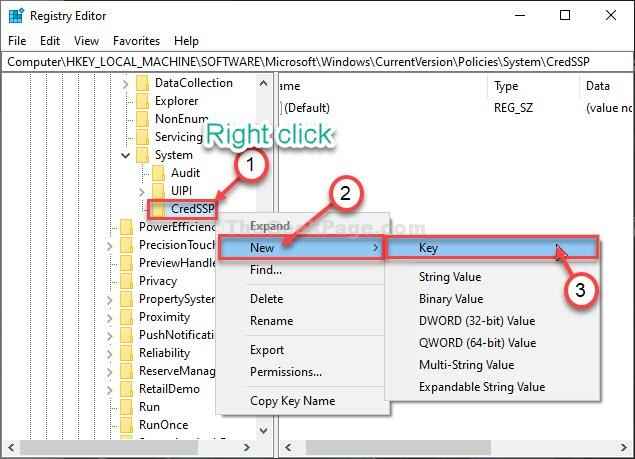
7. Nommez le nouveau sous-clé comme «Paramètres".
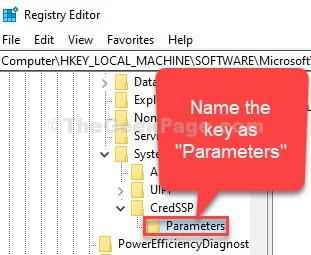
8. De même, sur le côté droit, clic-droit sur un espace puis cliquez sur "Nouveau> " puis cliquez sur "Valeur dword (32 bits)".
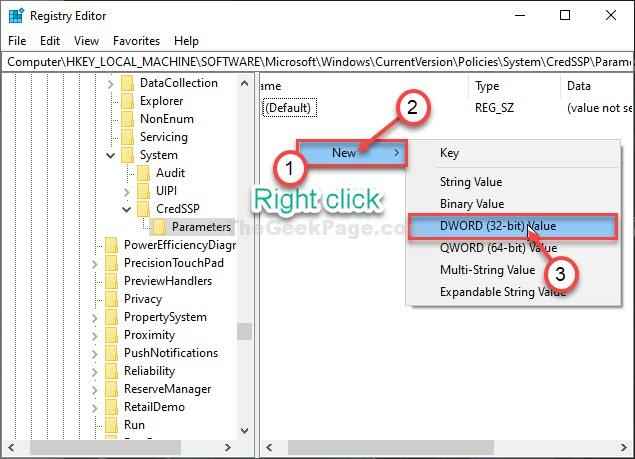
9. Nommez le nouveau Dword valeur comme «AutorceCryptionoracle".
dix. Suivant, double cliquer sur "AutorceCryptionoracle”Valeur Dword pour le modifier.
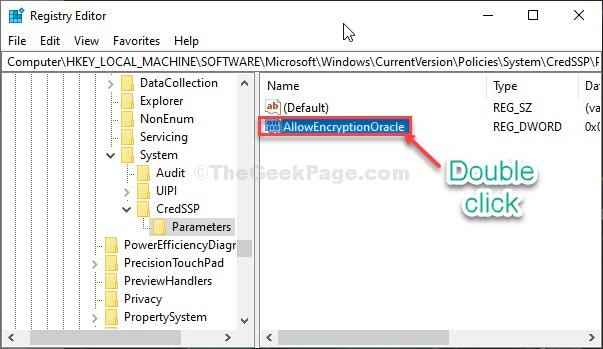
11. Dans le Modifier la valeur DWORD (32 bits) fenêtre Définissez la «base» sur «Décimal".
12. Maintenant, définissez le 'Données de valeur' pour "2".
13. Cliquer sur "D'ACCORD«Pour enregistrer les modifications sur votre ordinateur.
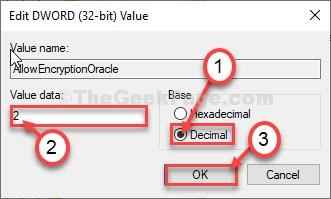
Fermer Éditeur de registre fenêtre.
Redémarrer ton ordinateur.
Après avoir redémarré votre ordinateur, essayez de vous connecter à nouveau à la connexion RDP.
Votre problème est résolu.
- « Correction de l'erreur de mise à jour Windows 0x80240017 Problème dans Windows 10
- Correction - Erreur de démarrage 0xc0000098 sur Windows 10/11 »

