Fix Impossible de supprimer un fichier ou un dossier dans Windows 11
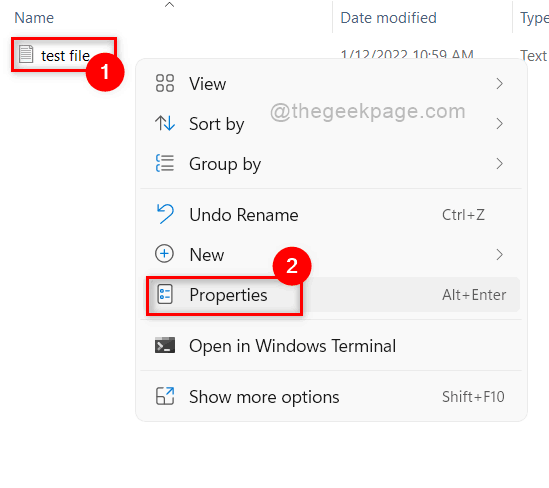
- 1963
- 547
- Zoe Dupuis
De nombreux utilisateurs de Windows ont rencontré un problème disant qu'ils ne pouvaient pas supprimer un fichier ou un dossier sur leur système Windows et quoi qu'ils fassent ou combien de fois ils essaient, ils ne sont pas en mesure de le supprimer.
Les raisons de ce problème pourraient être l'une des éléments suivants ci-dessous:
- Corruption de fichiers ou de dossiers
- Le fichier ou le dossier est utilisé par un autre processus ou application.
- Le fichier ou le dossier est ouvert ou en cours d'exécution en arrière-plan.
- Le fichier ou le dossier est en lecture seule.
- Peut être la corbeille est pleine et il n'y a pas d'espace pour plus d'articles à contenir.
- Corruption du disque.
- Le fichier ou le dossier peut être un fichier ou un dossier système.
Si vous rencontrez également un tel problème et que vous ne pouvez pas supprimer un fichier ou un dossier, alors ne paniquez pas. Nous avons compilé ce problème et proposons quelques façons possibles de supprimer le fichier ou le dossier de votre système Windows 11.
Table des matières
- Comment forcer la suppression d'un fichier à l'aide de la commande del
- Comment forcer la suppression d'un dossier et tous les sous-dossiers à l'intérieur
- Comment forcer la suppression du fichier ou du dossier en permanence
- Supprimez le fichier ou le dossier dans le mode sans échec de Windows 11
Comment forcer la suppression d'un fichier à l'aide de la commande del
Étape 1: Appuyez sur Windows + R touches ensemble sur votre clavier pour ouvrir Courir boite de dialogue.
Étape 2: Type CMD dans la boîte de course et appuyer sur le Ctrl + Shift + Entrée Clés ensemble pour ouvrir Invite de commande comme administrer.
Étape 3: cliquez Oui dans l'invite UAC pour continuer.
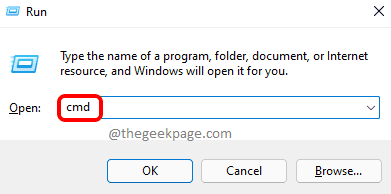
Étape 4: Faites un clic droit sur le fichier que vous souhaitez supprimer.
Étape 5: cliquez Propriétés dans le menu contextuel comme indiqué ci-dessous.
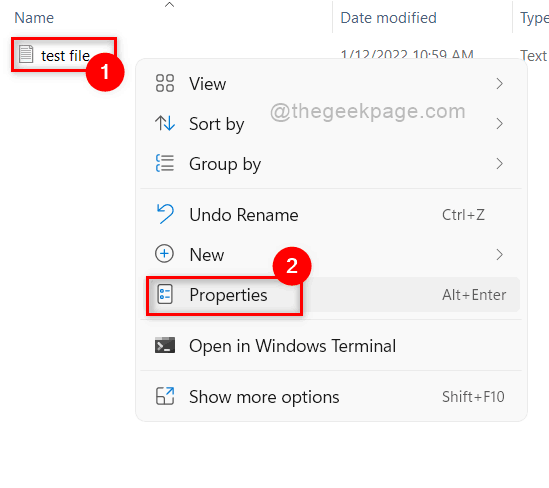
Étape 6: Dans la fenêtre Propriétés du fichier, notez le Emplacement où le fichier est stocké et cliquez D'ACCORD bouton pour fermer la fenêtre des propriétés.
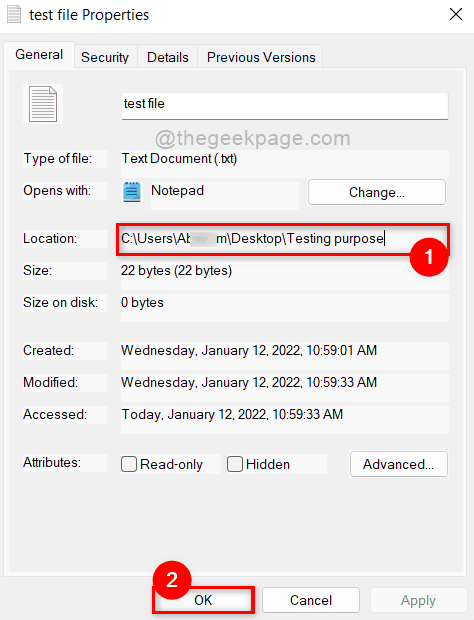
Étape 7: Modifiez puis copiez et collez la commande ci-dessous dans l'invite de commande.
Del / f / q / a "C: \ Users \% nom d'utilisateur% \ Desktop \ Tester Purpose \ Test Fichier.SMS"
NOTE:- Remplacer " C: \ Users \% nom d'utilisateur% \ Desktop \ Testing Purpose \ "Avec le chemin d'emplacement du fichier sur votre système que vous souhaitez supprimer et remplacer" fichier de test.SMS ”Avec le nom de fichier avec le type d'extension.
Étape 8: Frappez le Entrer clé pour exécuter la commande pour supprimer le fichier.
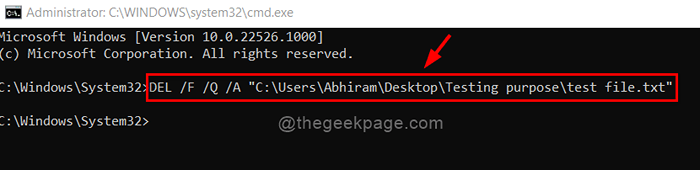
Étape 9: Maintenant, fermez la fenêtre de l'invite de commande.
C'est ainsi que l'on peut forcer la suppression d'un fichier sur le système Windows 11.
Comment forcer la suppression d'un dossier et tous les sous-dossiers à l'intérieur
La commande del utilisée ci-dessus supprime uniquement les fichiers et conserve la structure du répertoire intact et non supposé. Mais, si vous souhaitez supprimer complètement tous les répertoires et sous-répertoires Tyhe à l'intérieur d'un dossier, vous devriez utiliser la commande RD. Voyons comment.
Étape 1: Appuyez sur Windows + R touches ensemble sur votre clavier pour ouvrir Courir boite de dialogue.
Étape 2: Type CMD dans la boîte de course et appuyer sur le Ctrl + Shift + Entrée Clés ensemble pour ouvrir Invite de commande comme administrer.
Étape 3: cliquez Oui dans l'invite UAC pour continuer.
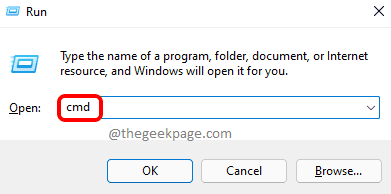
Étape 4: Faites un clic droit sur le dossier que vous souhaitez supprimer de votre système et cliquez Propriétés dans le menu contextuel comme indiqué ci-dessous.
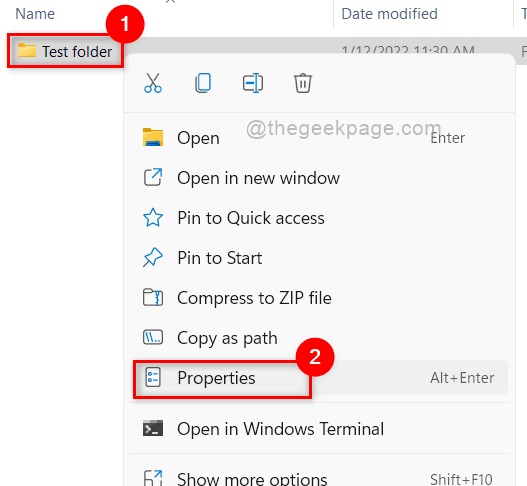
Étape 5: Copiez le Emplacement Chemin du dossier et cliquez D'ACCORD fermer.
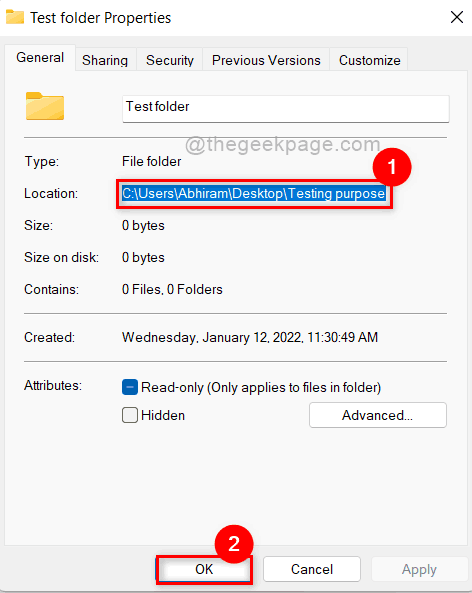
Étape 6: Copiez et collez la commande ci-dessous et appuyez sur Entrer clé pour exécuter la commande.
RD / S / Q "C: \ Users \% Nom d'utilisateur% \ Desktop \ Test Purpose \ Test Folder"
NOTE: Remplacer C: \ Users \% Nom d'utilisateur% \ Desktop \ Test But avec le chemin d'emplacement du dossier que vous souhaitez supprimer de votre système et remplacer Dossier de test avec le nom du dossier. Assurez-vous que le chemin est à l'intérieur des virgules inversées dans la commande.
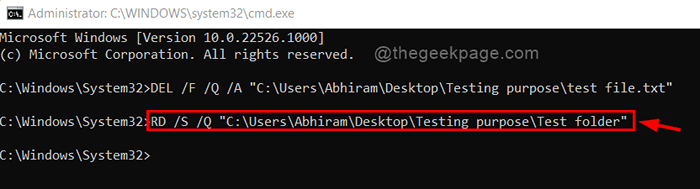
Étape 7: Après avoir exécuté cette commande, vous verrez que le dossier est supprimé.
De cette façon, on peut supprimer un dossier sur son système Windows 11 à l'aide de l'invite de commande.
Comment forcer la suppression du fichier ou du dossier en permanence
Étape 1: Fermez toutes les applications, dossiers et fichiers ouverts sur le système.
Étape 2: Après avoir tout fermé, Open Task Manager en appuyant sur Ctrl + Shift + ESC touches ensemble sur votre clavier.
Étape 3: Dans la fenêtre du gestionnaire de tâches, assurez-vous que vous êtes dans le Processus languette.
Étape 4: Ensuite, cliquez avec le bouton droit sur toute application si elle est présente ci-dessous et sélectionnez Tâche finale dans le menu contextuel comme indiqué.
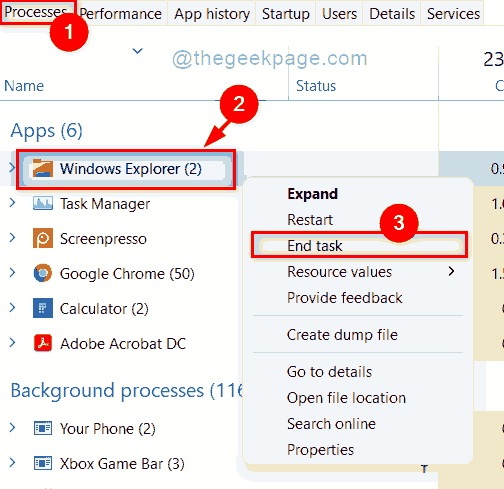
Étape 5: Fermez le gestionnaire de tâches après s'être assuré que tout est fermé sur votre système.
Étape 6: Maintenant, accédez au fichier ou au dossier et sélectionnez-le et appuyez sur Shift + Supprimer touches ensemble sur votre clavier.
Étape 7: cliquez Oui sur la fenêtre de confirmation du fichier ou du dossier de suppression comme indiqué ci-dessous.
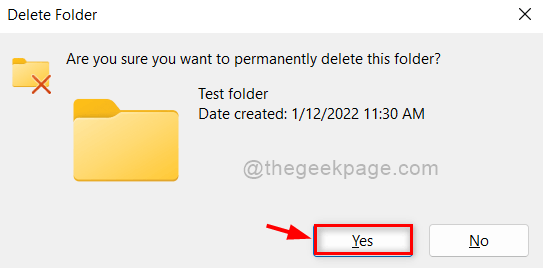
Cela supprimera définitivement votre fichier ou dossier de votre système.
C'est tout.
Supprimez le fichier ou le dossier dans le mode sans échec de Windows 11
Parfois, certains fichiers et dossiers causent du mal à dire l'accès refusé lorsqu'un utilisateur essaie de les supprimer. Donc, essayer de les supprimer en mode sans échec est la meilleure solution et vous pouvez facilement le faire en suivant ces étapes ci-dessous.
Étape 1: Démarrez votre système en mode sans échec.
Étape 2: Une fois votre système démarré, essayez de supprimer le fichier ou le dossier qui causait le problème à être supprimé en mode normal.
Étape 3: Après avoir supprimé le fichier ou le dossier, redémarrez votre système en mode normal et continuez à l'utiliser si vous le souhaitez.
NOTE: Le système de redémarrage en mode sans échec et à nouveau en train de revenir en mode normal peut prendre plusieurs minutes, alors attendez patiemment.
J'espère que cette méthode vous a aidé à supprimer votre fichier ou votre dossier sans aucune difficulté.
C'est ça les gars. J'espère que vous avez trouvé cet article intéressant et informatif.
Veuillez nous faire savoir quelle méthode a été utile.
Merci.
- « Comment fixer msconfig sans enregistrer les modifications sur Windows 11/10
- Comment mettre à jour la série X / Sbox X / S »

