Comment fixer msconfig sans enregistrer les modifications sur Windows 11/10
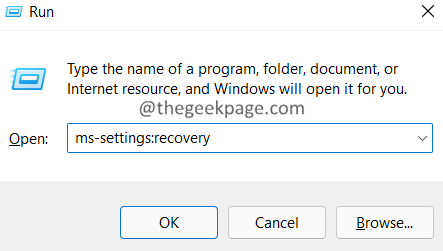
- 909
- 230
- Rayan Lefebvre
Disons que vous voulez effectuer une botte propre du système. Vous ouvrez l'utilitaire MSConfig et apportez les modifications souhaitées. Après avoir apporté les modifications, vous cliquez sur le bouton OK. Idéalement, vous devez être invité avec une fenêtre demandant la permission Redémarrer le système.
De nombreux utilisateurs ont indiqué qu'ils ne sont pas invités à une fenêtre demandant à redémarrer le système. De plus, les modifications apportées ne sont pas enregistrées malgré un clic sur Appliquer et OK dans la fenêtre de configuration du système.
Bien que nous ne savons pas ce qui cause ce problème. Cela pourrait être dû à une application antivirus tierce interférant avec le fonctionnement de MSConfig ou à cause du manque d'autorisations.
Si vous rencontrez ce problème sur votre système, ne vous inquiétez pas. Dans cet article, nous avons organisé des correctifs pour vous aider à vous débarrasser de ce problème.
Table des matières
- Correction 1: démarrer Windows en mode sans échec.
- Correction 2: Essayez de modifier le nouveau compte d'administration.
- Correction 3: Retirez les applications antivirus / malware tierces de votre système.
Correction 1: démarrer Windows en mode sans échec.
1. Ouvrir le Dialogue d'exécution en utilisant les clés Windows + R.
2. Entrez la commande MS-Settings: Récupération, et presser Entrer.
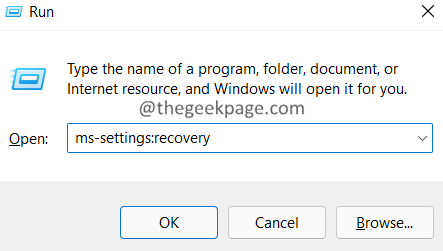
3. Dans la fenêtre d'ouverture, cliquez sur le Redémarrage Aucun bouton à côté de Démarrage avancé.
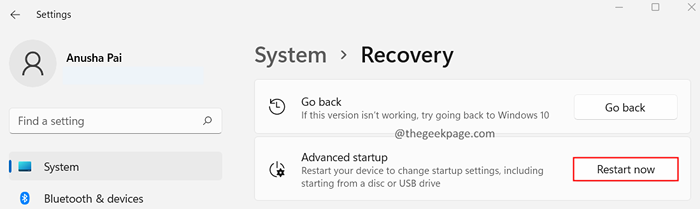
4. Tu peux voir le Choisis une option fenêtre. Localiser Dépanner Utilisation des flèches sur le clavier.
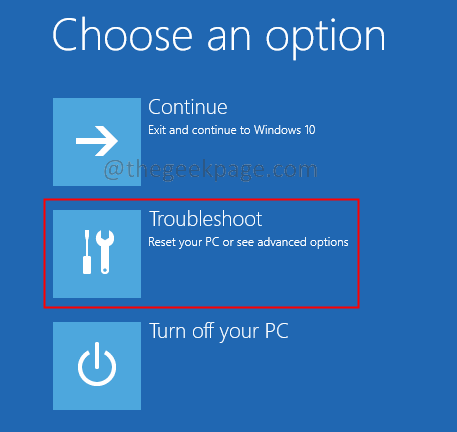
5. Maintenant, cliquez sur Options avancées.
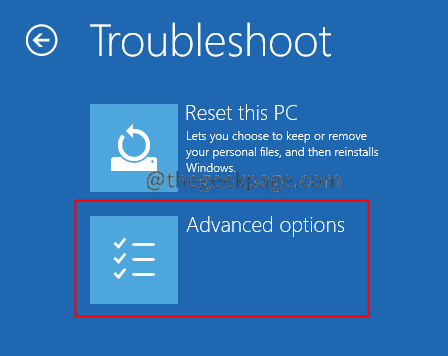
6. Clique sur le Paramètres de démarrage option.
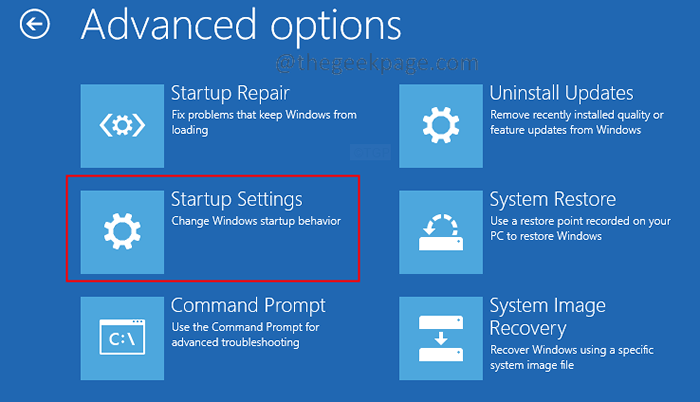
7. Clique sur le Redémarrage bouton.
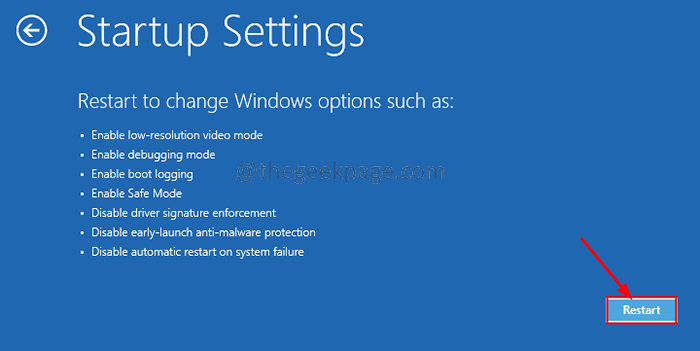
8. appuie sur le F4 clé de votre clavier et appuyez sur Entrer.
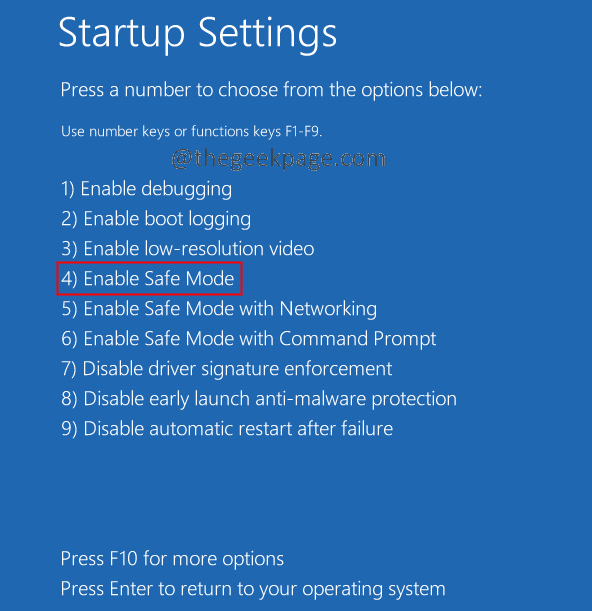
9. Ouvrir le Dialogue d'exécution en utilisant les clés Windows + R.
dix. Entrer msconfig et frapper Entrer.
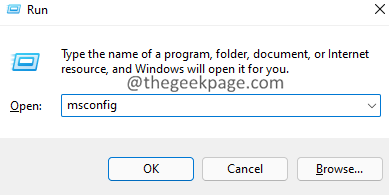
11. Apporter tous les changements. Cliquer sur Appliquer, puis cliquez sur D'ACCORD.
12. Idéalement, vous verrez une boîte de dialogue de configuration du système vous demandant si vous souhaitez Redémarrage le système.
13. Cliquer sur Redémarrage.
14. Une fois que vous redémarrez normalement votre système, vérifiez si le problème a été résolu.
Si vous voyez toujours le problème, consultez le prochain correctif.
Correction 2: Essayez de modifier le nouveau compte d'administration.
1. Ouvrir Dialogue d'exécution en utilisant les clés Windows + R.
2. Dans la fenêtre de dialogue, entrez la commande ci-dessous et appuyez sur Entrée.
MS-Settings: AutresUser
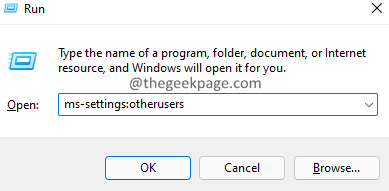
3. Dans les fenêtres apparentes, faites défiler vers le bas et localisez le Autres utilisateurs section et cliquez sur le Ajouter un compte bouton.
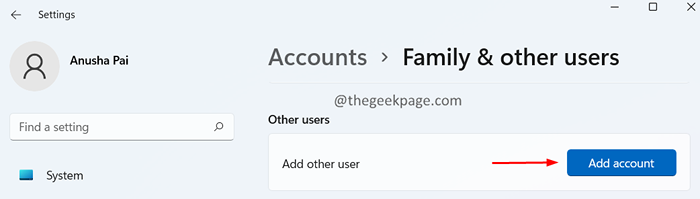
4. Dans la fenêtre d'apparence, cliquez sur Je n'ai pas les informations de connexion de cette personne.
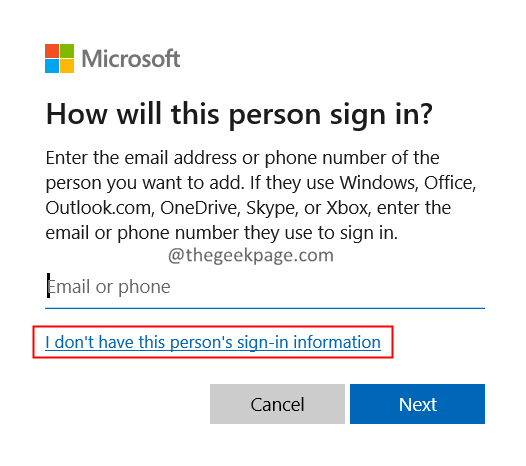
5. Cliquer sur Ajouter un utilisateur sans compte Microsoft.
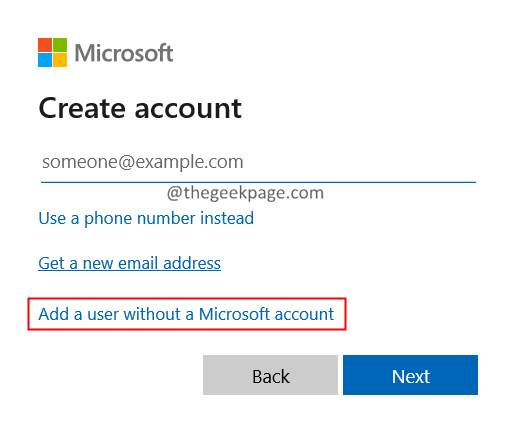
6. Vous serez invité à saisir un nom d'utilisateur, un mot de passe et des questions de sécurité. Entrez soigneusement les détails.
7. Dans la fenêtre d'apparence, cliquez sur le compte, puis cliquez sur Modifier le type de compte.
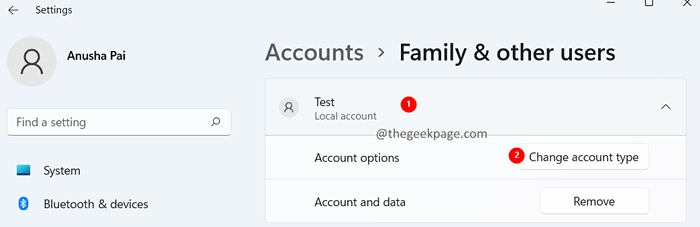
8. Dans la fenêtre d'apparence, choisissez Administrateur de la liste déroulante.
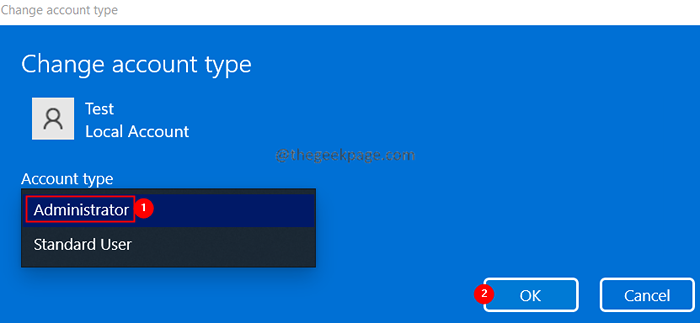
9. Maintenant, fermez la fenêtre des paramètres.
dix. Dans la barre des tâches, cliquez sur le les fenêtres icône.
11. Cliquez sur votre Compte d'utilisateur.
12. Cliquez sur le compte nouvellement créé pour vous connecter à ce compte.
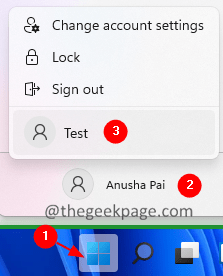
Vérifiez si cela aide. Sinon, essayez le prochain correctif.
Correction 3: Retirez les applications antivirus / malware tierces de votre système.
1. Ouvrir le Dialogue d'exécution avec Windows + R.
2. Tapez la commande appwiz.cpl, et presser Entrer.
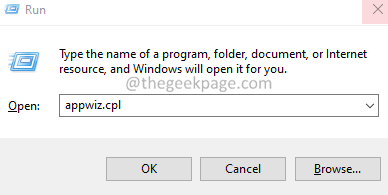
3. Dans la fenêtre d'apparence, localisez l'antivirus / logiciel malveillant tiers et cliquez sur le trois points.
5. Sélectionner Désinstaller.
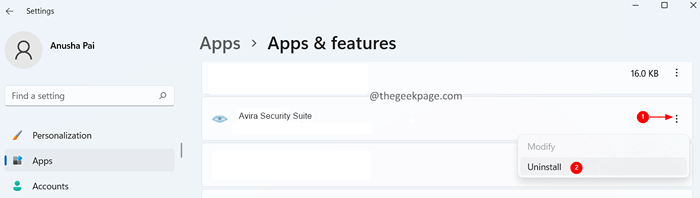
C'est tout.
Nous espérons que cela a été informatif. Veuillez commenter et nous faire part du correctif qui vous a aidé à résoudre le problème. Cela aidera également les futurs lecteurs.
Merci pour la lecture.
- « Correction de l'erreur «Implémentation de maman« ne peut pas charger le fichier ou l'assemblage »dans Windows 11/10
- Fix Impossible de supprimer un fichier ou un dossier dans Windows 11 »

