Fix- Impossible de modifier le type de compte en administrateur dans Windows 10
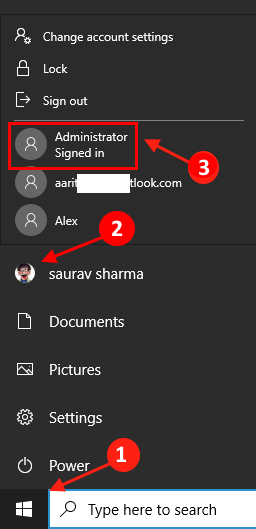
- 1799
- 269
- Zoe Dupuis
Certains utilisateurs sont confrontés au problème, qu'une fois qu'ils se rendent au panneau de configuration et essaient de modifier le type de compte en administrateur, il est grisé. Si vous n'êtes pas en mesure de modifier votre type de compte actuel de la «norme» à «l'administrateur», cet article est pour vous. Suivez simplement cette solution simple et le problème sera résolu en un rien de temps du tout.
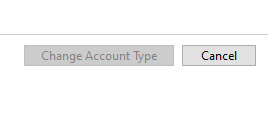
Table des matières
- Correction 1: désactivez votre compte administrateur intégré intégré
- Correction 2: Modifiez le type de compte en mode sans échec
- Correction 3: Connexion à l'aide du compte d'administrateur caché
Correction 1: désactivez votre compte administrateur intégré intégré
1. Cliquer sur commencer bouton.
2. Cliquez sur l'icône de votre compte une fois.
Il affichera tous les comptes sur le PC. S'il y a un compte avec nom Administrateur là, puis suivez la méthode ci-dessous.
3. Cliquer sur Administrateur.
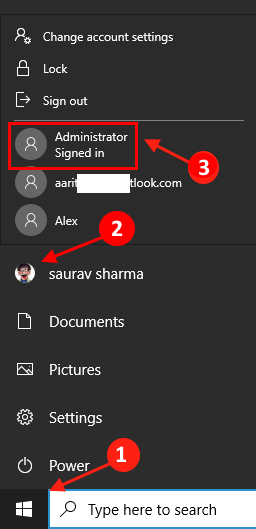
4. Maintenant, connectez-vous au compte administrateur en entrant les informations d'identification.
5. Recherche CMD Dans la zone de recherche Windows 10 et clic droit et Exécuter en tant qu'administrateur.
6. Maintenant, exécutez la commande donnée ci-dessous et appuyez sur ENTER KEY.
Administrateur utilisateur net / actif: non
7. Maintenant, cliquez sur le bouton Démarrer à nouveau et cliquez à nouveau sur votre compte d'utilisateur et connectez-vous à.
Maintenant, lorsque vous irez au panneau Control et essaiera de le changer en admin, il affichera l'administrateur sélectionné par défaut.
Correction 2: Modifiez le type de compte en mode sans échec
Vous devez démarrer votre ordinateur Mode sûr avec Commande PROMPL'accès et tout ce que vous avez à faire est de passer une seule commande pour obtenir l'accès administratif de votre compte.
Au début, vous devez démarrer dans Mode sûr-
1. Presse Icône Windows + I.
2. Maintenant, cliquez sur "Mise à jour et sécurité".
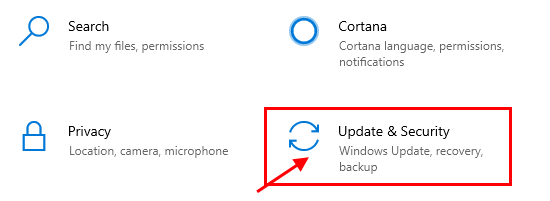
3. Maintenant, dans le volet gauche, cliquez sur "Récupération",
4. Dans le "Démarrage avancé"Section, vous devez cliquer sur"Redémarrer maintenant".
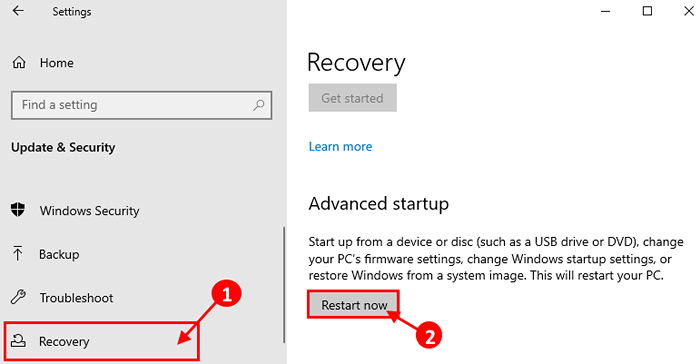
5. Alors que votre ordinateur se fait Choisis une option fenêtre, cliquez sur "Dépanner".
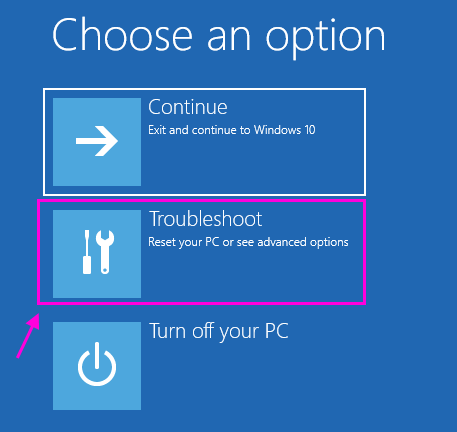
6. Ensuite, vous devez cliquer sur "Options avancées".
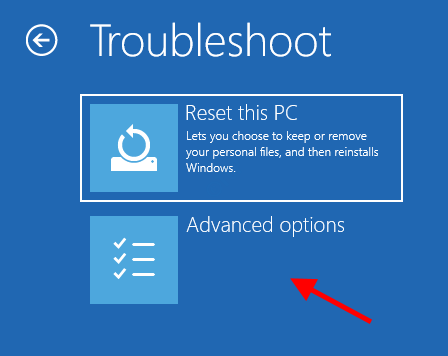
7. Maintenant, cliquez sur le "Paramètres de démarrage".
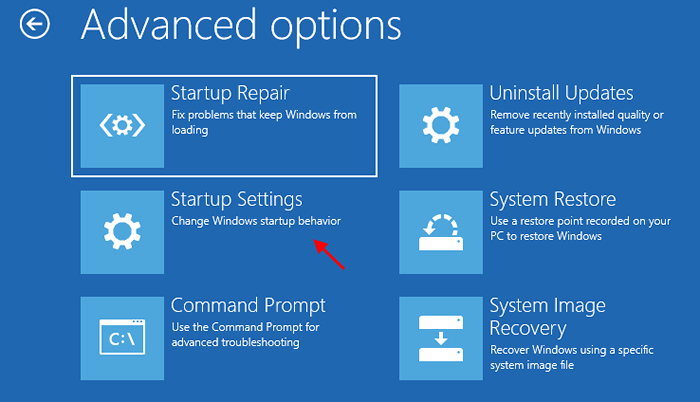
8. Ensuite, vous devez cliquer sur "Redémarrage".
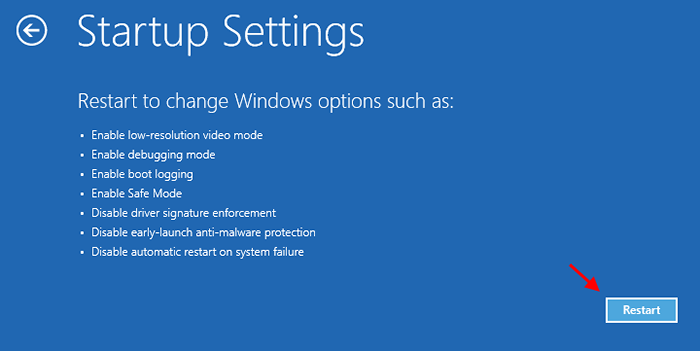
9. Maintenant, vous serez affiché des options de Paramètres de démarrage.
dix. Presse "6" pour 'Activer le mode sans échec avec une invite de commande' accès.
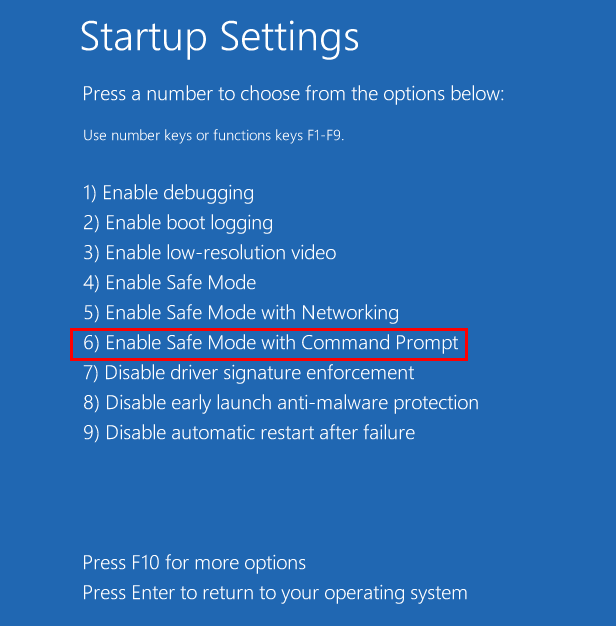
Votre ordinateur sera démarré dans Mode sûr avec Invite de commande Accès uniquement.
11. Pour donner l'administration de votre compte, exécutez cette commande dans le terminal.
NET LOCALGROUP ADMINISTRATEURS Nom d'utilisateur / ajout
[ NOTE- Remplacer "nom d'utilisateur"Avec le nom d'utilisateur que vous utilisez sur votre ordinateur.
Comme le nom d'utilisateur de ce PC est -Lamelle, donc ça ressemblera- "Administrateurs locaux nets Sambit / ajout»]
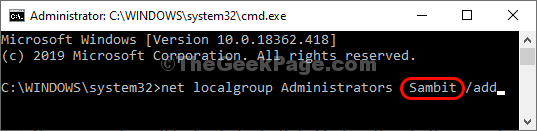
Après avoir exécuté la commande, vous remarquerez un message comme: «La commande a terminé avec succès".
Fermer Invite de commande fenêtre.
Presse Ctrl + Shift + ESC et gestionnaire de tâches ouvert. Maintenant, cliquez sur Fichier> Exécuter une nouvelle tâche.
Maintenant, écrivez l'explorateur et cliquez D'ACCORD.
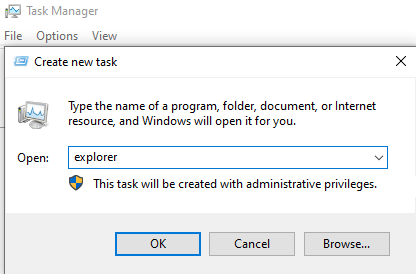
Maintenant, redémarrez votre ordinateur .
ton ordinateur. Vous verrez que votre compte standard est changé pour un compte administratif.
Correction 3: Connexion à l'aide du compte d'administrateur caché
1 - Recherche CMD Dans la recherche Windows.
2 - clic droit et exécuter en tant qu'administrateur.
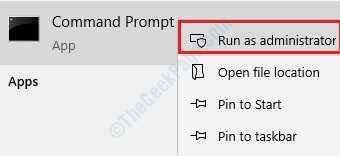
3 - Maintenant, exécutez la commande donnée ci-dessous.
Administrateur utilisateur net / actif: oui
Copiez et collez le code dans la fenêtre CMD et appuyez sur ENTER KEY.
4 - Cela permettra un compte d'administration caché dans votre ordinateur Windows.
Maintenant, passez au compte d'administration nouvellement créé. Juste sur votre icône utilisateur, puis choisissez l'administrateur.
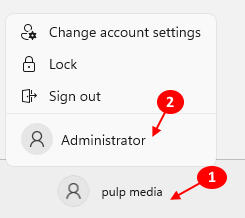
5. Maintenant, essayez de modifier le type de compte en administrateur.
Tout d'abord, presse Clé Windows + R Ensemble à l'ouverture.
6 - Maintenant, écrivez netplwiz et cliquez D'ACCORD.
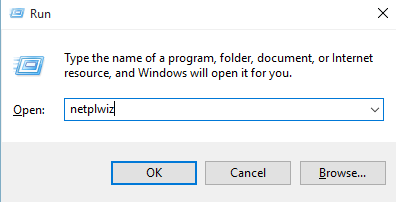
7 - Sélectionnez votre nom d'utilisateur de la liste à laquelle vous souhaitez changer pour administrer.
8 - Cliquez sur propriétés.
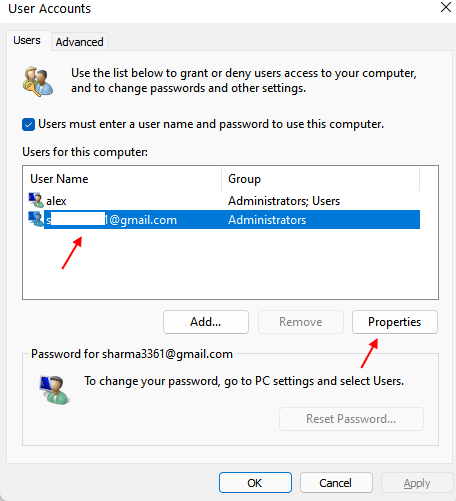
9 - Cliquez sur l'onglet de l'adhésion du groupe.
10 - Maintenant, sélectionnez les administrateurs.
11 - Maintenant, cliquez sur Appliquer.
12 - Maintenant, connectez-vous à votre compte.
13 - Recherche CMD Dans la recherche Windows.
14 - clic droit et exécuter en tant qu'administrateur.
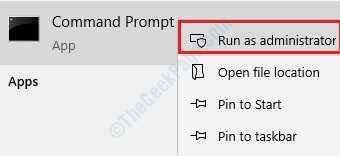
15 - Maintenant, exécutez la commande donnée ci-dessous.
Administrateur utilisateur net / actif: non
Copiez et collez le code dans la fenêtre CMD et appuyez sur ENTER KEY.
- « Comment utiliser tous les nouveaux PowerToys pour ouvrir les commandes d'exécution dans Windows 10
- Comment corriger l'erreur «DHCP n'est pas activée pour Ethernet» dans Windows 10/11 »

