Comment corriger l'erreur «DHCP n'est pas activée pour Ethernet» dans Windows 10/11
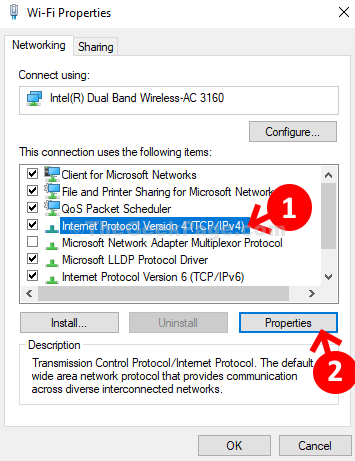
- 3661
- 753
- Emilie Colin
DHCP ou protocole de configuration de l'hôte dynamique désigne automatiquement et désigne rapidement et gère l'allocation d'adresses IP spéciales à différents réseaux informatiques. L'objectif est de réduire les erreurs de la configuration comme tout problème d'incompatibilité d'adresse, etc.
En bref, votre ordinateur a besoin de sa propre adresse IP pour accéder à Internet et DHCP fait le travail pour allouer automatiquement l'adresse IP de votre ordinateur. Cela permet d'éviter l'entrée manuelle de l'adresse IP et du DNS pour votre ordinateur à chaque fois. Et donc, quand il n'est pas activé, vous pouvez voir des erreurs comme, " DHCP n'est pas activé pour Ethernet", ou " DHCP n'est pas activé pour le wifi"Sur votre PC Windows 11 ou Windows 10. Comment le DHCP est-il désactivé? Il peut être désactivé en raison d'un pilote réseau obsolète, si vous avez ajouté manuellement l'adresse IP, ou le serveur client DHCP n'exécute pas.
Heureusement, cela peut être fixé. Voyons comment.
Table des matières
- Solution 1: via le panneau de commande
- Solution 2: Démarrer le service client DHCP
- Solution 2: Réinitialiser le réseau
- Solution 4: Redémarrez le routeur
Solution 1: via le panneau de commande
Étape 1: Recherche Afficher les connexions réseau Dans la recherche Windows.
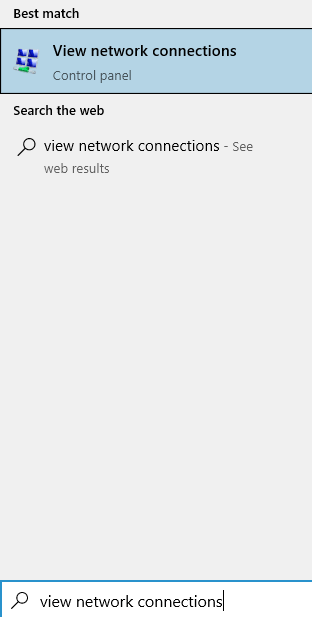
Étape 2 - Cliquer sur Afficher les connexions réseau.
Étape 3 - Maintenant, cliquez avec le bouton droit sur votre Adaptateur Ethernet.
Étape 4 - cliquez sur Propriétés.
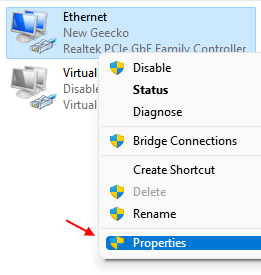
Étape 5: Dans le Propriétés Wi-Fi boîte de dialogue, allez au «Cette connexion utilise la section des éléments suivants". Maintenant, sélectionnez Protocole Internet version 4 (TCP / IPv4) et cliquez sur le Propriétés bouton.
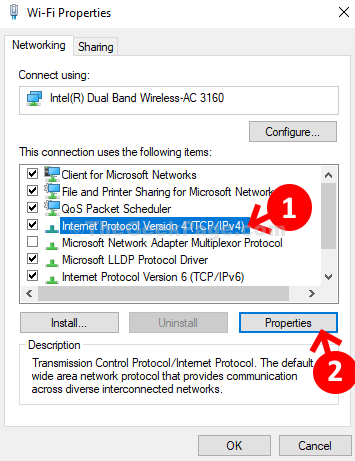
Étape 6: Dans la fenêtre suivante, sélectionnez le bouton radio à côté de Obtenez une adresse IP automatiquement et cliquez également sur le bouton radio à côté de Obtenez automatiquement l'adresse du serveur DNS. Maintenant, appuyez sur D'ACCORD Pour enregistrer les modifications et quitter.
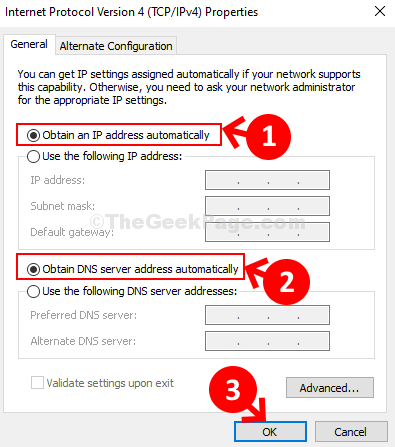
Maintenant, vous pouvez essayer de faire fonctionner à nouveau le dépanneur Internet et résoudre le problème. Il détectera le problème de sélection publicitaire Appliquer une correction le problème automatiquement. Vous pouvez maintenant recommencer à travailler avec votre connexion Internet.
Solution 2: Démarrer le service client DHCP
1- presse Clé Windows + R clé ensemble pour ouvrir courir.
2-maintenant, écrivez prestations de service.MSC et cliquez D'ACCORD.
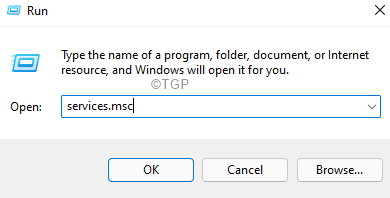
3 - Maintenant, localisez Client DHCP
4 - Maintenant, double-cliquez sur Client DHCP service.
5 - Assurez-vous qu'il s'exécute, sinon cliquez sur Démarrer commencer le service.
6- Aussi, réglé type de démarrage pour automatique.
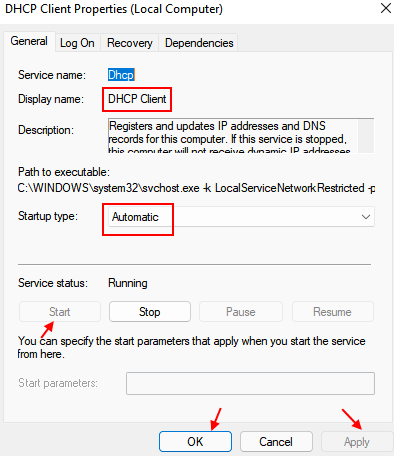
Solution 2: Réinitialiser le réseau
1- presse Clé Windows + R clé ensemble pour ouvrir courir.
2- Maintenant, Type CMD et cliquez D'ACCORD.
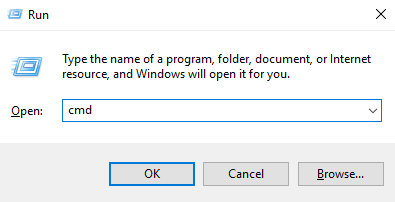
3- Maintenant, appuyez sur Ctrl + Shift + Entrée touches ensemble pour ouvrir l'invite de commande en tant qu'administrateur.
4 - Maintenant, tapez les commandes fournies ci-dessous un par une et appuyez sur Entrée Key.
ipconfig / flushdns
ipconfig / renouveler
Maintenant, redémarrez PC et réessayez.
Solution 4: Redémarrez le routeur
1 - Éteignez votre routeur
3-Wait pendant 30 secondes
4 - recommencez votre routeur et réessayez
Si cela ne fonctionne pas, essayez de déconnecter d'autres appareils du WiFi et laissez votre appareil se connecter uniquement au routeur. Certains routeurs ont une limite d'appareil sur le nombre d'appareils peuvent s'y connecter.
- « Fix- Impossible de modifier le type de compte en administrateur dans Windows 10
- Fix - Windows ne ferme pas le problème »

