Correction Impossible d'enregistrer l'erreur des paramètres IP dans Windows 10/11
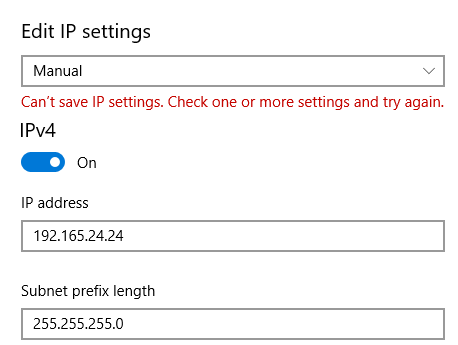
- 3497
- 654
- Jeanne Dupont
Lorsque vous essayez de modifier les paramètres IP manuellement dans Windows 10 ou Windows 11, vous avez peut-être rencontré une erreur qui indique,
Impossible d'enregistrer les paramètres IP.Vérifiez un ou plusieurs paramètres et réessayer.
Veuillez vérifier la capture d'écran ci-dessous pour plus de détails
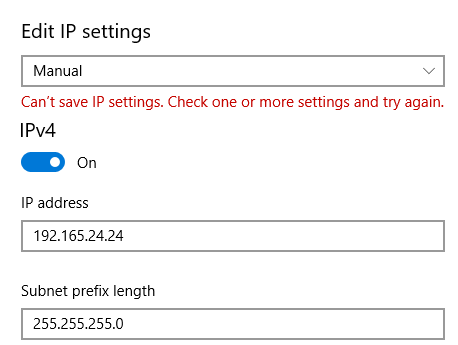
Techniquement, ce n'est pas une erreur. Si vous avez rencontré cette erreur, il n'y a rien à craindre. Dans cet article, voyons ce qui peut être fait pour résoudre ce problème et examinez également les moyens alternatifs pour définir l'adresse IP manuellement dans Windows 10
Table des matières
- Méthode 1: Entrez la longueur du préfixe de sous-réseau au lieu d'un masque de sous-réseau.
- Méthode 2: Essayez de le saisir à partir du panneau de connexions réseau
- Méthode 3: Utilisation de la ligne de commande (Command Invite ou PowerShell)
Méthode 1: Entrez la longueur du préfixe de sous-réseau au lieu d'un masque de sous-réseau.
La longueur du préfixe de sous-réseau et le masque de sous-réseau sont en fait des façons différentes de spécifier la même chose. Autrement dit, les deux spécifient les détails de sous-réseau de l'adresse IP.
Dans la fenêtre Modifier les paramètres IP, lorsque nous avons un aspect clair, la description nous demande d'entrer Longueur de préfixe de sous-réseau, Lorsque nous entrons dans un masque de sous-réseau au lieu de la longueur du préfixe dans cette boîte, l'erreur est vue.
L'équivalent de longueur de préfixe commun du masque de sous-réseau est donné ci-dessous
255.255.255.0 -> 24
255.0.0.0 -> 8
255.255.0.0 -> 16
Tu peux trouver Longueur de masque de sous-réseau dans ce lien ici :
Par exemple, si le masque de sous-réseau 255.255.255.0 est donné, puis entrez 24, qui est sa longueur de préfixe équivalent.
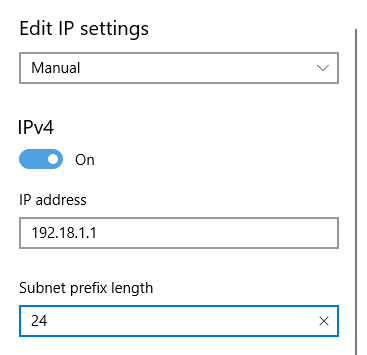
Lorsqu'une adresse IP est fournie, 90% du temps, il sera donné dans l'adresse IP / longueur de préfixe du format.
Par exemple, 192.168.1./ 24. Dans cet exemple, les nombres après la barre oblique, c'est-à-dire, 24 Dans ce cas, spécifie la longueur du préfixe de sous-réseau de l'IP.
Dans le cas, vous n'êtes pas sûr de la longueur du préfixe associé à votre IP, il est préférable de contacter votre administrateur réseau ou d'essayer les méthodes ci-dessous.
Méthode 2: Essayez de le saisir à partir du panneau de connexions réseau
Étape 1: Recherche Afficher les connexions réseau Dans la zone de recherche et cliquez sur le résultat de la recherche.
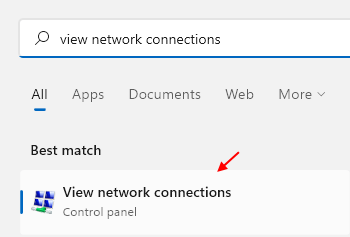
Étape 4: cliquez avec le bouton droit sur votre adaptateur. Pour démontrer, nous utilisons Adaptateur Ethernet(Tout autre adaptateur doit être similaire) puischoisir Propriétés
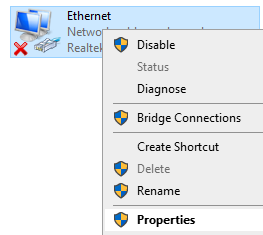
Étape 5: Assurez-vous que vous êtes dans le La mise en réseau Languette
Étape 6: sous la section, Cette connexion utilise les éléments suivants, double-cliquez sur InternetProtocol version 4 (TCP / IPv4)
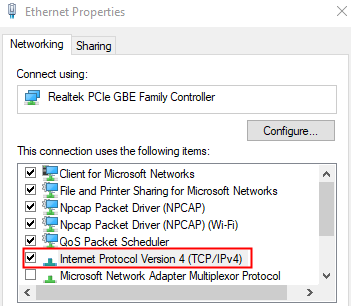
Étape 7: Dans la fenêtre d'ouverture, sélectionnez Utilisez l'adresse IP suivante
Étape 8: Entrez le Adresse IP Et le Smasque ubnet
Remarque: ici Le masque de sous-réseau doit être entré. Notez le format dans la capture d'écran ci-dessous.
Étape 9: Entrez la passerelle par défaut de l'adresse IP
Étape 10: sous le Utilisez les adresses du serveur DNS suivantes Section, entrez l'adresse IP du serveur DNS comme indiqué ci-dessous
Étape 11: Enfin, cliquez sur le D'ACCORD bouton
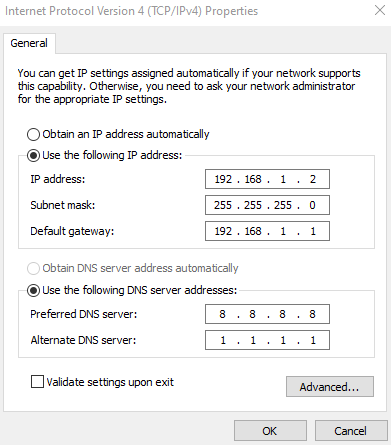
Méthode 3: Utilisation de la ligne de commande (Command Invite ou PowerShell)
Étape 1: ouvrez la fenêtre d'exécution à l'aide du Gagner et R en même temps.
Étape 2: Ouvrez l'invite de commande ou PowerShell avec les privilèges d'administration.
Pour ouvrir l'invite de commande avec les droits de l'administration, tapez CMD et frapper Ctrl + Shift + Entrée
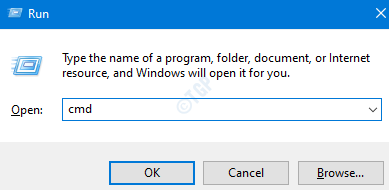
Pour ouvrir PowerShell avec les droits de l'administration, Type powershell et frapper Ctrl + Shift + Entrée
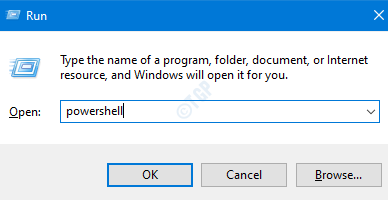
Étape 3: Dans les fenêtres UAC qui apparaissent, cliquez sur Oui
Étape 3: Dans la fenêtre de ligne de commande qui s'ouvre, tapez la commande ci-dessous et appuyez sur Entrée
Interface netsh IP Show Config
Vous verrez une liste comme la sortie comme indiqué ci-dessous. Nuimment, notez le nom de l'adaptateur. Par exemple, disons que nous voulons modifier les paramètres IP de l'interface nommée «Ethernet», notez le nom Ethernet. (L'orthographe et les cas (inférieur, majuscules) doivent être notés)
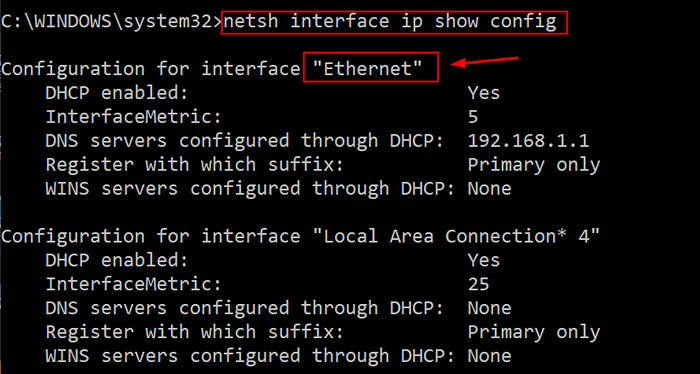
Étape 4: Entrez la commande ci-dessous avec des paramètres qui correspondent à la configuration de votre réseau et appuyez sur Entrée
Interface netSh IP Set Address Nom = "Nom de l'interface réseau" statique [adresse IP] [Masque de sous-réseau] [passerelle]
Disons que vous souhaitez apporter des modifications à l'interface nommée Ethernet et changer le adresse IP pour 192.168.1.2, Masque de sous-réseau pour 255.255.255.0, passerelle pour 192.168.1.1. La commande ci-dessus doit être modifiée comme indiqué ci-dessous
Interface netsh IP set l'adresse nom = "Ethernet"Statique 192.168.1.2 255.255.255.0 192.168.1.1

C'est tout
Nous espérons que cela a été informatif. Merci pour la lecture.
Veuillez commenter et faites-nous savoir si vous avez pu corriger l'erreur.
- « Top 20 conseils et astuces de commande de commande que vous ne connaissez pas encore
- Comment corriger l'erreur de mise à jour Windows 0xa0000400 dans Windows 10 »

