Top 20 conseils et astuces de commande de commande que vous ne connaissez pas encore
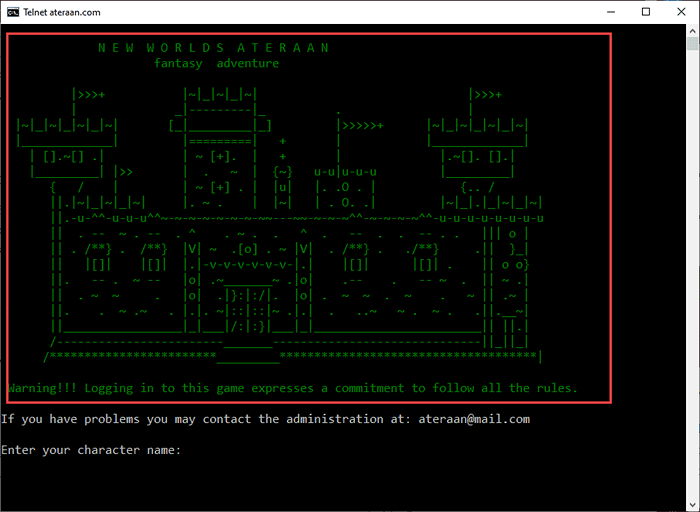
- 3653
- 952
- Thomas Richard
L'invite de commande fait partie intégrante de Windows car son origine. Bien que le terminal de l'invite de commande soit caché sous les couvertures de Windows, il est toujours utile d'exécuter des analyses, de localiser certains fichiers particuliers et tant de façons plus. Ensuite, d'autres choses intéressantes ne sont possibles qu'en utilisant l'invite de commande, celles-ci ne sont pas possibles en utilisant l'interface utilisateur graphique (GUI) de Windows 10. Voici les 20 premiers codes d'invite de commande pour faire des choses réservées à l'emplet.
Trick 1 - Personnalisation de la couleur du terminal
Vous pouvez facilement personnaliser la couleur du terminal de la commande. Suivez ces étapes pour le faire.
1. Taper "CMD"Dans la boîte de recherche.
2. Ensuite, cliquez avec le bouton droit sur le «Invite de commande"Et cliquez sur le"Exécuter en tant qu'administrateur".
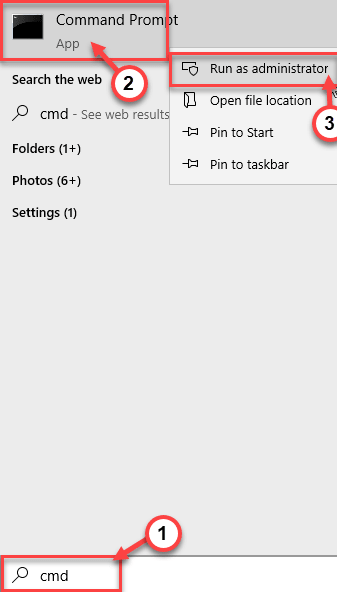
3. Lorsque l'invite de commande s'ouvre, cliquez avec le bouton droit sur la barre de titre du terminal de l'invite de commande et cliquez sur le "Propriétés".
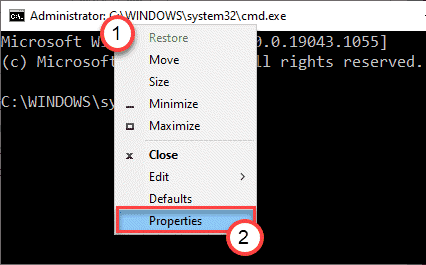
4. Ici, allez au «Couleurs”Tab au début.
5. Clique sur le "Fond d'écran". Réglez la couleur de l'arrière-plan comme vous préférez des couleurs données dans la boîte.
6. De plus, vous pouvez basculer le niveau «opacité» qui permet le niveau de transparence du terminal.
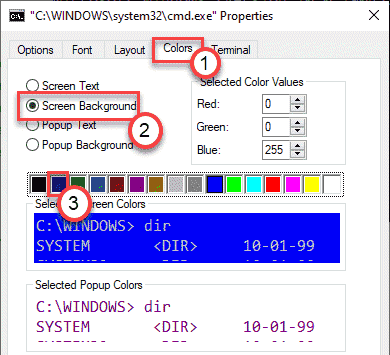
7. De même, cliquez sur le bouton radio à côté du "Écran". Ensuite, sélectionnez la couleur du texte en fonction de votre préférence.
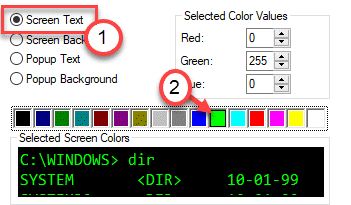
8. Si vous souhaitez basculer la taille de la police, sélectionnez le «Police de caractère»Onglet.
9. Ici, vous pouvez sélectionner le type de police que vous souhaitez, taille de la police que vous préférez. Ajustez ces détails en fonction de vos préférences.
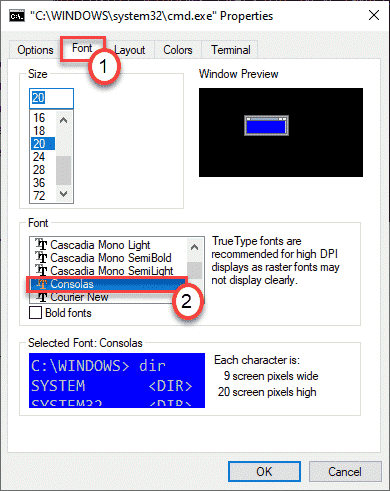
dix. Enfin, allez au «Options»Onglet.
11. Vous pouvez facilement ajuster la police dans cette section. N'oubliez pas de cliquer sur "D'accord«Pour enregistrer cette modification.
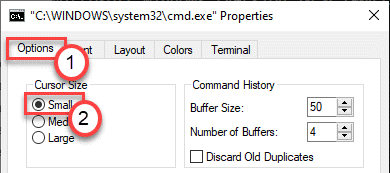
Maintenant, consultez votre nouveau terminal.
Trick 2 - crypter les fichiers avec CMD
Vous pouvez crypter vos fichiers avec une invite de commande.
1. Ouvrez l'invite de commande en tant qu'administrateur.
2. Ensuite, utilisez le "CD«Commande pour accéder au dossier que vous souhaitez crypter. Copier coller Cette commande, modifiez-la et frappez Entrer.
Emplacement du dossier CD
[
Exemple -
Modifiez «l'emplacement du dossier» avec l'emplacement du dossier que vous souhaitez crypter.
CD C: \ Users \ Sambit \ Desktop \ Nouveau dossier
]]

3. Ensuite, exécutez cette commande de chiffrement pour crypter le dossier que vous souhaitez.
chiffre / e
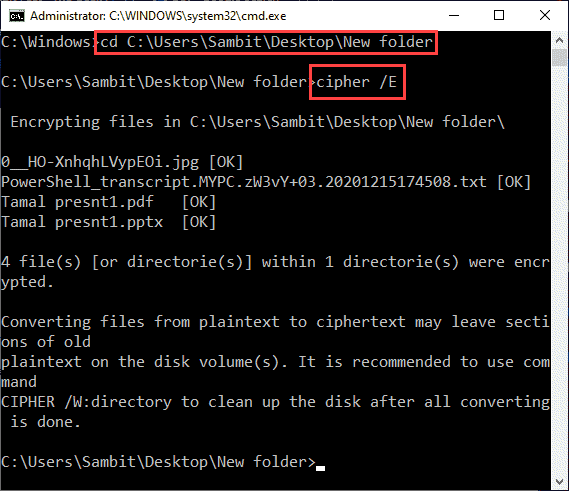
Vous verrez que le processus de chiffrement est en cours. Attendez que le processus soit complet.
Vous pouvez vérifier manuellement si les dossiers sont cryptés ou non.
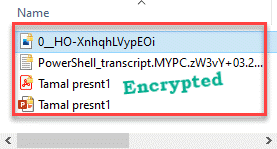
Trick 3 - Changer l'invite
L'invite apparaît à l'avant de la ligne de commande du terminal. Habituellement, c'est "C: \ Windows \ System32«, Qui semble être assez basique et ennuyeux. Et si ça montre votre nom? Tu peux le faire de cette façon -
1. Ouvrez la fenêtre de l'invite de commande.
2. Alors, pâte Cette commande et frappe Entrer Pour modifier l'invite.
inviter tout terme que vous préférez
[
Exemple - Nous voulons «@geekpage» comme notre invite. Donc, c'est la commande -
invite @geekpage
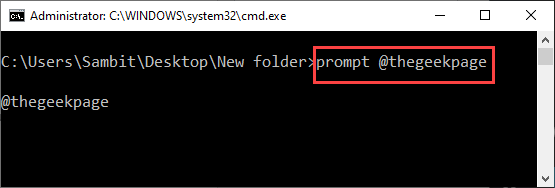
]]
Maintenant, vous verrez l'invite comme vous le souhaitez.
De plus, il existe d'autres termes que vous pouvez entrer pour définir différents termes comme votre invite. Aime définir la date en tant qu'invite, vous devez exécuter cette commande -
invite $ t
Voir la capture d'écran pour plus de détails.
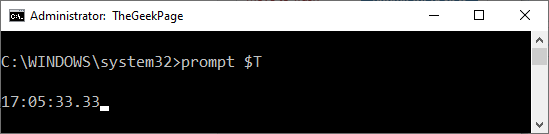
Si vous souhaitez le remettre à la Norma, fermez et relancez l'invite de commande.
Trick 4 - Changer le titre
Outre l'invite, le titre de l'invite de commande sur le titre semble également ennuyeux. Vous pouvez également le modifier!
1. Ouvrez le terminal CMD, il n'est pas encore ouvert.
2. Modifiez simplement cette commande comme vous le souhaitez et exécuter il.
Titre n'importe quel nom comme vous le souhaitez
[
Remplacez le «tout nom comme vous le souhaitez par n'importe quel nom que vous préférez.
Exemple - Nous voulons définir le titre comme «Thegeekpage". La commande ressemblera à ceci -
Titre Thegeekpage
]]
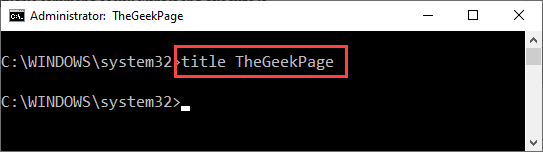
Vous remarquerez le changement dans le titre de l'invite de commande.
Trick 5 - Regardez le film Star Wars
Avez-vous regardé le film Star Wars sur le terminal? Oui. L'invite de commande peut le faire aussi.
Vous aurez besoin d'une connexion Internet pour cela et cela fonctionne très bien avec la connectivité IPv6. Vous devez avoir Telnet activé sur votre ordinateur Windows pour cela.
1. Tout d'abord, ouvrez le terminal d'invite de commande avec un accès administratif.
2. Ensuite, juste pâte Cette commande et frappe Entrer.
serviette Telnet.clignotant.nl
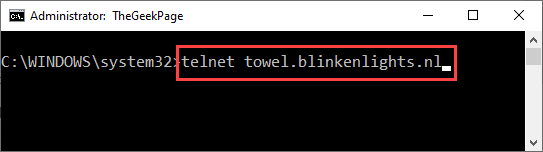
L'invite de commande se connectera avec le serveur Telnet et le film de 20 minutes réalisé avec des caractères ASCII commencera à jouer!
Trick 6 - Les touches de fonction sont des raccourcis uniques
Les touches de fonction sur votre clavier (allant de F1 pour F9) sont des touches de raccourci très uniques sur l'invite de commande.
Nous allons énumérer toutes les fonctionnalités des clés et discuter des fonctionnalités de la clé F7 en profondeur.
F1: Si vous appuyez et maintenez cette clé, vous pouvez voir vos dernières commandes un par un.
F2: Cela peut copier n'importe quelle commande sur une clé spécifiée
F3: Vous pouvez retaper les lignes précédentes
F4: Auto supprime la commande actuelle jusqu'à un caractère spécifié.
F5: Presque identique à la touche F3, mais vous permet de faire du vélo à travers les commandes précédentes.
F6: Cela a mis l'indicateur EOF dans le terminal CMD.
F7: Vous verrez une liste des commandes précédemment entrées.
F8: Similaire à F5, mais ne s'arrête pas à la fin de votre historique de commandement dans la session. Au lieu de cela, ça va jusqu'au début.
F9: Entre une commande précédente en entrant un nombre associé à cette ligne.
Essayez ces raccourcis passionnants qui peuvent augmenter considérablement votre productivité.
Trick 7 - La clé F7 montre l'histoire
La clé F7 montre l'histoire des commandes que vous avez entrées.
1. Ouvrez le terminal, si vous ne l'avez pas encore ouvert.
2. appuie sur le F7 Clé et voyez toutes les commandes que vous avez entrées dans un volet en surbrillance.
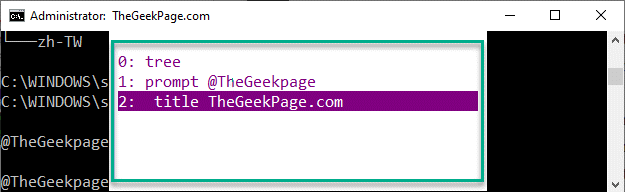
3. Si vous souhaitez copier une commande, placez simplement votre souris sur la commande, sélectionner avec la souris et appuyez sur le Ctrl + c Clés ensemble.
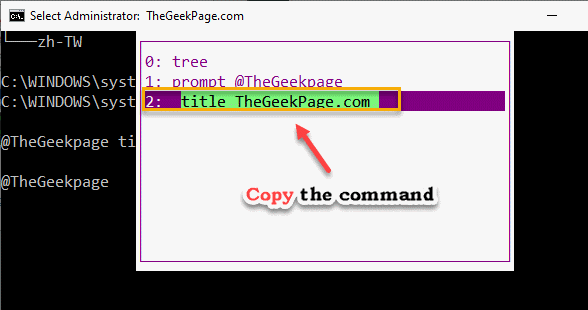
4. Maintenant, appuyez sur le «Esc»Clé pour fermer le volet.
5. Ensuite, vous pouvez appuyer sur le 'Ctrl + v'Keys ensemble pour coller la commande.
De cette façon, vous pouvez utiliser l'une des commandes précédemment entrées et les modifier.
Trick 8 - Copiez dans le presse-papiers
Il y a une autre commande cachée mais utile. Cela vous permet de copier les résultats de sortie dans le presse-papiers.
1. Ouvrez le terminal d'invite de commande avec les droits administratifs.
2. Maintenant, exécutez votre commande annexée par "| Clip"Dans l'argument de la ligne de commande.
Exemple -
Supposons que vous souhaitiez la configuration IP de la connectivité réseau. Donc, vous devez exécuter la commande "ipconfig".
Maintenant, vous devez copier la configuration IP dans le presse-papiers. Alors, exécutez cette commande -
ipconfig | Clip
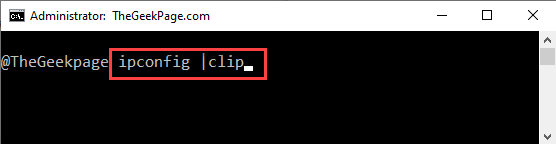
Minimiser l'invite de commande.
3. Ouvrez n'importe quel éditeur de texte ou où vous voulez votre sortie.
4. Appuie sur le "Ctrl + v«Pour coller la sortie.
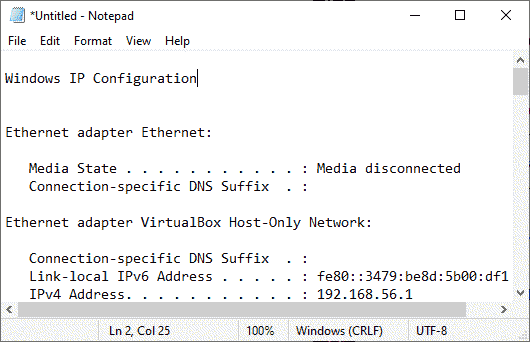
De cette façon, vous pouvez utiliser la sortie comme vous préférez.
Trick 9 - Énumérez tous les appareils installés à la fois
Si vous souhaitez afficher uniquement ou dépanner les lecteurs de périphériques installés sur votre terminal, cette commande est juste pour vous.
1. Ouvrez le terminal avec les privilèges administratifs.
2. Alors, taper Cette commande et frappe Entrer.
DriverQuery / FO List / V
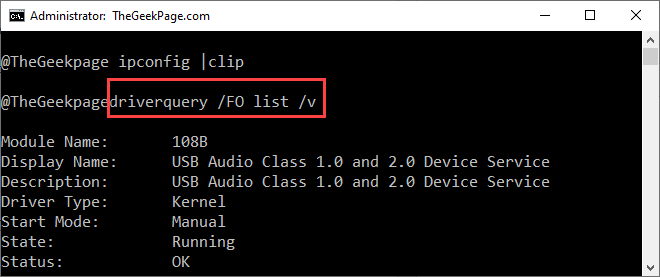
Cela répertorie tous les appareils installés sur le terminal. Vous pouvez voir le «nom du module:», «Type de pilote:»,
3. Maintenant, si vous voulez cette sortie sous forme de sortie de texte, exécutez ce code.
DriverQuery> C: \ Users \% username% \ Desktop \ Driver.SMS
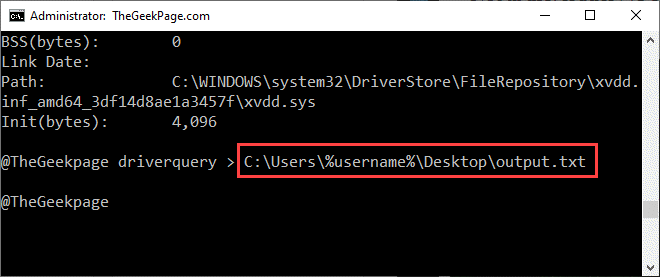
Cela sortira le résultat du texte «pilote» sur le bureau.
Trick 10 - Masquer le dossier dans le terminal
Il est assez difficile de masquer les dossiers dans l'explorateur de fichiers en utilisant des méthodes traditionnelles régulières. Mais vous pouvez le faire facilement en utilisant le terminal de commande de commande.
1. Lancez le terminal d'invite de commande.
2. Ensuite, accédez au répertoire où se trouve le dossier à l'aide de la commande «CD».
Emplacement du dossier CD
[
Exemple - Si le «nouveau dossier» dans l'emplacement «C: \ Users \ Sambit \ Desktop», vous devez exécuter ce code -
CD C: \ Users \ Sambit \ Desktop \
]]
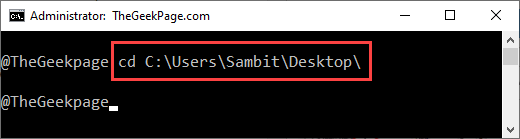
3. Maintenant, Cpâte à casser Ce code dans le terminal, modifiez-le en conséquence et exécutez la commande pour masquer le dossier.
Attrib + H + S + R Folder_name
[
Exemple - Remplacez le «Folder_name» par le nom du dossier que vous souhaitez masquer.
Comme, si nous voulons cacher le «nouveau dossier», la commande sera -
Attrib + h + s + r nouveau dossier
]]
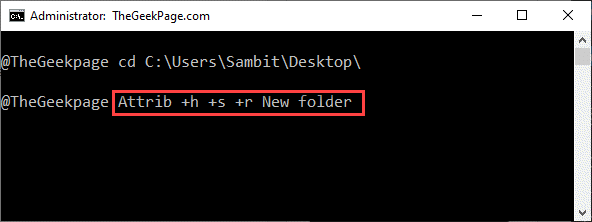
4. De même, si vous voulez à nouveau un inconvénient du dossier, exécutez ce code.
Attrib -h -s -r folder_name
[
Remplace le "nom de dossier"Avec le nom du dossier, vous êtes censé intester.
Attrib -h -s -r nouveau dossier
]]
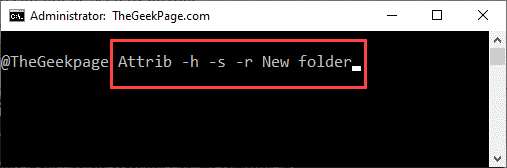
Cela inouchera le dossier.
Trick 11 - Voir tous les programmes installés
Voulez-vous vérifier toutes les applications installées sur votre ordinateur? Vous pouvez facilement le faire avec une commande simple.
1. Ouvrez le terminal CMD sur votre ordinateur.
2. Juste, taper Ces commandes un par un et frappent Entrer Pour l'exécuter.
WMIC
Produit obtenir le nom
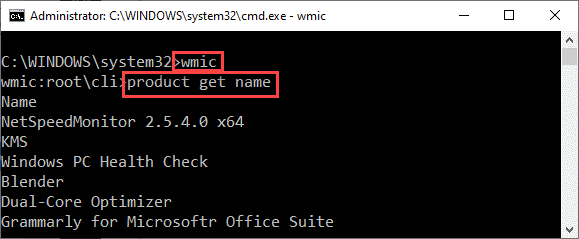
Vous verrez la liste des applications installées sur votre ordinateur.
Désinstaller une application -
1. Vous pouvez désinstaller une application en utilisant le terminal.
2. Exécuter Cette commande et frappe Entrer.
Produit où name = "Nom du programme" Appelez désinstaller
[
NOTE - Remplacez simplement le «nom du programme» par le nom de l'application que vous souhaitez désinstaller.
Si vous essayez de désinstaller le «Zoom»App, la commande sera -
produit où name = "zoom" appelle la désinstallation
]]
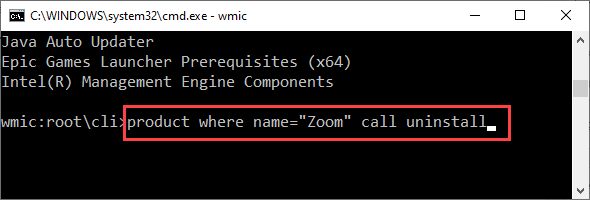
Cela commencera le processus de désinstallation.
Trick 12 - Créer des dossiers avec des noms réservés
Il y a des noms de dossiers que vous ne pouvez pas utiliser dans Windows. Comme si vous essayez de créer un dossier nommé «con" ou "Aux«, Tu ne peux pas le faire! Windows lancera un message d'erreur et vous empêchera de faire ça. Vous pouvez le faire en utilisant l'invite de commande.
1. Ouvrez le terminal avec des droits administratifs appropriés.
2. Après cela, vous pouvez créer le «con”Dossier avec la commande suivante.
md con \
3. De même, vous pouvez créer le «Aux”Dossier utilisant la même commande 'MD' dans le terminal.
md aux \
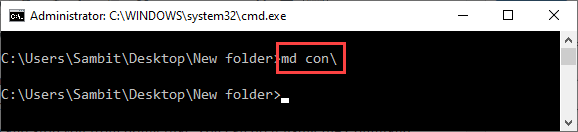
Après avoir exécuté ces codes, vous verrez et utiliserez ces dossiers comme d'habitude.
Trick 13 - Générez un rapport de batterie pour votre appareil
Vous pouvez générer un rapport de batterie détaillé pour votre appareil à l'aide du CMD. Ce rapport sera créé au format HTML.
1. Au début, lancez le terminal d'invite de commande en tant qu'administrateur.
2. Ensuite, allez à cet emplacement à l'aide de la commande 'cd', si vous n'y êtes pas déjà.
CD C: \ Windows \ System32
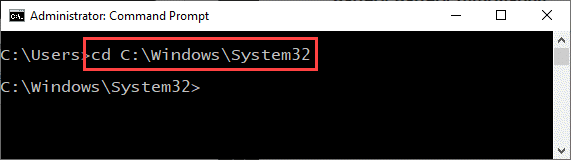
3. Une fois que vous y êtes, tapez cette commande dans le terminal et appuyez sur Entrée pour l'exécuter.
PowerCFG / Energy
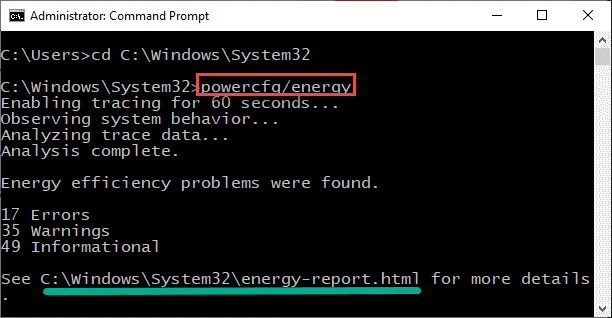
Ce processus prendra quelques secondes pour analyser les paramètres de la batterie et exporter la même chose vers un document HTML.
4. appuie sur le Clé Windows + R Pour ouvrir un terminal de course.
5. Alors, pâte Cet emplacement et appuyez sur Entrée.
C: \ Windows \ System32 \ Energy-Report.html
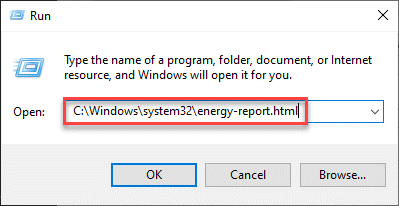
6. Vous pouvez parmi plusieurs options de navigateur à choisir.
7. Cliquez simplement sur "D'ACCORD".
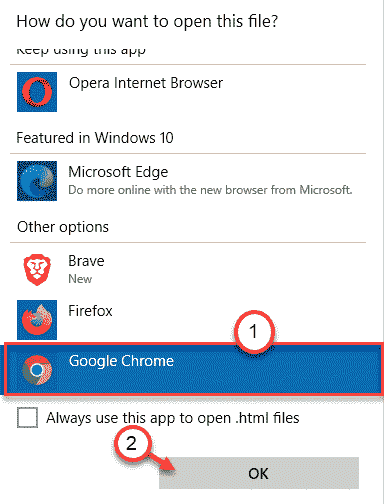
Choisissez n'importe quel navigateur que vous souhaitez.
Le rapport énergétique s'ouvrira dans un navigateur. Vous pouvez analyser les performances de la batterie et les paramètres de capacité de la batterie, les avertissements d'alimentation et diverses erreurs dans les paramètres de la batterie.
Trick 14 - Fusion plusieurs fichiers
Vous pouvez fusionner deux images différentes dans un seul fichier image. Vous devrez avoir les plusieurs fichiers que vous souhaitez fusionner dans un seul dossier.
1. Au début, ouvrez le terminal de la commande.
2. Vous pouvez accéder à l'emplacement du dossier où se trouvent les fichiers.
Emplacement du dossier CD
[
Exemple - Si le «nouveau dossier» dans l'emplacement «C: \ Users \ Sambit \ Desktop», vous devez exécuter ce code -
CD C: \ Users \ Sambit \ Desktop \ Nouveau dossier
]]

3. Alors, copier coller et frapper Entrer Deux fusionnent deux fichiers en un seul fichier.
Copier Filenmae1.extension + filename2.extension fichier de fusion.extension
[
Remplacez simplement le nom de fichier1.extension 'et' filename2.Extension 'avec les fichiers que vous souhaitez fusionner. Enfin, remplacez le «fichier de fusion. extension"Avec le nom du nom de fichier fusionné que vous souhaitez.
Exemple - Ici, nous avons fusionné le «d'abord.SMS" et le "deuxième.SMS«Fixez-vous dans un«troisième.SMS" déposer. ]]
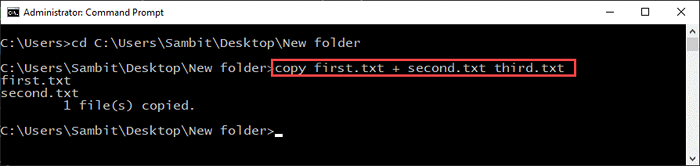
Cela fuira deux fichiers texte en un seul. Vous verrez le «1 fichier (s) copié.»Message une fois la fusion terminée.
Trick 15 - Masquer le fichier RAR secret comme image
Vous pouvez fusionner deux types de fichiers différents en un seul type de fichier. Vous pouvez facilement utiliser cette technique pour masquer les fichiers RAR secrets dans un fichier image.
Avant d'essayer cette astuce, vous devez mettre les deux fichiers dans un seul dossier.
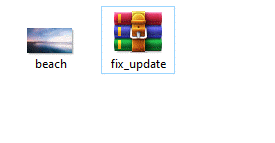
1. Ouvrez le terminal de l'invite de commande.
2. Encore une fois, accédez au dossier où sont les fichiers.
Emplacement du dossier CD
[
Exemple - Si le «nouveau dossier» dans l'emplacement «C: \ Users \ Sambit \ Desktop», vous devez exécuter ce code -
CD C: \ Users \ Sambit \ Desktop \ Nouveau dossier
]]

3. Ensuite, exécutez cette commande pour fusionner le fichier zip et le fichier image.
copie / b .rare + . .
[
NOTE - Remplacez simplement le «.rare" et le "."Avec les noms de fichiers et les extensions réelles que vous souhaitez essayer de fusionner.
De plus, vous pouvez donner n'importe quel nom au résultat »" fichier d'image.
Exemple - Nous avons fusionné le «FIX_UPDATE.rare«Fichier et le«plage.jpg«Fichier au«Caché.jpg".
copier / b fix_update.rar + plage.jpg caché.jpg
]]
Avertissement- Si vous avez brouillé l'ordre de l'apparence dans la ligne de commande, vous ne pourrez pas récupérer votre package RAR. En mots plus simples, si vous mettez d'abord le fichier image, puis mettez le package RAR, vous perdrez le package RAR.
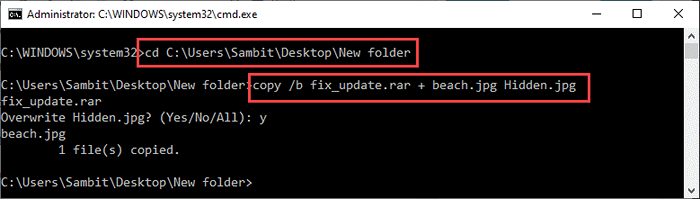
Cela fusionnera le fichier en une seule entité.
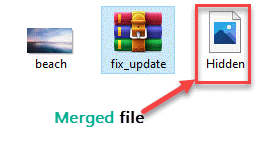
4. Maintenant, allez au répertoire où sont ces fichiers.
5. Ensuite, juste supprimer Le fichier RAR.
C'est ça! Le package RAR est caché dans le fichier image que vous venez de créer.
Si vous ouvrez le fichier image avec un processeur d'image, vous verrez l'image uniquement. Mais, si vous extraire le fichier à l'aide de Winrar ou de tout autre outil, vous récupérerez votre package RAR sensible.
Trick 16 - Jouez à un jeu Torpg
Vous pouvez même jouer à un jeu de rôles de rôle de texte (TORPG) à partir de votre terminal. Si vous êtes un fan du RPG, vous allez adorer ceci!
1. Ouvrez le terminal CMD.
2. Ensuite, tapez cette commande dans le terminal et frappez Entrer.
Telnet Ateraan.com 4002
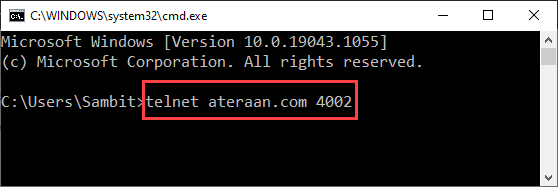
3. Maintenant, vous verrez que le jeu a commencé.
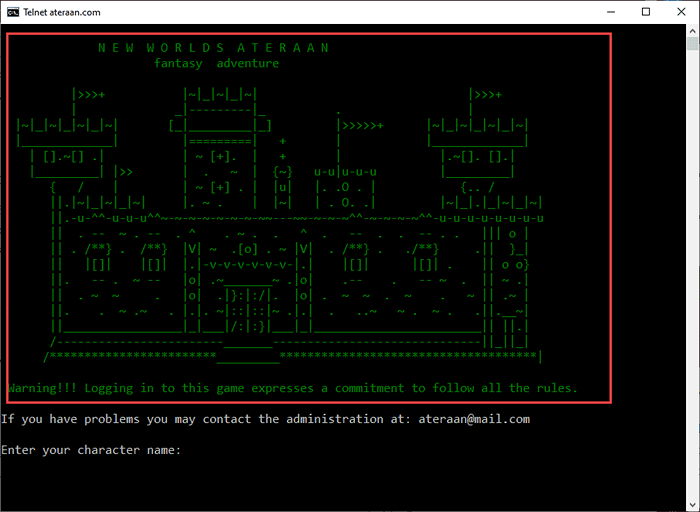
Mettez votre nom et profitez du jeu!
Trick 17 - Réglez le CMD à lancer en tant qu'administrateur
Si vous utilisez beaucoup le CMD, vous savez comment la gêne doit lancer le terminal avec des droits administratifs. Vous pouvez facilement vous configurer pour lancer le terminal en tant qu'administrateur.
1. Cliquez sur la zone de recherche à côté de l'icône Windows et tapez "CMD".
2. Ensuite, cliquez avec le bouton droit sur le «Invite de commande"Et cliquez sur"Lieu de fichier ouvert".
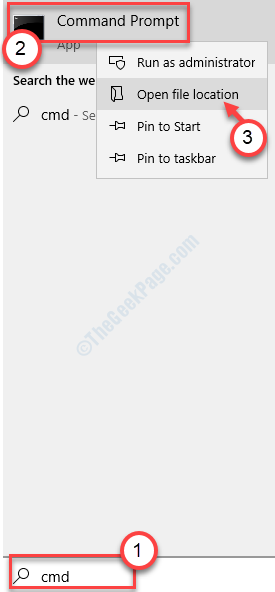
3. Cela ouvrira le dossier des outils système. Cliquez avec le bouton droit sur le «Invite de commande"Et cliquez sur"Propriétés".
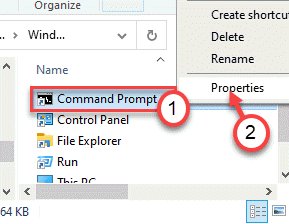
4. Allez au «Raccourci" section.
5. De plus, appuyez sur le «Avancé… «Pour ouvrir les propriétés avancées.
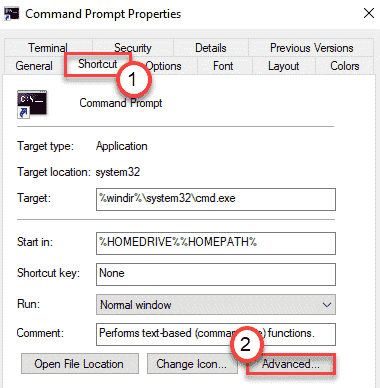
6. Juste vérifier le "Exécuter en tant qu'administrateur" boîte.
7. Enfin, cliquez sur "D'ACCORD".
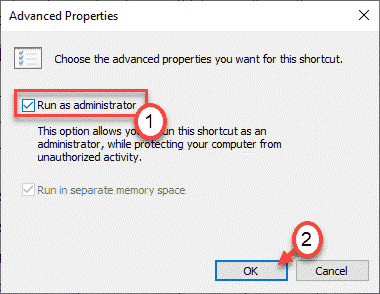
8. Enfin, cliquez sur "Appliquer" et "D'ACCORD«Pour enregistrer les paramètres.
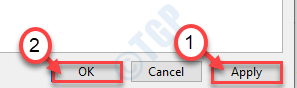
Maintenant, ouvrez normalement l'invite de commande. Recherchez-le simplement à l'aide de la barre de recherche et appuyez sur Entrée. Il s'ouvrira avec les droits administratifs.
Trick 18 - Arrêtez l'exécution de la commande à mi-chemin
Certaines commandes de numérisation (comme SFC, scans DISM) prennent beaucoup de temps. Si vous souhaitez abandonner une exécution de commande à mi-chemin, allez dans ce sens -
Lors de l'exécution d'une commande de numérisation ou si vous êtes coincé dans une boucle récursive, appuyez simplement sur le «Ctrl + c”Keys ensemble pour arrêter l'exécution de la commande à mi-chemin. Vous serez immédiatement redirigé vers l'invite.
Trick 19 - Trouvez plus d'informations sur les commandes
Si vous voulez connaître un peu plus les commandes ou si vous souhaitez explorer d'autres fonctionnalités d'un utilitaire, cela vous aidera.
1. Ouvrez le terminal d'invite de commande avec les droits administratifs.
2. Tapez simplement la syntaxe de la commande annexée avec un «/ /?".
Supposons que vous essayiez de connaître le scan SFC, alors la commande sera -
sfc /?
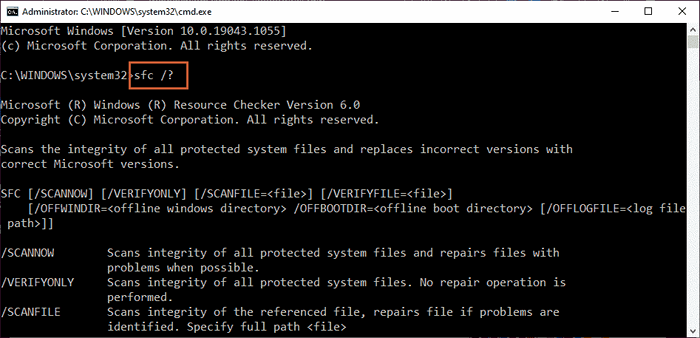
Vous verrez les informations sur la commande avec des arguments variables avec des exemples.
Trick 20 - effacer le dossier temporaire
Vous pouvez vider votre dossier temporaire à partir du terminal lui-même. Plus de vidange du dossier temporaire par vous-même.
1. Ouvrez le terminal d'invite de commande avec les droits administratifs.
2. Une fois qu'il s'ouvre, utilisez cette commande pour vider le dossier temporaire à la fois. Juste pâte Ceci dans le terminal et frappe Entrer.
del / q / f / s% temp% \ *
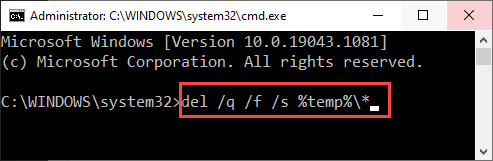
Cette commande effacera le dossier temporaire de votre ordinateur.
3. Si vous souhaitez supprimer tous les fichiers temporaires, indépendamment de l'emplacement des fichiers, exécutez simplement cette commande sur votre ordinateur.
del / s / q c: \ windows \ temp \ *
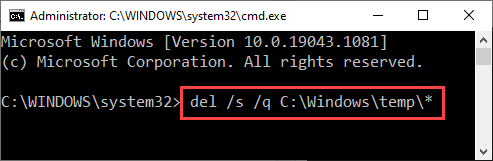
4. Si vous souhaitez exécuter ces deux commandes en même temps, écrire Cette commande et frappe Entrer.
del / q / f / s% temp% \ * && del / s / q c: \ windows \ temp \ *
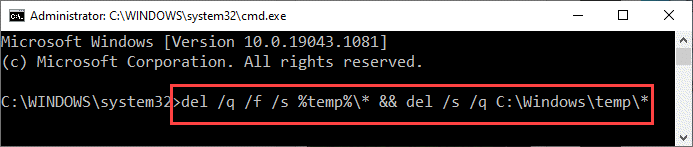
Après avoir exécuté ces commandes, le dossier temporaire sera vide.Vous pouvez créer un fichier batch contenant ces codes pour effacer les fichiers temporaires et encore plus, vous pouvez automatiser le script pour s'exécuter automatiquement.
Conseils bonus -
Il existe d'autres commandes utiles que vous pouvez essayer.
1. Liste des commandes Telnet -
UN. Jouer aux échecs -
Vous pouvez jouer aux échecs sur un serveur en ligne. Utilisez simplement cette commande -
Telnet Fics.freeche.org 5000
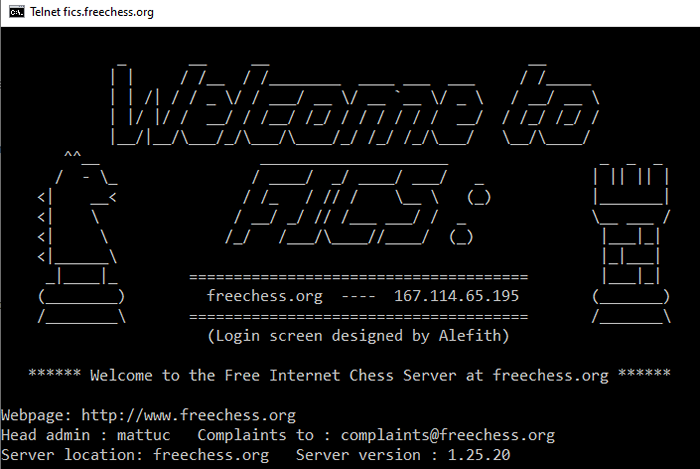
B. Parlez au psychothérapeute de l'IA-
Vous pouvez même parler à un psychothérapeute d'IA sur un client Telnet basé sur le chat.
1. Ouvrez le terminal avec les droits administratifs.
2. Alors, taper Cette commande et frappe Entrer.
Telnet Telehack.com
3. Vous verrez une liste de commandes, tapez simplement "Eliza"Et frappez Entrer.
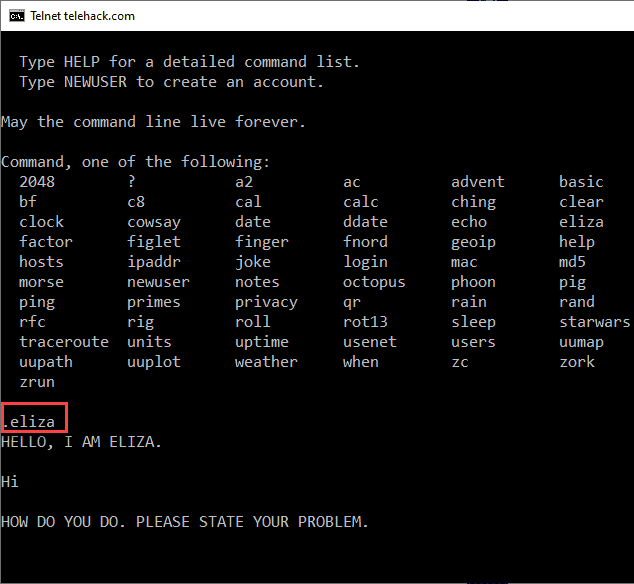
Eliza le phsycatriste AI commencera à parler avec vous. Indiquez votre problème et il essaiera de le résoudre.
C. Vérifiez les prévisions météorologiques -
Utilisez cette commande pour vérifier les prévisions météorologiques à partir de la ligne de commande.
Telnet Rainmaker.wunderground.com

2. Utilisez le nouveau terminal Windows -
Vous pouvez utiliser le nouveau terminal Windows au lieu de l'ancien terminal CMD, qui offre de nombreuses personnalisations. Même vous pouvez utiliser la console PowerShell et tout autre terminal au même endroit.
Si vous souhaitez jeter un aperçu approfondi du terminal Windows, essayez cet article.
- « Correction de l'erreur OBS Échec la connexion au serveur
- Correction Impossible d'enregistrer l'erreur des paramètres IP dans Windows 10/11 »

