Correction de Chkdsk ne peut pas s'exécuter car le volume est utilisé par un autre processus
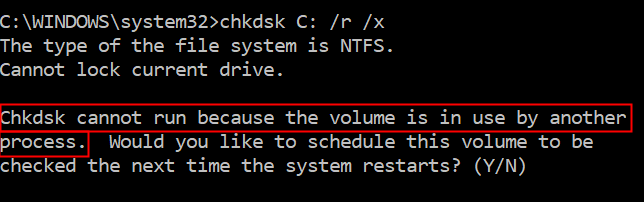
- 2178
- 592
- Maxence Arnaud
Plusieurs fois, vous avez peut-être remarqué que lorsque vous exécutez la commande CHKDSK, vous voyez un message d'erreur indiquant -
Chkdsk ne peut pas s'exécuter car le volume est utilisé par un autre processus
Pour plus de détails, reportez-vous à l'image ci-dessous
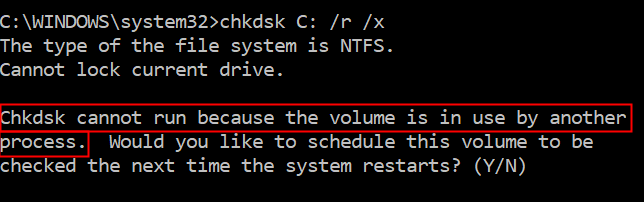
Vous demandez-vous quelle est cette erreur? Lorsque nous exécutons CHKDSK (vérifier l'utilitaire de disque), la commande exécute et analyse le système de fichiers et corrige toutes les erreurs système logiques. Pour effectuer la fixation des erreurs, il s'assure que c'est le seul processus qui s'exécute sur le lecteur. Cela signifie que lorsque vous essayez d'exécuter cette commande sur un lecteur particulier (disons D Drive), tous les programmes utilisant ce lecteur particulier doivent être fermés. Dans le cas, vous essayez d'exécuter la commande à partir du lecteur C (généralement où Windows OS est installé), il lancerait le chkdsk ne peut pas s'exécuter car le volume est utilisé par une autre erreur de processus.
Lorsque vous souhaitez exécuter un utilitaire de disque de chèque sur le lecteur système (le lecteur où Windows est installé), il vous sera demandé si vous souhaitez planifier l'analyse pendant le redémarrage. Pendant cela, l'utilitaire scanne le lecteur avant de charger le système d'exploitation Windows.
Maintenant, que nous comprenons ce que signifie cette erreur, discutons des différentes façons de résoudre le problème
Correction 1: Exécutez la commande CHKDSK après le redémarrage
Étape 1: Open Run Dialog with the Keys les fenêtres et R
Étape 2: Type CMD et tenir les clés Ctrl + Shift + Entrée en même temps.
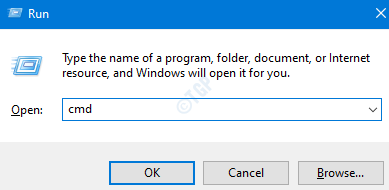
Étape 3: Dans la fenêtre de l'invite, tapez la commande ci-dessous et appuyez sur Entrer
chkdsk c: / r / x
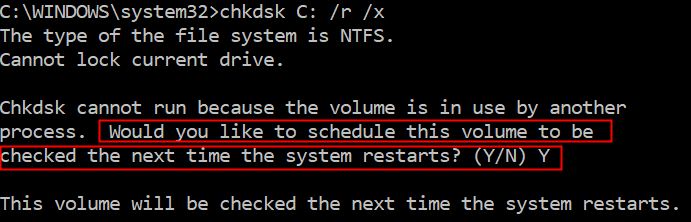
Étape 4: cliquez sur le Y Clé de votre clavier et appuyez sur Entrée
Étape 5: On vous montrera le message Ce volume sera vérifié la prochaine fois que le système redémarrera.
Étape 6: Une fois que vous redémarrez le système, le système exécutera l'utilitaire de disque de contrôle sur le lecteur du système.
Correction 2: Exécution de ChKDSK à partir de l'environnement pré-boot
Étape 1: Ouvrez le terminal de course en maintenant le les fenêtres et R Clés simultanément.
Étape 2: Type MS-Settings: Récupération et presser D'ACCORD
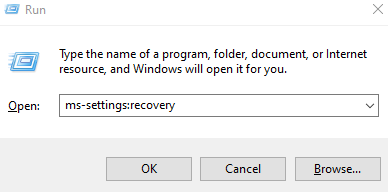
Étape 3: Cliquez simplement sur Redémarrer maintenant.
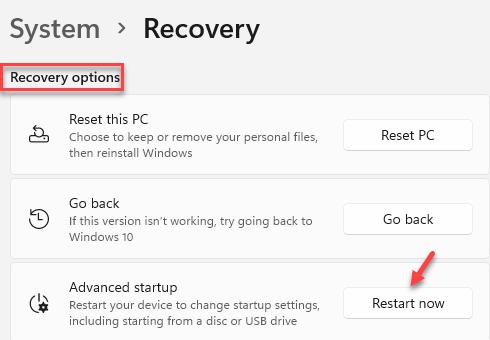
Étape 4: Vous pouvez voir l'écran bleu avec le message S'il vous plaît, attendez
Étape 5: Dans la fenêtre d'apparence, cliquez sur Dépanner
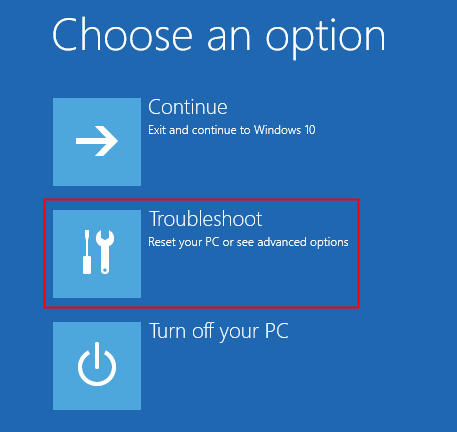
Étape 6: cliquez sur Options avancées
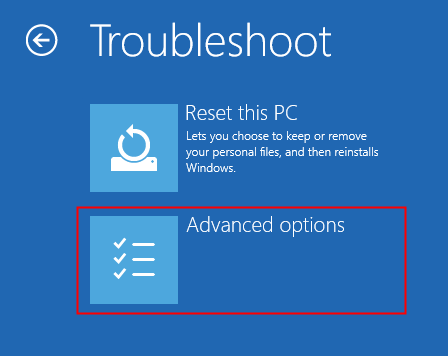
Étape 7: naviguez et cliquez sur le Invite de commande tuile
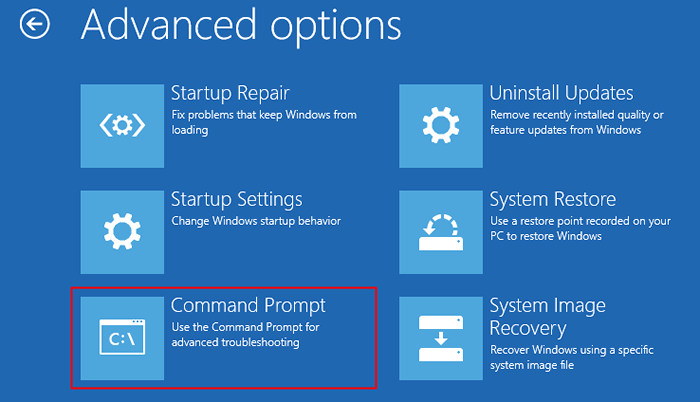
Étape 8: Dans la fenêtre d'apparence, sélectionnez le compte que vous souhaitez continuer
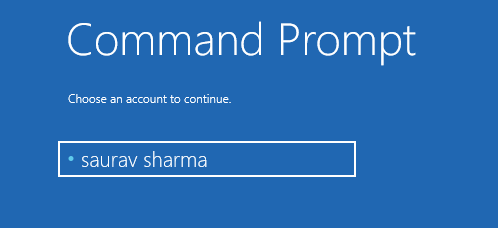
Étape 9: Vous serez invité à saisir le mot de passe du compte.Tapez le mot de passe et cliquez sur Continuer
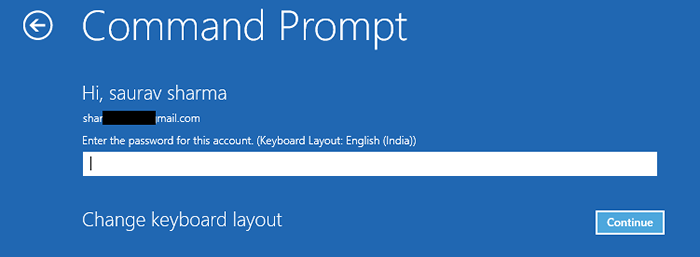
Étape 10: Maintenant, l'invite de commande s'ouvre, entrez la commande ci-dessous et appuyez sur Entrer
chkdsk c: / r / x
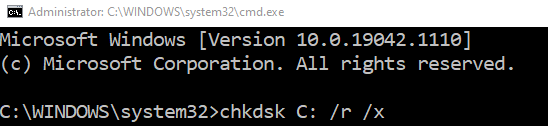
Étape 11: Une fois l'utilitaire terminé en cours d'exécution, fermez la fenêtre et cliquez sur le Continuer carreau comme indiqué ci-dessous
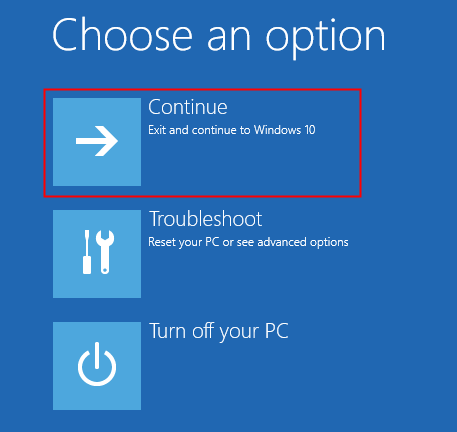
C'est tout
Nous espérons que cet article a été informatif. Merci pour la lecture
Veuillez commenter et faire de nous savoir lequel des correctifs ci-dessus vous a aidé à résoudre le problème.
- « Comment télécharger ou modifier le papier peint dans Windows 11
- Corrigez le problème de connectivité de l'adaptateur Intel Dual Band Wireless-AC 7260 »

