Corrigez le problème de connectivité de l'adaptateur Intel Dual Band Wireless-AC 7260

- 1088
- 130
- Mohamed Brunet
Lorsqu'un utilisateur de Windows 10 utilise Internet, on aurait pu remarquer que la carte 7260 sans fil sans fil continue de se déconnecter du réseau de temps en temps. Cela peut être très ennuyeux car l'utilisateur ne pourra pas se connecter à Internet lorsque la carte sans fil se déconnecte. De plus, certains utilisateurs ont signalé que la vitesse du réseau réduit et que le Wi-Fi ne se connectera pas parfois.
Bien qu'il n'y ait aucune cause connue pour ce problème, il est largement remarqué que le problème est vu dans le 18.x version du pilote.
Si vous êtes confronté à ce problème, alors lisez. Dans cet article, nous avons compilé une liste de correctifs qui pourraient vous aider à résoudre le problème.
Table des matières
- Correction 1: Modifiez les paramètres de gestion de l'alimentation
- Correction de mode d'économie d'alimentation 2-Tweak
- Correction 3: Désactivez et activez l'adaptateur sans fil dans le gestionnaire de périphériques
- Correction 4: Modifiez les paramètres du routeur
- Correction 5: Exécutez Windows Dépanneur pour vérifier l'adaptateur réseau et les connexions Internet
- Correction 6: Modifiez le type de sécurité et de chiffre d'affaires de l'adaptateur réseau
- Correction 7: Modifiez les paramètres avancés de l'adaptateur sans fil
- Correction 8: Désactiver la gestion de l'alimentation de certains appareils du système
- Correction 9: désinstaller les applications qui causent un problème
- Correction 10: Désactivez les appareils qui causent un problème
- Correction 11: faire reculer le conducteur
- Correction 12: Mettez à jour vos fenêtres
- Correction 13: Mettez à jour le pilote
- Correction 14: Réinstallez le conducteur
- Correction 15: Réinstallez le pilote en mode compatibilité
Correction 1: Modifiez les paramètres de gestion de l'alimentation
Étape 1: Tenez les clés les fenêtres et R Pour ouvrir la fenêtre du terminal d'exécution
Étape 2: Type devmgmt.MSC et frapper Entrer

Étape 3: Dans la fenêtre du gestionnaire de périphériques qui s'ouvre, faites défiler vers le bas et double-cliquez sur Adaptateurs réseau
Étape 4: Double-cliquez sur Intel (R) Dual Band Wireless-AC 7260
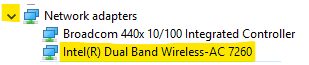
Étape 5: cliquez sur le Gestion de l'alimentation Languette
Étape 6: Se détacher l'option Permettez à l'ordinateur d'éteindre cet appareil pour économiser l'énergie
Étape 7: cliquez sur le D'ACCORD bouton
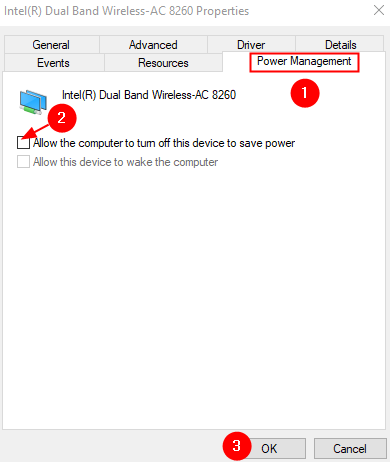
Vérifiez si le problème se résout.
Correction de mode d'économie d'alimentation 2-Tweak
Étape 1: Ouvrez le Exécuter le terminal En appuyant sur Windows et la touche R ensemble à partir du clavier
Étape 2: copier-coller la commande ci-dessous et appuyez sur Entrer
contrôle.exe powercfg.cpl ,, 3
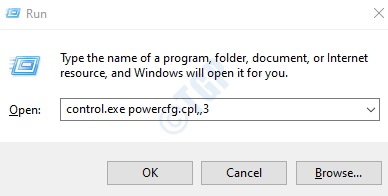
Étape 3: Dans la fenêtre Avanced Power Options qui s'ouvre, faites défiler vers le bas et double-cliquez sur Paramètres de l'adaptateur sans fil
Étape 4: Maintenant, double-cliquez sur le Mode économie d'énergie
Étape 5: Définissez les deux Sur la batterie et Branché options pour Performance maximum
Étape 6: Enfin, cliquez sur Appliquer puis cliquez sur D'accord
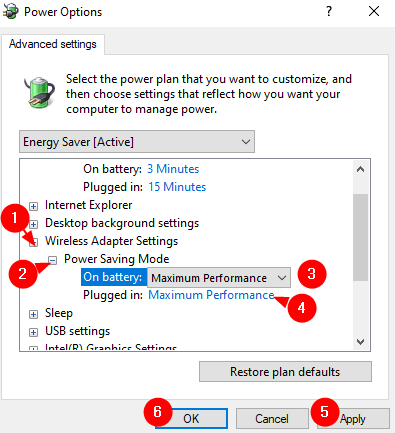
Correction 3: Désactivez et activez l'adaptateur sans fil dans le gestionnaire de périphériques
Étape 1: Tenez les clés les fenêtres et R Pour ouvrir la fenêtre du terminal d'exécution
Étape 2: Type devmgmt.MSC et frapper Entrer

Étape 3: Dans la fenêtre du gestionnaire de périphériques qui s'ouvre, faites défiler vers le bas et double-cliquez sur Adaptateurs réseau
Étape 4: Dans la liste des adaptateurs réseau, cliquez avec le bouton droit sur Intel (R) Dual Band Wireless-AC 7260 et choisir Désactiver l'appareil
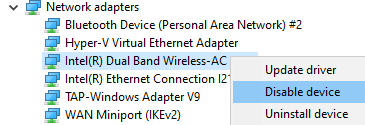
Étape 5: Vous verrez une invite d'avertissement apparaître, cliquez sur Oui
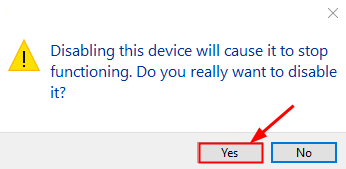
Étape 6: Maintenant, vous pouvez voir qu'une marque de flèche inversée apparaît sur l'icône de Intel (R) Dual Band Wireless-AC 7260
Étape 7: Maintenant, encore une fois, cliquez avec le bouton droit sur Intel (R) Dual Band Wireless-AC 7260 et choisir Activer l'appareil encore
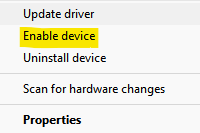
Vérifiez si cela aide. Sinon, essayez le prochain correctif.
Correction 4: Modifiez les paramètres du routeur
Parfois, ce problème est vu lorsque les paramètres du routeur ne sont pas configurés de manière appropriée. Les paramètres suivants sont connus pour causer le problème-
- Réseau d'auto-organisation dans les routeurs Verizon
- Smart Connect dans les routeurs Netgear
- Plus d'un serveurs DHCP
Pour Éteignez les réseaux auto-organisés dans les routeurs Verizon, Suivez les étapes ci-dessous:
- Ouvrir le Portail d'administration du routeur
- Choisir Wifi
- Cliquer sur Réglages avancés
- Développer Autres options Wi-Fi avancées
- Désactiver Réseau d'auto-organisation
Pour Éteignez Smart Connect dans les routeurs Netgear, Faites ce qui suit
- Ouvrir le Portail d'administration de l'appareil
- Aller au Sans fil section
- Basculer pour éteindre le bouton correspondant à Smart Connect.
Vérifiez si cela fonctionne, sinon essayez le prochain correctif.
Correction 5: Exécutez Windows Dépanneur pour vérifier l'adaptateur réseau et les connexions Internet
Étape 1: Ouvrez la boîte de dialogue Exécuter en appuyant sur les touches de raccourci Windows + R
Étape 2: Dans la fenêtre d'apparence, tapez la commande MS-Settings: Dépannage Et cliquez simplement sur D'ACCORD
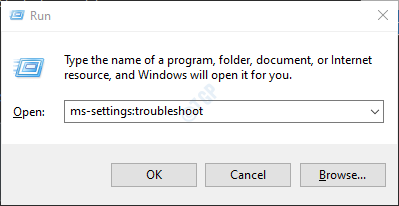
Étape 3: dans le sEttings-> Mise à jour et sécurité -> Dépannage fenêtre qui apparaît, cliquez sur Dépanneurs supplémentaires
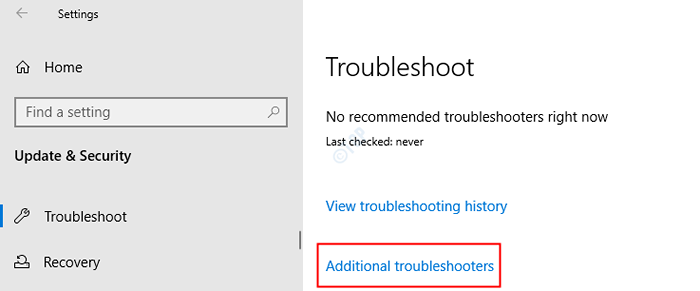
Étape 4: Faites défiler vers le bas et appuyez sur le Adaptateur de réseau option
Étape 5: cliquez sur Exécutez le dépanneur bouton
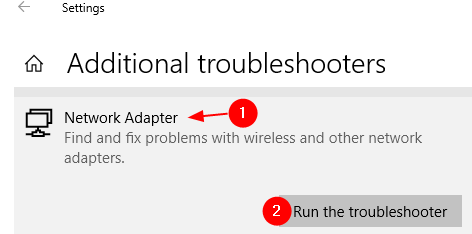
Étape 6: Le dépanneur fonctionnera et vous serez indiqué sur les suggestions qui peuvent être appliquées pour résoudre le problème. Suivez les instructions à l'écran et appliquez les correctifs.
Étape 7: Redémarrez le système et vérifiez si cela aide. Au cas où vous voyez toujours le problème, passez à l'étape suivante.
Étape 4: Suivez les étapes 1,2 et 3 pour ouvrir la page de dépannage supplémentaire.
Étape 5: cliquez sur le Connexions Internet puis appuyez sur le bouton Exécutez le dépanneur
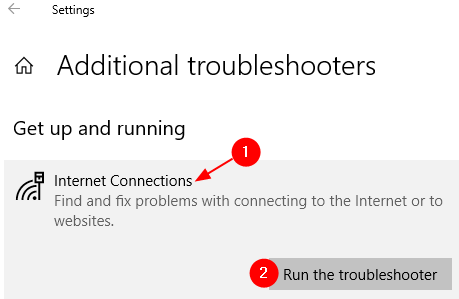
Étape 6: Le dépanneur s'exécutera et appliquera les correctifs suggérés en suivant les instructions à l'écran.
Étape 7: Redémarrez à nouveau le système.
Vérifiez si l'exécution des dépanneurs aide.
Correction 6: Modifiez le type de sécurité et de chiffre d'affaires de l'adaptateur réseau
Étape 1: Ouvrez le terminal de course
Étape 2: Type NCPA.cpl et frapper Entrer
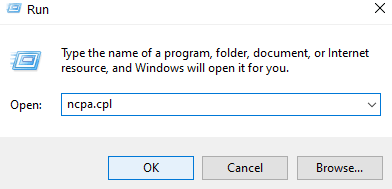
Étape 3: Dans la fenêtre d'ouverture, double cliquer Sur ton Adaptateur de réseau WiFi. Il sera nommé Connexion réseau sans fil
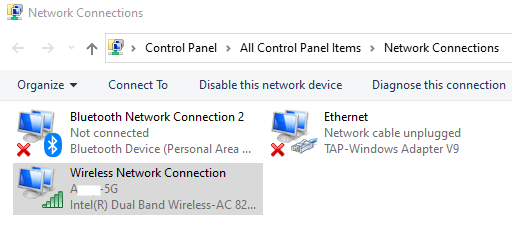
Étape 4: Dans la fenêtre d'état de connexion réseau sans fil qui s'ouvre, cliquez sur le Propriétés sans fil bouton
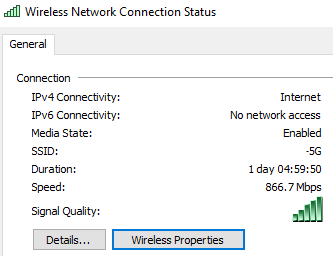
Étape 5: Dans la fenêtre d'ouverture, cliquez sur le Sécurité languette
Étape 6: du Type de sécurité en panne, choisissez WPA2
Étape 7: du Type de chiffrement en panne, choisissez Stimulation
Étape 8: Enfin, cliquez sur le D'ACCORD bouton
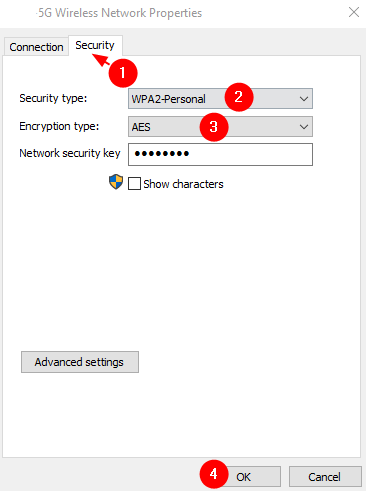
Correction 7: Modifiez les paramètres avancés de l'adaptateur sans fil
Étape 1: ouvrir Gestionnaire de périphériques, élargir la Adaptateurs réseau section. Référer les étapes 1,2,3 de la correction 1
Étape 2: double-cliquez sur Intel (R) Dual Band Wireless-AC 7260
Étape 3: Vous pouvez voir que la fenêtre Propriétés s'ouvre. Aller au Avancé languette
Étape 4: sous le Propriété Section, localiser Mode QoS ad hoc et définir sa valeur sur WMM activé.
Étape 5: cliquez sur le D'ACCORD bouton pour appliquer les paramètres. Vérifiez si cela résout le problème avec l'adaptateur sans fil.
Étape 6: Si vous remarquez que le problème existe toujours, sous le Propriété Section, faites défiler vers le bas et localisez Puissance de transmission et définir sa valeur sur Le plus élevé
Étape 7: Appliquez les paramètres en cliquant sur le D'ACCORD bouton. Vérifiez si cela résout le problème avec l'adaptateur sans fil.
Étape 8: Si vous voyez toujours l'erreur, faites défiler vers le bas et cliquez sur le Mode HT définir et spécifier la valeur comme soit Mode HT ou Désactivé
Étape 9: cliquez sur le D'ACCORD bouton et appliquer le réglage
Étape 10: Si cela ne fonctionnait pas, recherchez la propriété nommée Booster de débit et le régler sur Activé.
Étape 11: Cliquez sur le bouton OK.
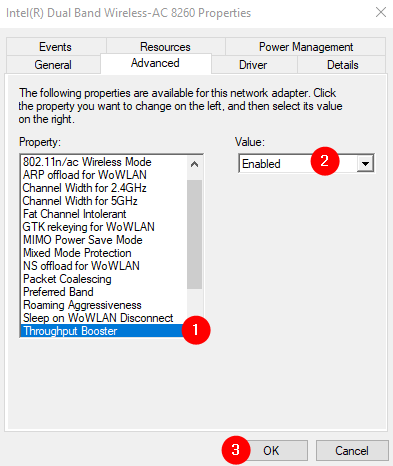
Étape 12: Si vous voyez toujours le problème, vérifiez la propriété nommée Agressivité itinérante et définir sa valeur sur Le plus bas
Étape 13: Enfin, cliquez sur le D'ACCORD bouton.
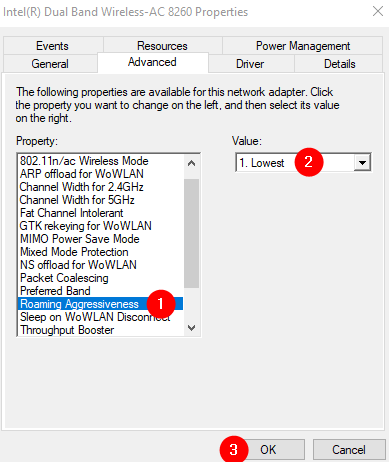
Étape 14: Si le problème persiste, recherchez la propriété nommée mode sans fil et le régler sur 802.11n ou 802.11g
Étape 15: Cliquez sur le bouton OK et vérifiez si cela aide.
Étape 16: Si vous voyez toujours le problème de déconnexion, vérifiez la propriété nommée Groupe préféré et définir sa valeur sur Préférer la bande de 5 GHz.
Étape 17: Cliquez sur le bouton OK et vérifiez si cela vous aide à résoudre le problème.
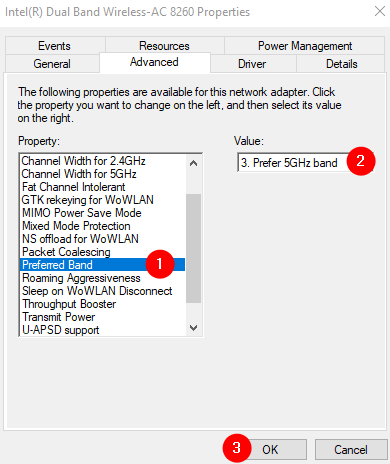
Correction 8: Désactiver la gestion de l'alimentation de certains appareils du système
Si vous voyez le problème de déconnexion après avoir essayé toutes les correctifs ci-dessus, essayez de désactiver la gestion de l'alimentation de tous les appareils répertoriés sous Bluetooth, contrôleurs sonores, adaptateurs réseau, souris NAD pointant des appareils HID.
Pour démontrer, voyons comment désactiver la gestion de l'alimentation dans l'adaptateur réseau
Étape 1: ouvrir Gestionnaire de périphériques, élargir la Section requise (Dans ce cas, la section des adaptateurs réseau). Référer les étapes 1,2,3 de la correction 1
Étape 2: Double-cliquez sur l'appareil (dans ce cas, Intel (R) double bande sans fil-AC 7260)
Étape 3: cliquez sur le Gestion de l'alimentation Languette
Étape 4: Se détacher l'option Permettez à l'ordinateur d'éteindre cet appareil pour économiser l'énergie
Étape 5: cliquez sur le D'ACCORD bouton
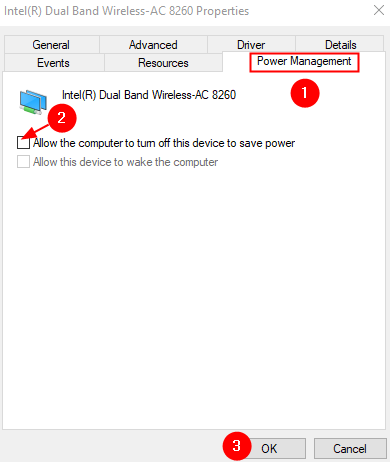
NOTE:
Effectuer les étapes ci-dessus, nous avons désactivé la gestion de l'alimentation d'un adaptateur réseau. Ces étapes doivent se répéter pour tous les adaptateurs réseau disponibles ainsi que pour tous les appareils énumérés sous Bluetooth, contrôleurs sonores, souris et appareils de pointage, appareils HID.
Correction 9: désinstaller les applications qui causent un problème
Les utilisateurs qui ont rencontré ce problème ont indiqué que les applications suivantes provoquent le problème:
- Applications de hotspot comme Surveilleur
- Microsoft Teams
- Intel Proset Wireless Software
Étape 1: tenir les clés Windows + R Ensemble, ouvrez le terminal de course
Étape 2: Dans la fenêtre de course, tapez appwiz.cpl, et frapper Entrer
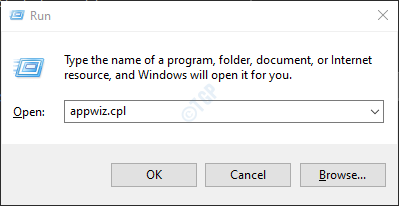
Étape 3: Dans la fenêtre du programme et des fonctionnalités qui s'ouvre, localisez l'application qui cause le problème. Cliquer sur Désinstaller comme indiqué ci-dessous
Remarque: Ici MS Office est utilisé uniquement à des fins de démonstration.
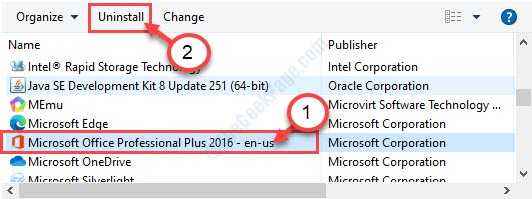
Correction 10: Désactivez les appareils qui causent un problème
Certains des utilisateurs concernés ont signalé que les appareils ci-dessous avaient créé le problème dans leur système et les désactiver ont résolu le problème:
- Adaptateur réseau Bluetooth
- Clavier tout-en-un Microsoft
- Adaptateurs virtuels ou VPN
Afin de désactiver l'appareil, suivez les étapes ci-dessous:
Étape 1: ouvrir Gestionnaire de périphériques, élargir la Adaptateurs réseau section. Référer les étapes 1,2,3 de la correction 1
Étape 2: Dans la liste des adaptateurs réseau, cliquez avec le bouton droit sur Appareil Bluetooth (réseau de zone personnelle) # 2et choisir Désactiver l'appareil
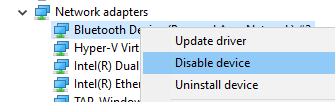
Étape 3: Si vous voyez une fenêtre apparaître, confirmez-la pour le désactiver.
Étape 4: Répétez les étapes ci-dessus et désactivez tous les appareils qui, selon vous, causent le problème.
Vérifiez si cela aide. Sinon, essayez le prochain correctif.
Correction 11: faire reculer le conducteur
Étape 1: ouvrir Gestionnaire de périphériques, élargir la Adaptateurs réseau section. Référer les étapes 1,2,3 de la correction 1
Étape 2: double-cliquez sur Intel (R) Dual Band Wireless-AC 7260
Étape 3: Allez au Conducteur languette
Étape 4: cliquez sur le Rouler le conducteur bouton
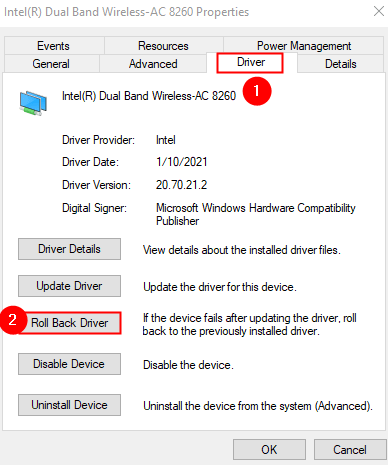
Étape 5: Suivez les instructions à l'écran et complétez le processus.
Correction 12: Mettez à jour vos fenêtres
Étape 1: Ouvrez la boîte de dialogue Run et Type MS-Settings: Windowsupdate et frapper Entrer.
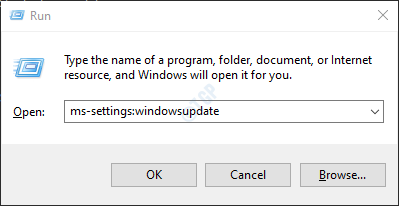
Étape 2: cliquez sur Vérifier les mises à jour.
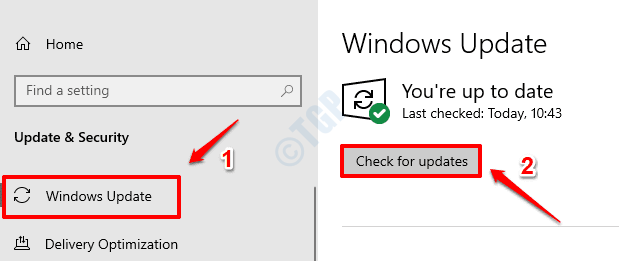
Étape 3: Windows vérifiera désormais toute nouvelle mise à jour. Si de nouvelles mises à jour sont trouvées, celles-ci seront téléchargées et installées.
Étape 4: cliquez sur le Redémarrer maintenant bouton pour les modifications à prendre. Vérifiez si votre problème est résolu ou non une fois que le système redémarre.

Assurez-vous que toutes les mises à jour sont installées.
Correction 13: Mettez à jour le pilote
Étape 1: ouvrir Gestionnaire de périphériques, élargir la Adaptateurs réseau section. Référer les étapes 1,2,3 de la correction 1
Étape 2: cliquez avec le bouton droit sur Intel (R) Dual Band Wireless-AC 7260 et cliquez sur Mettre à jour le pilote
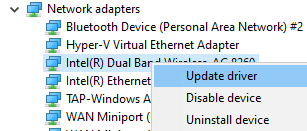
Étape 3: Dans la fenêtre de mise à jour des pilotes, cliquez sur Recherchez automatiquement les conducteurs
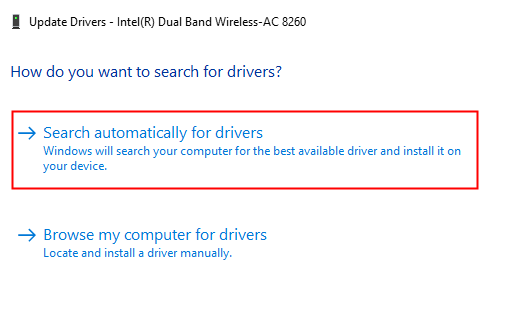
Étape 4: Des recherches système et vous serez informé de tout conducteur mis à jour est trouvé.
Étape 5: Suivez les instructions à l'écran et mettez à jour les pilotes.
Vérifiez si cela aide, sinon procédez comme suit:
Étape 6: Dans la fenêtre de mise à jour des pilotes, cliquez sur Parcourir mon ordinateur pour les conducteurs
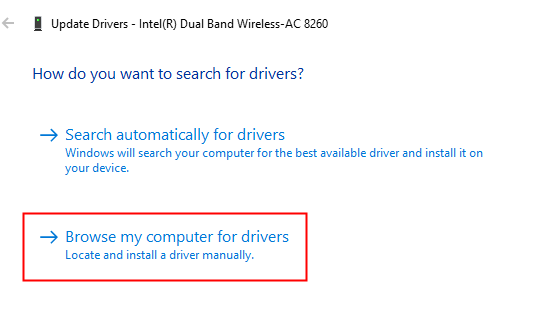
Étape 7: cliquez sur Laissez-moi choisir parmi une liste de pilotes disponibles sur mon ordinateur
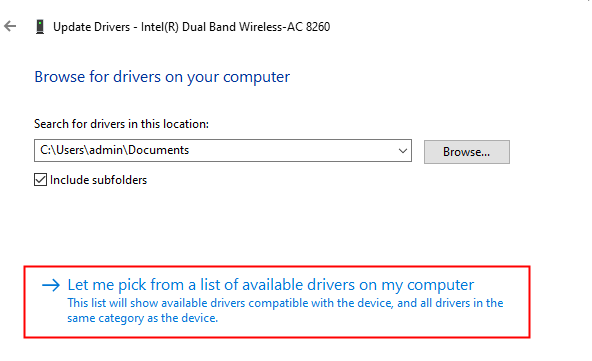
Étape 8: Dans la liste des pilotes compatibles, Sélectionnez celui qui n'est pas utilisé Actuellement et cliquez sur Suivant
De nombreux utilisateurs ont signalé que l'utilisation du pilote de Microsoft les a aidés à résoudre le problème.
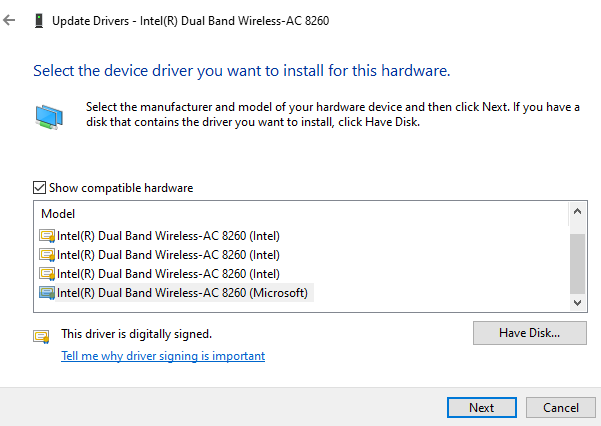
Étape 9: Attendez que le conducteur soit mis à jour et suivez les instructions à l'écran pour terminer le processus.
Si vous voyez toujours le problème, choisissez un autre pilote dans la liste, essayez les pilotes les uns après les autres jusqu'à ce que le problème de déconnexion résout.
Correction 14: Réinstallez le conducteur
Étape 1: Visitez le site Web de l'OEM et téléchargez le dernier pilote
Étape 2: ouvrir Gestionnaire de périphériques, élargir la Adaptateurs réseau section. Référer les étapes 1,2,3 de la correction 1
Étape 3: cliquez avec le bouton droit sur Intel (R) Dual Band Wireless-AC 7260 et cliquez sur Désinstaller le conducteur
Étape 4: dans le Désinstallation de l'appareil fenêtre, cocher le Supprimer le logiciel du pilote pour cet appareil
Étape 5: cliquez sur le Désinstaller bouton.
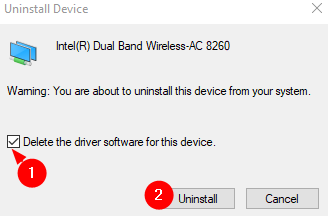
Étape 5: Suivez les instructions à l'écran pour terminer le processus de désinstallation
Étape 6: Redémarrez le système et vérifiez si le système installe le pilote Wi-Fi par défaut. Vous pouvez le vérifier en ouvrant le gestionnaire de périphériques et cliquez sur le bouton Scanner les modifications matérielles comme indiqué ci-dessous
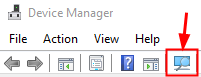
Étape 7: Vérifiez si le problème de déconnexion se résout
Étape 8: Si vous voyez toujours le problème, désinstallez le pilote, redémarrez le système et vérifiez si le système a installé un autre pilote. (Reportez-vous aux étapes 2,3,4,5,6)
Étape 9: Répétez les mêmes étapes jusqu'à ce qu'il ne reste plus de pilotes. Lorsqu'il n'y a plus de pilotes, la suppression du logiciel de conducteur de cette option dans la fenêtre de désinstallation des gris (reportez-vous aux étapes 4,5)
Étape 10: Redémarrez le système et installez le pilote Wi-Fi que nous avions téléchargé à partir du site Web de l'OEM à l'étape 1
Vérifiez si cela vous aide à résoudre le problème. Sinon, essayez le prochain correctif.
Correction 15: Réinstallez le pilote en mode compatibilité
Si vous voyez toujours le problème, essayez de réinstaller le pilote en mode compatibilité. Faire cela,
Étape 1: Téléchargez le pilote pour la version Windows de votre choix. Par exemple, si vous savez que le pilote fonctionne parfaitement dans Windows 8.1, puis téléchargez le pilote Windows 8.1 version.
Étape 2: cliquez avec le bouton droit sur le fichier du pilote et suivez les étapes spécifiées dans le lien, utilisez le mode de compatibilité pour exécuter les anciens logiciels dans Windows 10
C'est tout
Nous espérons que cet article a été informatif. Veuillez commenter et faire de nous savoir lequel des correctifs ci-dessus a aidé.
Merci pour la lecture.
- « Correction de Chkdsk ne peut pas s'exécuter car le volume est utilisé par un autre processus
- Comment copier le chemin d'un dossier dans Windows 11 »

